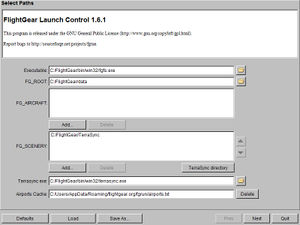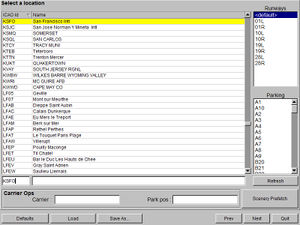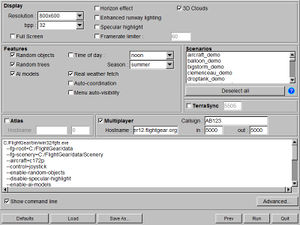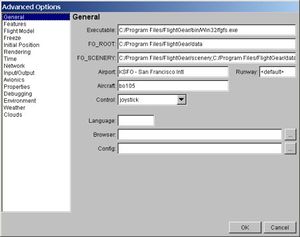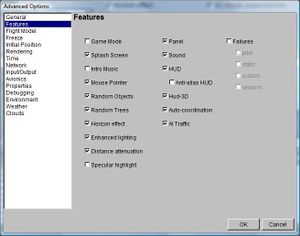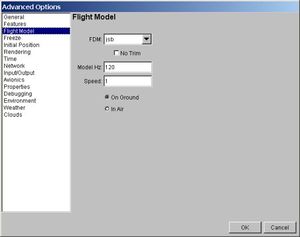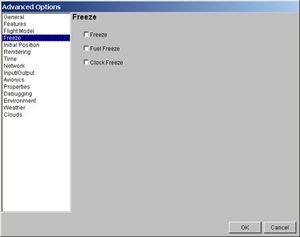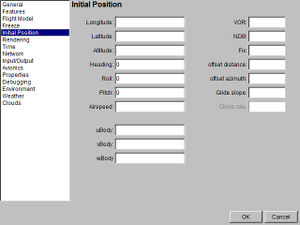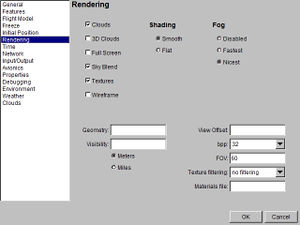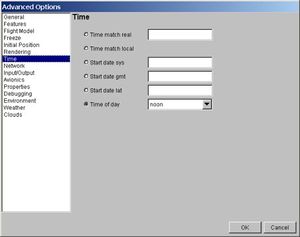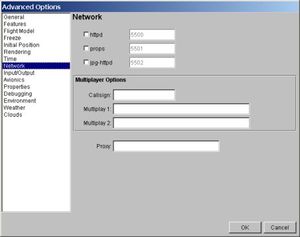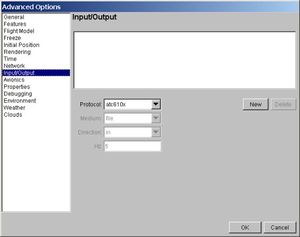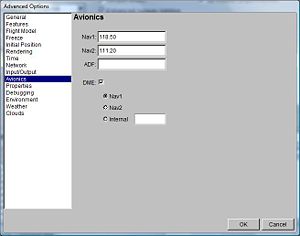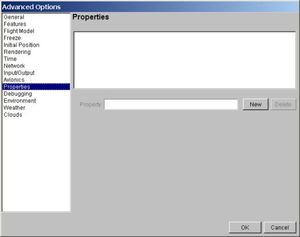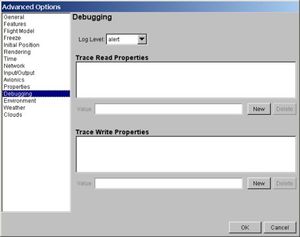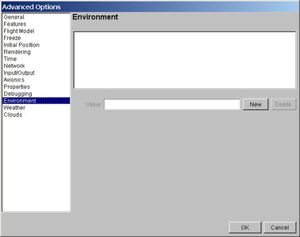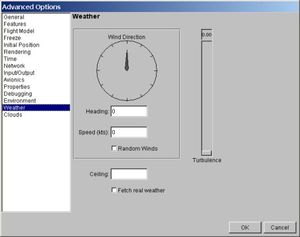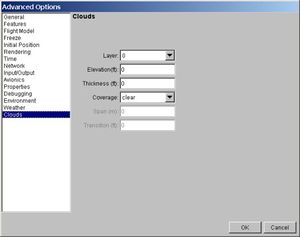Nl/FlightGear Launch Control
| This article or section contains obsolete information.
Please refer to FlightGear Qt launcher instead. |
 The second (aircraft selection) page of FGRun. | |
| Developed by | Bernie Bright, Frederic Bouvier |
|---|---|
| Initial release | 0.3.2 (October 24, 2003) |
| Latest release | 2016.3.1 (September 6, 2016) |
| Written in | C++ |
| OS |
All 32-bit MS Windows All POSIX (Linux/BSD/UNIX-like) |
| Development status | Discontinued (2002-2016) |
| License | GNU General Public License |
| Website | |
FlightGear Launch Control (FGRun) is een grafische interface voor Nl/FlightGear. Het was tot 2016 opgenomen in officieel verspreide binaries voor FlightGear, toen het werd vervangen door de Qt launcher. Met FGRun kun je gemakkelijker opties kiezen dan via de command line.
De toepassing bestaat uit twee delen:
- een wizard (assistent) om gangbare opties te kiezen
- een geavanceerd gedeelte waar alle opties beschikbaar zijn voor geoefende gebruikers.
De gekozen opties worden automatisch in een bestand opgeslagen en de volgende keer dat FGRun wordt gestart, opnieuw gebruikt.
The wizard / Assistent
De gebruiker ziet de wizard zodra FGRun wordt gestart. De eerste keer, wanneer er nog geen paden zijn ingesteld, wordt de eerste pagina getoond, anders wordt direct de tweede pagina getoond, maar de eerste pagina is nog steeds toegankelijk door op de "Prev"(voorafgaand)-knop te drukken.
Aan de onderkant van de wizard zijn zes knoppen te zien. Van links naar rechts:
- Defaults / Standaard : in geval van nood alle opties wissen en de oorspronkelijke, bij de installatie ingestelde, route herstellen.
- Load / Laden : Laad een reeks opties die eerder zijn opgeslagen.
- Save as... /Opslaan als : sla de huidige opties op in een bestand.
- Prev / Voorafgaand : ga naar de vorige pagina van de wizard
- Next / Volgend : ga naar de volgende pagina van de wizard. Deze knop wordt vervangen door de Start knop op de laatste pagina, om FlightGear te starten.
- Quit / Afsluiten : beëindig de wizard (en terrasync als dat werd opgestart door fgrun)
Pagina een - Paden
Op de eerste pagina worden de door FGRun benodigde paden opgeroepen of kunnen nader worden ingesteld. Als FGRun is geïnstalleerd d.m.v. een binair pakket, zowel onder Windows als onder Linux, worden deze paden normaal gesproken geïnitialiseerd door de installatieprocedure.
- Executable / Uitvoerbaar bestand: het volledige pad naar het FlightGear-programma (fgfs of fgfs.exe onder Windows). Je kunt het direct kiezen via het dialoogvenster Bestandselectie dat verschijnt wanneer de mapknop wordt ingedrukt.
- Nl/$FG_ROOT: het volledige pad naar het FlightGear-basispakket (data/ directory). Als dit pad niet goed wordt aangegeven, wordt er geen enkel vliegtuig getoond en zal FlightGear niet starten.
- $FG_AIRCRAFT: kan linken naar externe vliegtuigmappen. Laat dit leeg wanneer al jouw vliegtuigen geïnstalleerd zijn in Nl/$FG_ROOT/Aircraft.
- $FG_SCENERY: de paden naar de Scenery mappen. Deze mappen hebben meestal submappen 'Terrein' en optioneel Objecten'. Je kunt een nieuw pad toevoegen met de knop 'Toevoegen'. Prioriteiten tussen mappen onderling worden beheerd met de pijlen omhoog en omlaag; de bovenste map heeft de hoogste prioriteit. Als er in de topmap geen scenery beschikbaar is voor een bepaalde regio, zal FlightGear in de volgende map/regel kijken enz.
- Airports Cache: Luchthavens Cache: de plek waar het bestand wordt opgeslagen dat de vliegvelden, die behoren tot de betreffende regio, opslaat. Je hoeft deze regel niet te veranderen. Je hebt sneller toegang tot dat bestand dan nodig is om scenery mappen te scannen waarmee de luchthavenlijst is opgebouwd. Het is mogelijk om dat bestand te verwijderen als er iets mis gaat. Dat dwingt een nieuwe scan af wanneer de derde pagina wordt getoond.
Hint: Als het fout gaat en FlightGear niet meer kan worden opgestart zul je soms opnieuw willen beginnen; verwijder of hernoem in dat geval het bestand 'fgrun.prefs' dat je in de bovenliggende map van het cache-bestand van de luchthavens kunt vinden. Je moet het pad daarna opnieuw met de hand invoeren, maar de foutieve opties die je had kunnen invoeren, worden daarmee verwijderd.
Pagina twee - Vliegtuigkeuze
De tweede pagina, dat is meestal de eerste pagina die de gebruikers zien bij het starten van fgrun, is de pagina waarop het vliegtuig kan worden gekozen. Het toont de lijst van vliegtuigen, gevonden in $FG ROOT/Aircraft en FG_AIRCRAFT mappen, en het model van het geselecteerde vliegtuig.
Pagina drie - Keuze van het Vliegveld
Hier kun je het gewenste vliegveld kiezen en evt. een startbaan. Het toont de inhoud van het vliegveld Cache bestand, dat zou moeten overeenkomen van de inhoud van de scenery mappen. Als nieuwe scenery is geïnstalleerd maar niet wordt getoond, of als er oude scenery is gewist terwijl de daarbij behorende luchthaven(s) nog steeds aanwezig is/zijn, klik dan op de knop 'Refresh=Vernieuwen' om de scenery mappen opnieuw in te lezen. De scan gebeurt bij het allereerste gebruik of nadat de Airport Cache verwijderd was.
De lijst van luchthavens verschijnt niet (of nog erger, het verdwijnt) wanneer je op de knop 'Refresh'=Vernieuwen drukt. Om deze lijst opnieuw op te bouwen voer je de volgende regel op de commandline in:
zcat /usr/share/FlightGear/Airports/metar.dat.gz > \${HOME}/.fltk/flightgear.org/fgrun/airports.txt
Pagina vier - Opties en Start
De laatste pagina toont de gangbare opties zodat je niet direct de stap naar de sectie voor de geoefende gebruikers hoeft te maken.
- Hint
- Gewoonlijk moeten mensen die nieuw zijn bij FlightGear niet verder gaan dan hier en eerst maar eens een paar eenvoudige vluchten maken voordat ze de opties voor de gevorderden uitproberen. Op deze manier zal het gemakkelijker zijn om een probleem te onderkennen als FlightGear per ongeluk niet of gebrekkig zou starten. Vaak komen problemen voort uit onjuiste opties. Als FG vanaf het begin echt niet wil starten, is het tijd om naar de hardware-instellingen te kijken.
De commandline is nuttig voor mensen die een specifiek probleem willen oplossen.
De knop 'Run' (of Start) start FlightGear met de opties die in het commandoregelvenster worden weergegeven.
Advanced Options / opties voor gevorderden
Het dialoogvenster advanced options kan worden geopend door op de laatste (vierde) pagina van de launcher op de knop 'advanced options' te klikken.
General / Algemeen
- FG_SCENERY / landschap: Op welke plaats op de computer is jouw scenery opgeslagen?
- Control: Wat voor soort controller (muis, joystick) gebruik je?
- Airport: Vanaf welk vliegveld wil je vertrekken?
- Runway: Welke startbaan wil je gebruiken (zie hierboven).
- Aircraft: Wat voor soort Nl/Luchtvaartuigen.
- Language: Op welke taal moet FlightGear worden ingesteld?
Features / Eigenschappen
- Game Mode: De spelmodus met volledig scherm.
- Random Objects / Willekeurige objecten: Willekeurige scenery objecten inschakelen.
- Sound: Geluidseffecten zoals motorgeluiden activeren.
- HUD: Schakel Heads Up Display (HUD) in.
- AI Traffic: Schakel AI Traffic in.
Flight Model / Flight Dynamics Models
De belangrijkste zijn:
- JSBSim - Het standaard Flight Dynamics Model (FDM) zoals dat wordt gebruikt vanaf 2000.
- YASim - een andere FDM die andere berekeningsmethoden gebruikt. Geïntroduceerd in 2002, wordt ook gebruikt voor helikopters.
- FlightGear kan ook worden ingesteld voor het weergeven van input vanaf een externe FDM-bron, zoals van MATLAB.
- Daarnaast kennen we nog speciale FDM's zoals voor "luchtballons", "ufo", etc.
Freeze / Pauze
- Freeze: Start gepauzeerd'.
Initial Position / Aanvankelijke positie
- Longitude / Lengtegraad: Wat is je lengtegraad?
- Latitude / Breedtegraad: Wat is je breedtegraad?
- Altitude / Hoogte: Wat is je hoogte?
- Heading / Vliegrichting: De magnetische richting van het vliegtuig in graden.
- Airspeed / Vliegsnelheid: Jouw vliegsnelheid in knopen.
Rendering
- Clouds / Wolken: Zijn er wolken aan de lucht?
- 3D Clouds: Zijn dat 3D wolken?
- Full Screen/ Volledig scherm: Wil je het volledige scherm gebruiken?
- Wireframe / Draadskelet: Wil je alleen het skelet (opbouw) van de Scenery/landschap en van het vliegtuig zien?
- Visibility / Zichtbaarheid: Zichtbare afstand in meters of mijlen.
- Bpp / Bits per pixel: Kleurdiepte in bits per pixel.
- FOV / Field of View angle: Zichthoek.
- Materials file / Materiaalbestand: Het materiaal XML-bestand (het standaard materials.xml, kan worden gewijzigd in materials-dds. xml voor DDS scenery textures).
Time / Tijd
- Time match local / Jouw plaatselijk Tijd: Synchroniseer de gesimuleerde tijd met de klok op jouw computer (dus jouw eigen locale tijd).
- Time match real / Echte tijd: Synchroniseer de gesimuleerde tijd met de tijd op de gekozen luchthaven - je kunt het invoervak links van de radioknop gebruiken om een extra tijdcompensatie in te stellen. Gebruik deze optie om te corrigeren voor extra tijdzoneverschillen. De uiteindelijke tijd wordt weergegeven als UTC (standaardtijd) in het dialoogvenster "Environment" Omgeving => Tijdinstellingen in FlightGear, zelfs als het niet UTC is.
- Time of day / Tijdstip van de dag: Wat is het moment van de dag, zoals morgen, middag of avond?
Network / Netwerk
- Callsign / Roepnaam: jouw roepnaam in het netwerk. Dit wordt gebruikt om andere piloten te herkennen en ook om jouw vluchten te volgen.
Zie: Howto:_Multiplayer
Input/Output
Hier kun je aanvullende informatie meegeven voor enkele toepassingen, je hebt bijvoorbeeld het volgende nodig voor:
- ATLAS: "--atlas=socket,out,5,localhost,5500,udp"
- FGCOM: "--generic=socket, out, 5, localhost, 16661, udp, fgcom" (zie FGCom)
Avionics / luchtvaartelektronica
Properties / Eigenschappen
Hier kun je commando's m.b.t. eigenschappen bewerken of toevoegen. Je kunt het ook regelen via de command line with --prop:....
Debugging / Het opsporen van fouten
- Log Level / Logniveau: Hoe lager het logniveau, hoe minder fouten je ziet. Een hoger logniveau kan de laadtijd ook aanzienlijk verlengen.
Onderstaande 2 instellingen zijn voor het oplossen van problemen, meestal alleen nodig door ontwikkelaars (of samen met ontwikkelaars)
- Trace Read Properties:
- Trace Write Properties:
Environment / Omgeving
Bijv.:
--enable-real-weather-fetch: Simuleer het weer, waar jij gaat vliegen, zoals het in werkelijkheid is; dus aan de hand van informatie van weersatellieten (dat vereist uiteraard een werkende internetverbinding)
Weather / Weer
- Wind Direction: Windrichting.
- Heading: De richting waaruit de wind komt.
- Speed: Windsnelheid in knots (kts) = knopen.
Clouds / Wolken
- Elevation: Op welke hoogte (in voeten) vinden we de wolken?
- Thickness: Hoe dik (in feet=voeten) zijn de wolken?
Gerelateerde inhoud
- FGo!, een eenvoudige gebruikersinterface voor FlightGear, geschreven in Python
- JFlightWizard, een andere grafische interface