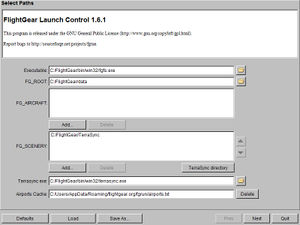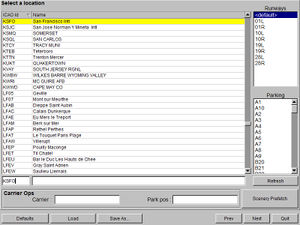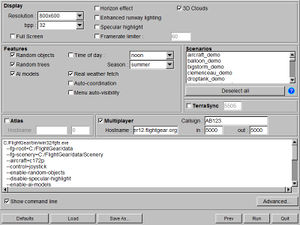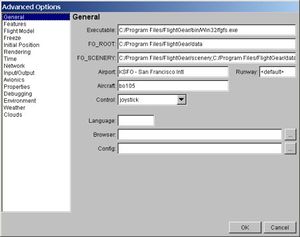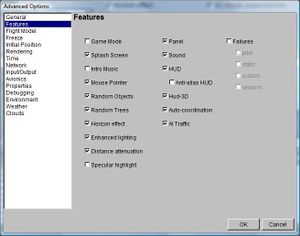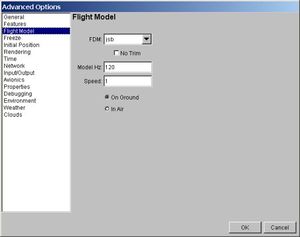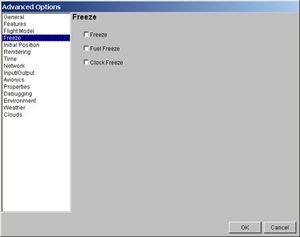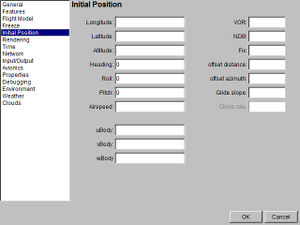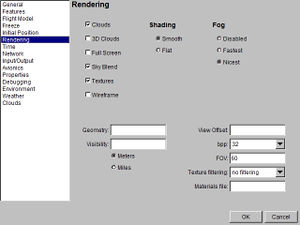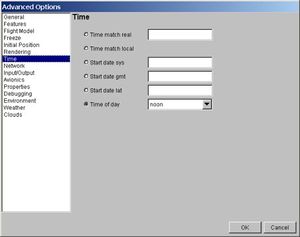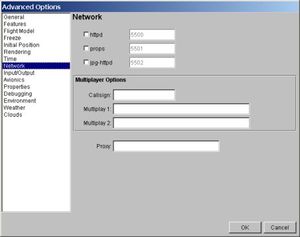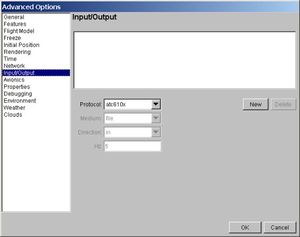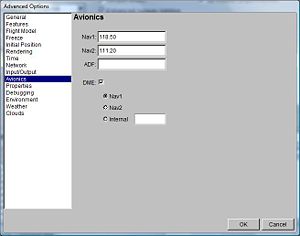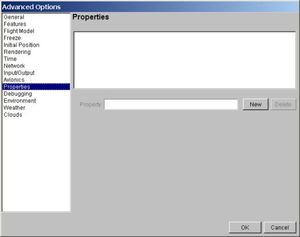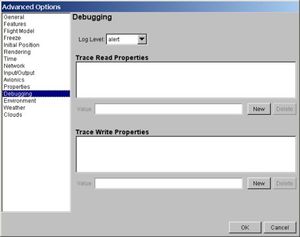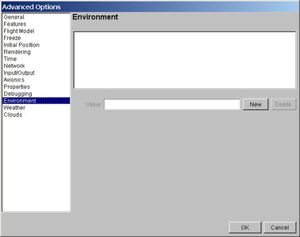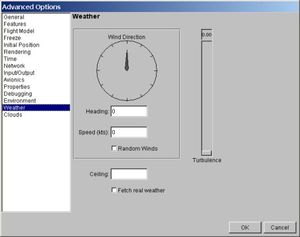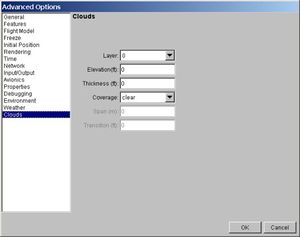Fr/FlightGear Launch Control
| Cet article ou cette section contient des informations obsolètes.
Faites référence plutôt à FlightGear Qt launcher. |
 The second (aircraft selection) page of FGRun. | |
| Développé par | Bernie Bright, Frederic Bouvier |
|---|---|
| Version initiale | 0.3.2 (24 octobre 2003) |
| Version actuelle | 1.6.2 (2 septembre 2012) |
| Écrit en | C++ |
| Système d'exploitation |
All 32-bit MS Windows (95/98/NT/2000/XP) All POSIX (Linux/BSD/UNIX-like) |
| Niveau de développement | Actif (2002-) |
| Licence | GNU General Public License |
| Site web | |
FlightGear Launch Control (FGRun) est une interface graphique pour FlightGear, distribué et mis au point séparément sur [1]. Toutefois, il a été inclus dans les binaires distribués officiellement pour FlightGear, même si elle n'est pas techniquement une partie du programme de FlightGear, comme plusieurs autres interfaces (voir aussi projets connexes de FlightGear). FGRun permet de choisir des options plus facilement qu'avec la ligne de commande.
L'application comporte deux parties principales :
- Un assistant pour choisir les options communes
- Une section avancée où toutes les options sont disponibles pour les utilisateurs expérimentés.
Les options choisies sont automatiquement enregistrées dans un fichier et sont réutilisées au prochain lancement de FGRun.
Pour plus d'informations sur la compilation de ce logiciel consultez Building FlightGear Launch Control.
L'assistant
L'assistant apparaît à l'utilisateur lorsque FGRun est lancé. La première fois, quand aucun chemin n'est définies, la première page est affichée, sinon, il saute directement à la deuxième page, mais le premier onglet est toujours accessible en appuyant sur le bouton "Précédent".
Le bas de l'assistant montre six boutons. De gauche à droite :
- Remise à Zéro : en cas de besoin, efface toutes les options et initialise les chemins comme définis lors de l'installation.
- Charger : charge des options préalablement sauvegardées.
- Sauver sous... : enregistre les options dans un fichier.
- Précédent : aller à la page précédente de l'assistant.
- Suivant : aller à la page suivante de l'assistant. Ce boutton est remplacé par un boutton Lancer sur la dernière page pour démarrer FlightGear.
- Quitter : termine l'assistant (et termine terrasync s'il a été lancé par fgrun).
Première page - Les chemins
Dans la première page, les chemins nécessaires à FGRun sont rappelés et peuvent être définis. Si FGRun a été installé avec un paquet binaire, soit sous Windows ou Linux, ces chemins sont normalement initialisés par la procédure d'installation.
La zone 'exécutable' est le chemin complet du programme FlightGear. On peut le choisir directement en utilisant la boîte de dialogue de sélection de fichier qui apparaît lorsqu'on pousse le bouton de dossier.
Le répertoire 'FG_ROOT' est le chemin complet vers l'installation d'origine de FlightGear (répertoire de données). Si ce chemin est mauvais, aucun avion ne sera affiché et FlightGear ne fonctionnera pas.
La liste de répertoires 'FG SCENERY' est la liste des répertoires contenant des décors. Ces dossiers ont généralement un sous répertoire 'Terrain', et facultativement un sous répertoire 'Objects'. On ajoute un nouveau chemin avec le bouton 'Ajouter ...'. La priorité parmi les répertoires sont gérés avec les flèches haut et bas.
Le champ 'Fichier cache des aéroports' montre l'emplacement du fichier qui stocke les identifiants d'aéroports trouvés dans les décors. Il est plus rapide d'accéder à ce fichier que de scanner les répertoires paysages pour construire la liste des aéroports. Il est possible de supprimer ce fichier si les choses tournent mal. Cela va forcer un nouveau scan lorsque la troisième page sera affichée.
- Astuce
- Si les choses tournent mal et FlightGear ne peut plus démarrer et que vous voulez recommencer à zéro avec une installation simplifiée, supprimer ou renommer le fichier nommé 'fgrun.prefs' situé dans le répertoire parent du fichier de cache d'aéroports. Vous devrez entrer de nouveaux chemins d'accès à la main, mais les options erronées que vous auriez pu saisir seront supprimés.
Page deux - Choisir un aèronef
La deuxième page, le plus souvent la première page vue par les utilisateurs lors du démarrage de fgrun, est la page de sélection des avions. Il montre la liste des aéronefs présents dans $FG ROOT/Aircraft et le modèle de l'avion sélectionné.
Page trois - Choisi une position
La troisième page est la page de sélection de l'aéroport et de la piste. Il ne montre que le contenu du fichier de cache des aéroports (voir Page un), qui devrait être le reflet du contenu des dossiers des paysages. Si un nouveau paysage a été installé et n'apparaît pas, ou si un vieux décor a été supprimé et que son aéroport est encore là, cliquez sur le bouton "Rafraichîr" pour réanalyser les répertoires paysages. Le scan se produit au premier lancement de fgrun ou lorsque le cache Aéroport a été supprimé.
La liste de l'aéroport ne semble pas apparaître (ou pire il disparaît) lorsque le bouton de rafraîchissement est pressé. Reconstruiser cette liste en copiant le fichier $FG ROOT/Aircraft/metar.dat.gz sur le fichier airports de fgrun :
zcat /usr/share/FlightGear/Airports/metar.dat.gz > \${HOME}/.fltk/flightgear.org/fgrun/airports.txt
Page quatre - Options et lancement
La dernière page affiche les options courantes qui ne nécessitent pas de passer à la section avancée.
- Astuce
- Habituellement, de nouveaux utilisateurs de FlightGear devraient s'en tenir là et essayer une vol simple avant d'aller à la section avancée. De cette façon, il sera plus facile de diagnostiquer le problème si, par accident, FlightGear ne pourrait pas se lancer ou fonctionner correctement. Souvent, les problèmes viennent des options incohérentes choisies, et il n'y a pas de garde-fou contre cela. Si FG ne s'exécute quand même, il sera temps de regarder la configuration matérielle.
La ligne de commande est utile aux personnes désireuses de diagnostiquer un problème.
Le bouton 'Lancer' démarre FlightGear avec les options indiquées dans la boîte de ligne de commande
Options avancées
La boîte de dialogue des options avancées peut être ouvert en cliquant avec le bouton 'Avancé...' sur la dernière (quatrième) la page du lanceur.
Général
- FG_SCENERY : Liste des répertoires contenant les paysages
- Contrôle : Quel commande utilisez-vous (voir aussi Joystick) ?
- Aéroport : Votre aéroport de départ.
- Piste : Piste de départ sur l'aéroport de départ.
- Aéronef : Votre avion.
- Langue : La langue utilisée par FlightGear.
Caractéristiques
- Mode de jeu : Pour se mettre en plein écran.
- Objets aléatoires : active les éléments de décors aléatoires.
- Son : Active les effets sonores comme le bruit des moteurs.
- Affichage Tête Haute : active l'affichage tête haute HUD.
- Trafic d'IA : Active le trafic d'IA.
Modèle de vol
Pause
- Pause : Lance le simulateur en mode pause.
Position initiale
- Longitude : Quelle est votre longitude ?
- Latitude : Quelle est votre latitude ?
- Altitude : Quelle est votre altitude ?
- Cap : La direction de l'appareil (degrés magnétiques).
- Vitesse : La vitesse de l'appareil en [2]noeuds.
Rendu graphique
- Nuages : Y at-il des nuages dans l'air ?
- Nuages 3D : Les nuages sont-ils dessinés en 3D ?
- Plein écran : Voulez-vous jouer en plein écran ?
- Fil de fer : Voulez vos un rendu en fil de fer pour les décors et votre avion ?
- Visibilité : La distance visible en mètres ou miles.
- Bpp : Le nombre de bits par pixel pour afficher les couleurs.
- Angle de vue : L'ouverture angulaire de la caméra en degrés.
- Fichier des matières : Le fichier XML des matériaux à utiliser (materials.xml par défaut, peut être modifié par materials-dds.xml pour utiliser les textures DDS).
Heure
- Heure locale : Synchronisize l'heure de simulation avec l'heure locale.
- Heure réelle : Quelle heure est-il ?
Réseau
- Indicatif : Votre indicatif (callsign) sur le réseau. Il est utilisé pour reconnaître les autres pilotes et pour le suivi de vos vols.
voir : Multiplayer Howto
Entrée/Sortie
Avionique
Propriétés
Ici vous pouvez modifier ou ajouter de nouvelles propriétés. C'est comme ajouter --prop:... sur la ligne de commande.
Deboguage
- Niveau de messages : De 'alerte' ou ne s'affiche que les erreurs graves à 'tout-venant' qui va tracer toute l'activité de Flightgear (et qui va ralentir l'exécution du programme).
- Tracer les propriétés lues :
- Tracer les propriétés écrites :
Environnement
Météo
- Direction du vent : Direction du vent.
- Cap : Direction de laquelle vient le vent.
- Vitesse : Vitesse du vent en noeuds (kts).
- Météo réelle : Utilise les information de météo réelle METAR.
Nuages
- Altitude : A quelle hauteur (en pieds) se trouvent les nuages ?
- Epaisseur : Quelle est l'epaisseur (en pieds) de la couche de nuages ?
Contenu connexe
- FGo!, un lanceur avec une interface graphique simple pour FlightGear écrit en Python
- JFlightWizard, une autre interface graphique
- FlightGear related projects différents projets relatifs à FlightGear