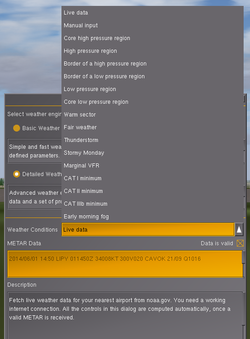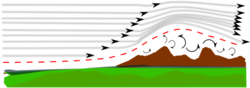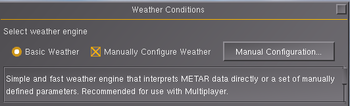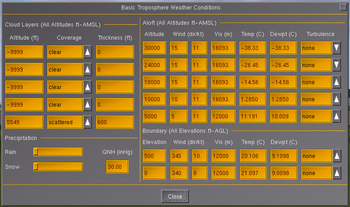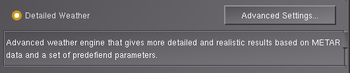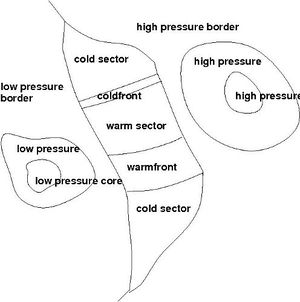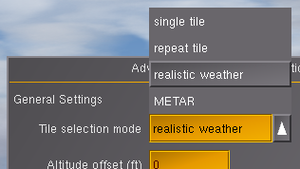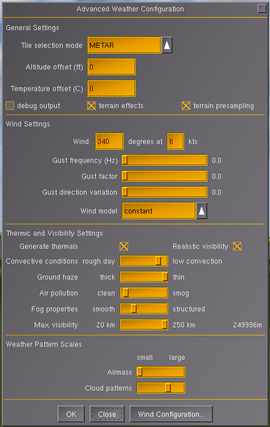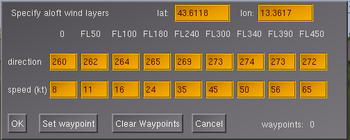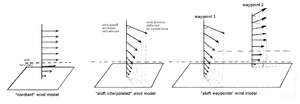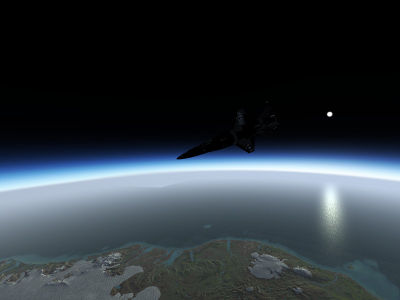Pl/Pogoda
FlightGear symuluje pogodę za pomocą jednego z dwóch silników pogodowych, które obsługują pobieranie rzeczywistej pogody, predefiniowane scenariusze pogodowe, chmury 3D i wiele więcej. Symulacja pogody nie jest łatwa, a konfiguracja tych systemów, oraz funkcji, które zawiera, zostanie wyjaśniona poniżej, dla najbardziej ogólnych potrzeb.
Podstawy

Pogoda to stan atmosfery, szczególnie troposfery, w określonym czasie dla danego miejsca. Obliczenie całej atmosfery lub nawet niewielkiej jej części, jest niezwykle wymagające pod względem mocy obliczeniowej. Dlatego FlightGear oblicza stan atmosfery tylko dla linii pionowej rozpoczynającej się od środka Ziemi, prosto przez Twój samolot do odpowiedniej wysokości. Dla każdego punktu wzdłuż tej linii obliczane są następujące, podstawowe parametry:
- temperatura: zwykle w °C.
- punkt rosy: wskazuje, w jakiej temperaturze powietrze w danym punkcie stanie się "chmurą". To daje wskazanie o wilgotności względnej.
- ciśnienie: w calach słupa rtęci (inHg) lub hektopaskalach (hPa).
- gęstość: wpływa na zachowanie samolotu.
- wiatr: zwykle w węzłach (kt), zawiera składową pionową i wszelkie turbulencje.
- widoczność: zwykle w metrach lub milach lądowych (nie morskich! 1 mila lądowa to ~1.6 km), co określa, jak daleko obiekt może być widziany w poziomie.
Warstwy atmosfery
Podobnie jak prawdziwa atmosfera, ta symulowana podzielona jest na warstwy. Jeśli chodzi o lot, pierwsze rozróżnienie dotyczy "warstwy granicznej" i "warstwy górnej". Planetarna warstwa graniczna to cienka warstwa blisko ziemi, gdzie na atmosferę, a głównie wiatr, ma wpływ powierzchnia ziemi. Jej grubość może się różnić w zależności od nierówności podłoża (np. nad morzem a górzystymi Alpami), ale generalnie jest to mniej niż 600 stóp nad poziomem terenu. Warstwa górna znajduje się bezpośrednio nad warstwą graniczną i z definicji nie ma na nią wpływu teren, tj. powietrze może swobodnie przepływać.
W obrębie tych warstw istnieją inne podwarstwy, które można zdefiniować, ponieważ atmosfera wciąż bardzo się zmienia, zwłaszcza w warstwie górnej. Te podwarstwy we FlightGear definiują stan podstawowych parametrów, wymienionych powyżej i mogą konkretnie określać obecność chmur. W przypadku punktów pośrednich, wartości powyższych parametrów obliczane są przez interpolację, np. jeśli jesteś w połowie między dwoma punktami, wartości zostaną wyliczone jako średnia tych punktów.
Chmury
Chmury w rzeczywistości to wilgotność, która staje się widoczna, gdy temperatura punktu rosy i powietrza są zbliżone, czyli gdy powietrze jest nasycone. Obliczenie tego dla całej atmosfery byłoby bardzo realistyczne i wymagałoby superkomputerów, cierpliwości i ogromnej ilości rzeczywistych danych.
Chmury są zatem symulowane przez określenie, na jakich wysokościach powinny być, jakie mają być (puszyste, płaskie, "bawełniane kulki"...) i czy występują inne zjawiska związane z chmurami (opady, termika...). Aby było to realistyczne, trzeba albo bardzo dobrze wiedzieć co robić (Basic Weather) lub polegać na zaawansowanych algorytmach (Advanced weather.) Lub skorzystać z gotowego scenariusza.
Scenariusze i METAR
Definiowanie pogody może być żmudnym zadaniem, ponieważ ustawianie wszystkich parametrów dla każdej warstwy nie jest zabawą dla każdego. Z tego powodu w oknie dialogowym Weather Conditions (które otworzysz z menu Środowisko > Pogoda), możesz wybrać tak zwany scenariusz pogodowy. Scenariusze to wstępne ustawienia warunków pogodowych - preset.
Oprócz scenariuszy, FlightGear ma wbudowany interpreter METAR. Może on odczytać zakodowane informacje pogodowe z depeszy METAR i zastosować mniej lub bardziej rozsądną pogodę, która odpowiada warunkom opisanym w METAR-ze. Ponieważ METAR opisuje pogodę tylko ze stacji naziemnej, wiele parametrów, w szczególności te na wyższych warstwach atmosfery to zwykłe domysły, które starają się być rozsądne.
Możesz przekazać ciąg METAR za pomocą opcji wiersza poleceń (--metar=) lub z rozwijanego menu Weather Conditions (warunków pogodowych) wybrać Live data (pobranie pogody rzeczywistej) lub Manual input (ręczne wprowadzanie METAR-u). Opcja Live data spowoduje określenie najbliższego lotniska względem Twojej pozycji i pobranie aktualnego METAR-u dla stacji tego lotniska z serwisu pogodowego NOAA (National Oceanic and Atmospheric Administration).
Dwa systemy pogodowe
Te dwa systemy są ogólnie określane jako:
- Basic Weather (BW - Pogoda Podstawowa), historyczny i domyślny system pogody (czasami nazywany "Globalną pogodą" (Global Weather)) oraz
- Advanced Weather (AW - Pogoda Zaawansowana), dawniej znana jako "Pogoda lokalna" (Local weather) i zwana w symulatorze "Pogodą szczegółową" (Detailed Weather) - jest to prawdopodobnie pozostałość po poprzednich projektach okien dialogowych.
Chociaż modelują to samo, nie mają ze sobą wiele wspólnego. Oto podstawowe porównanie:
| Basic Weather | Advanced Weather |
|---|---|
| Bardzo podstawowy oraz prosty w konfiguracji i dostosowaniu, ale może prowadzić do nierealistycznych warunków i nie integruje niektórych zaawansowanych funkcji. | Może to zagadkowe, ale traktuje wszystkie zmienne jako całość, utrzymując rzeczy blisko rzeczywistości. |
| Umożliwia ustawienie dowolnej sytuacji pogodowej nawet takiej, która jest niespotykana w rzeczywistości, takie jak kilka puszystych chmur w strefie niskiego ciśnienia. | Nie daje pełnej swobody konfiguracyjnej, a stara się zrozumieć sytuację pogodową i buduje wszystkie elementy sceny pogodowej z większą realnością, więc nie można uzyskać na przykład ciśnienia niezgodnego z widocznymi chmurami. |
| Nie wie nic o wpływie terenu na pogodę. | Może sprawić, że chmury i wiatr będą wspinać się po zboczu i opływać szczyty gór, a także generować termiki zgodne z terenem i chmurami (oraz wiele więcej). |
| Stosuje te same warunki pogodowe dla Twojej pozycji jak i dla każdej innej części świata. | Można skonfigurować tak, aby symulował realistyczny rozkład pogody. |
| Pozwala zmienić widoczność klawiszami Z / ⇧ Shift+Z. | Wymusza zgodność widoczności z pogodą, pozwalając na niewielkie ograniczenie tylko przy dużej widoczności ze wzgledów na wydajność. |
| Skupia się na skutkach pogody, które użytkownik może dostosować. | Skupia się na przyczynach pogody i generuje skutki tak konsekwentnie, jak to tylko możliwe, gdy tylko zrozumie przyczyny. |
| Może używać chmur 2D jak i 3D, w zależności od ustawień w opcjach renderowania. | Zawsze używa chmur 3D, nawet jak te są wyłączone w opcjach renderowania. |
| Jest napisany w C++ a tym samym zaszyty w kodzie FlightGear. | Jest napisany w skryptach Nasal, czyli jest oddzielony od głównego kodu FlightGear. |
Krótko mówiąc, każdy z nich ma swoje plusy i minusy, ale ogólnie rzecz biorąc:
- jeśli planujesz skonfigurować ustawienia pogody, przygotuj się na przeczytanie pewnych dokumentacji, przynajmniej tego artykułu, a zwłaszcza o Advanced weather;
- jeśli planujesz po prostu korzystać ze scenariuszy pogodowych, prawdopodobnie powinieneś spróbować AW, ponieważ od razu daje bardziej realistyczne wyniki.
Basic Weather
W Basic Weather większość obliczeń opiera się na atmosferze wzorcowej. Domyślna definicja pogody to:
- Warstwa graniczna, 0 ft, wiatr 270° przy 3 kt, widoczność 16093.4 m, 29.92 inHG (1013 hPa), temp. 15°C, punkt rosy 5°C
- Warstwa graniczna, 500 ft, wiatr 280° przy 6 kt
- Warstwa górna, 5000 ft, wiatr 300° przy 10 kt
- Warstwa górna, 10000 ft, wiatr 310° przy 20 kt
- Warstwa górna, 18000 ft, wiatr 320° przy 30 kt
- Warstwa górna, 24000 ft, wiatr 330° przy 50 kt
- Warstwa górna, 30000 ft, wiatr 340° przy 70 kt
Wszystkie inne wartości pochodzą z tych parametrów. Opisane tutaj parametry atmosferyczne są zdefiniowane w pliku $FG_ROOT/Environment/environment.xml, ale można je zmienić w symulatorze, wybierając z menu Środowisko > Pogoda, gdzie należy zaznaczyć opcję Manual Configuration i kliknąć przycisk Manual Configuration... Jednak podczas uruchamiania FlightGear, powyższe domyślne parametry, zawsze są nadpisywane przez METAR pochodzący ze scenariusza pogodowego. Zatem kiedy chcesz uruchomić FlightGear z domyślnymi ustawieniami pogody wspomnianymi powyżej, musisz zadbać o wyłączenie danych METAR. Możesz to zrobić uruchamiając FlightGear z następującymi parametrami:
--prop:/environment/params/metar-updates-environment=false
--prop:/environment/params/metar-updates-winds-aloft=false
--prop:/environment/params/metar-updates-snow-level=falseOczywiście to nie jedyny sposób na konfigurację BW. W rzeczywistości obsługuje ona scenariusze pogodowe i może odczytywać dane z METAR-u wstawiane ręcznie lub pobierane z internetu.
Ostatecznie aby wprowadzić zmiany, musisz kliknąć Apply lub OK.
Pamiętaj, że każda ustawiona pogoda zostanie zastosowana na całym świecie.
Konfiguracja ręczna
Okno dialogowe konfiguracji ręcznej dla Basic Weather jest podzielone na cztery części:
- warstwy chmur,
- opady i ciśnienie,
- górne warstwy atmosfery,
- graniczne warstwy atmosfery.
Chmury
Chmury są ułożone warstwami, a dla każdej warstwy parametry definiujące chmury to:
- Altitude - wysokość podstawy chmur (powyżej średniego poziomu morza).
- Coverage - pokrycie nieba chmurami:
- clear - bezchmurnie,
- few - 1-2/8 nieba zakrytego chmurami,
- scattered - 3-4/8 nieba zakrytego chmurami,
- broken - 5-7/8 nieba zakrytego chmurami,
- overcast - 8/8 - niebo całkowicie pokryte chmurami.
- Thickness - grubość chmur (odległość od podstawy do szczytu chmury).
Domyślny zestaw chmur został zdefiniowany w pliku environment.xml.
Opady i ciśnienie
Opady powinny być dość wyraźne, zauważ tylko, że w tym samy czasie nie może być aktywny śnieg i descz, a zmiana jest wprowadzana stopniowo, więc musisz trochę poczekać, aby zobaczyć pełny efekt opadów. QNH to miejsce, w którym możesz wpsiać ciśnienie atmosferyczne na poziomie morza w inHg.
Śnieg i deszcz na ziemi
Tylko silnik renderowania ALS może proceduralnie rysować nagromadzone opady (wrzesień 2020). Nagromadzone opady śniegu i deszczu na ziemi, zależą od historii opadów. Śnieg może zalegać tygodniami. Ponieważ niemożliwe jest poznanie wielkości opadów w oparciu o aktualną prognozę, nagromadzone opady można ustawić w oknie dialogowym Środowisko > Ustawienia środowiska. Takie opcje jak Snow line, Snow thickness i Ground wetness (kałuże) można ustawić ręcznie. Opcja "Set maximum snow level from METAR" (ustaw maksymalny poziom śniegu z METAR-u) automatycznie tworzy nominalną linię śniegu na podstawie METAR-u i szerokości geograficznej.
Górna i graniczna warstwa atmosfery
Tabele warstw atmosfery mogą być wypełnione informacjami o wysokości (nad poziomem terenu dla warstwy granicznej), kierunku i prędkości wiatru, widoczności, temperaturze powietrza i punkcie rosy, turbulencjach. Te wartości będą interpolowane dla wysokości pomiędzy nimi.
Advanced Weather
Jeśli się spieszysz, przeczytaj przynajmniej sekcję Dziwactwa dla własnego dobra.
Advanced Weather nie tylko jest bardziej realistyczna niż Basic Weather, ale także dodaje kilka nowych efektów i łączy je ze sobą, tak jak w prawdziwym życiu. By podać kilka przykładów, oznacza to, że chmury poruszają się z wiatrem, a termika, która je utworzyła w słoneczny dzień, będzie się z nimi poruszać i ewoluować wraz z nimi, zmieniając swoją aktywność w ciągu dnia. Oznacza to, że termika rozpocznie się tam, gdzie jest to bardziej prawdopodobne (w zależności od rodzaju gruntu), a zniknie nad wodą lub gdy ziemia się wychłodzi wraz z zachodem słońca.
Taki system konwekcyjny i inne szczegóły, takie jak noszenie na grzbietach gór, pozwalają nie tylko na ładne rozłożenie chmur, ale nawet na symulowanie szybownictwa. A to tylko niektóre efekty w skali lokalnej.
Zaawansowane scenariusze pogodowe
Zaawansowana pogoda może również uwzględniać większe zjawisko interakcji obszarów wysokiego i niskiego ciśnienia. Może to jednak działać tylko z niektórymi określonymi scenariuszami "offline" oraz innym konkretnym ustawieniem (patrz tryby kafla poniżej), ponieważ pozwalają one na przyjęcie założenia, że METAR (rzeczywisty lub ręczny) z ograniczonymi informacjami nie pozwala na to (nawet jeśli METAR na żywo może to zrekompensować do pewnego stopnia). Te scenariusze to:
- Rdzeń regionu wysokiego ciśnienia
- Region wysokiego ciśnienia
- Granica regionu wysokiego ciśnienia
- Granica regionu niskiego ciśnienia
- Region niskiego ciśnienia
- Rdzeń regionu niskiego ciśnienia
- Ciepły sektor
Odpowiadają one niektórym masom powietrza, które są dobrze zdefiniowanymi obszarami mapy (patrz rysunek), które symulują klasyczne wzorce cyklonów ![]() i antycyklonów, które często widzimy na mapach prognozy pogody dla obszarów o średnich szerokościach geograficznych. Na przykład, jeśli zaczniesz lecieć w regionie niskiego ciśnienia i będziesz leciał dalej w kierunku E-N-E, w końcu zobaczysz, jak zmieni się pogoda, gdy przeniesiesz się do regionów o wyższym ciśnieniu. Jako żee jest to rozległe zjawisko, wymaga to oczywiście lotów na średnim lub długim dystansie.
i antycyklonów, które często widzimy na mapach prognozy pogody dla obszarów o średnich szerokościach geograficznych. Na przykład, jeśli zaczniesz lecieć w regionie niskiego ciśnienia i będziesz leciał dalej w kierunku E-N-E, w końcu zobaczysz, jak zmieni się pogoda, gdy przeniesiesz się do regionów o wyższym ciśnieniu. Jako żee jest to rozległe zjawisko, wymaga to oczywiście lotów na średnim lub długim dystansie.
Obszary tropikalne obecnie mają definicję kafelka pogody, ale nie jest on używany w żadnym scenariuszu. Ponadto w tej chwili nie ma definicji obszarów polarnych.
Aby zastosować zmiany musisz kliknąć Apply lub OK.
Kafelki pogody
To będzie tylko szybki rzut oka pod maskę Advanced Weather. Ten silnik symulacji pogody podchodzi do problemu definicji lokalnej pogody za pomocą kafelków pogody o wymiarach 40 km². Istnieją predefiniowane kafelki pogodowe odpowiadające określonym warunkom, a sposób ich umieszczania przez AW jest do pewnego stopnia konfigurowalny (patrz tryb wyboru kafelków.)
Mając pewną wiedzę na temat skryptów Nasal, można również zdefiniować niestandardowe kafelki, które mogą odtwarzać określone, bardzo lokalne warunki pogodowe lub zjawiska (np. uskok wiatru).
W normalnych warunkach nie musisz się jednak martwić o kafelki pogodowe.
Konfiguracja zaawansowana
Chociaż okno dialogowe "Zaawansowana konfiguracja pogody" (Advanced Weather Configuration) nie wygląda tak skomplikowanie, niektóre opcje wymagają dobrego zrozumienia ich działania. W rzeczywistości większość z nich wpływa na inne opcje lub ma na nie wpływ, a to wymaga szczególnej ostrożności, ponieważ możesz spróbować połączyć niekompatybilne ustawienia lub spędzić godziny na dostrajaniu czegoś co jest wyłączone.
Ustawienia ogólne
Tutaj możesz ustawić "Tryb wyboru kafelków" (Tile selection mode) i opcje "wstępnego próbkowania terenu" (Terrain presampling).
Gdy włączone jest wstępne próbkowanie terenu, AW analizuje wysokość terenu, aby uwzględnić ją w obliczeniach rozkładu chmur.
Gdy to jest aktywne, opcja "efektów terenu" (Terrain effects) staje się dostępna. Gdy ta opcja jest zaznaczona, typ terenu (miasto, pola uprawne...) jest również brany pod uwagę przy rozmieszczeniu chmur i ich termice, o ile termika jest włączona; również ukształtowanie terenu determinuje prądy wznoszące na grzbietach gór. Opcja ta jest szczególnie polecana pilotom szybowcowym, podczas gdy piloci latający szybciej i wyżej, przez większość czasu jej nie zauważają.
Jeśli jednak "wstępne próbkowanie terenu" (Terrain presampling) jest wyłączone (dla zaoszczędzenia czasu procesora), AW w ogóle nie będzie brał pod uwagę ziemi i umieści warstwy chmur tak, jak nad poziomem morza. Nie jest źle, jeśli lecisz nad morzem, ale jeśli jesteś w Himalajach, możesz mieć chmury pod ziemią. Być może wtedy będziesz musiał ustawić "przesunięcie wysokości" (Altitude offset).
Opcja "przesunięcia temperatury" (Temperature offset) jest przydatna dla scenariuszy pogodowych. Ponieważ mają one własną, wstępnie zdefiniowaną temperaturę, jest to jedyny sposób na symulowanie ich używania w zimie, więc jeśli wybierzesz strefę wysokiego ciśnieniową, ale określisz przesunięcie temperatury o -45 stopni, skończysz gdzieś około -10 stopni i uzyskasz przyzwoitą arktyczną masę powietrzna. Nie ma to nic wspólnego z efektami terenu.
"Tryb wyboru kafelków" (Tile selection mode) określa, w jaki sposób kafelki są automatycznie generowane, gdy samolot osiągnie granicę oryginalnego kafelka. Dobrym pomysłem jest pozostawienie tego ustawienia bez zmian, ponieważ jest ono ustawiane automatycznie po wybraniu scenariusza lub METAR-u. Dla tych, którzy się odważą, oto wyjaśnienie opcji:
- single tile (pojedynczy kafelek) po prostu nie wygeneruje kolejnych kafelków. Jeśli wyjdziesz poza to, strzeż się smoków.
- repeat tile (powtórz kafelek) tworzy nowe kafelki tego samego typu, co pierwotnie wybrany kafelek, z pewnym stopniem losowości. Działa tylko ze scenariuszami AW (dla którego faktycznie odpowiada definicja kafelka) i jest automatycznie wybierany ze scenariuszem Thunderstorm.
- realistic weather (realistyczna pogoda) działa tylko ze scenariuszami AW i jest automatycznie wybierana wraz z nimi. Symuluje realistyczny rozkład mas powietrza.
- METAR jest automatycznie wybierany w przypadku wybrania Live data i Manual input oraz scenariuszy innych niż AW (Stormy Monday, Marginal VFR, CAT I/II/IIIb minimum oraz Early morning fog). Zasadniczo opcja ta stara się dać najlepszą interpretację ciągu METAR.
Pierwsze dwie opcje są dobre, jeśli testujesz niestandardowy kafelek do symulacji określonych warunków pogodowych i nie można ich dostosować do wszystkich scenariuszy. W większości przypadków jednak pozostałe dwie opcje są właściwym wyborem i również są wybierane automatycznie, więc prawdopodobnie nie powinieneś przejmować się tą opcją.
Ustawienia wiatru
To najtrudniejsza część. Opiszemy każde ustawienie osobno i w jakich przypadkach można z nich korzystać, czy też przyniosą one skutek.
"Kierunek wiatru" i "prędkość" (Wind [...] degrees at [...] kt) określają najniższy wiatr w górnej warstwie na wysokości odpowiedniej do grubości granicznej warstwy atmosfery. Jeśli "wstępne próbkowanie terenu" (Terrain presampling) jest wyłączone, to grubość warstwy granicznej wynosi 600 stóp nad poziomem terenu. Definiowanie tutaj kierunku wiatru i prędkości nie ma wpływu gdy w trybie kafelków wybrany jest "METAR" (ponieważ AW wyprowadza wiatr z samego METAR-u, który informuje o wietrze naziemnym) i/lub gdy "model wiatru" (Wind Model) jest ustawiony na aloft interpolated lub aloft waypoint (ponieważ wtedy właśnie taki model wiatru jest używany – patrz poniżej). W przeciwnym razie możesz użyć tej opcji definiowania wiatru.
Ustawienia porywu wiatru są najszczęśliwsze: zawsze działają, natychmiast, bez konieczności potwierdzania. Ale jeżeli przeniesiesz się do nowego obszaru i w trybie Live data zostanie pobrany nowy METAR, to ustawienia dla porywów wiatru zostaną nadpisane. Znaczenie tych suwaków powinno być oczywiste (częstotliwość występowania, siła w stosunku do wiatru bazowego i zmienność kierunku). Zauważ, że porywy są skuteczne tylko na wysokości nad ziemią 1.2 x prędkość wiatru najniższej warstwy górnej / 10.0 x wysokość warstwy granicznej, tj. gdy wiatr jest wystarczająco blisko ziemi.
"Model wiatru" (Wind Model) określa, jak wiatr powinien zmieniać się w przestrzeni:
- constant (stały) dla całej górnej warstwy atmosfery ustawia ten sam wiatr, który określono w oknie dialogowym konfiguracji lub jaki został uzyskany z METAR-u. Ten wiatr jest najniższym wiatrem w górnej warstwie atmosfery, a warstwa graniczna zachowuje się konsekwentnie.
- constant in tile (stały w kafelku) jak powyżej, ale dodaje odrobinę realizmu, wprowadzając niewielkie zmiany w kierunku i prędkości wiatru podczas przekraczania kafelków.
- aloft interpolated (interpolowany w górnej warstwie atmosfery) pozwala określić poprzez okno dialogowe "Konfiguracja wiatru" (Wind Configuration), jak wiatry na wysokości zmieniają się wraz z wysokością, podobnie jak w przypadku Basic Weather. Nie działa w trybie METAR.
- aloft waypoints (interpolowany w górnej warstwie atmosfery dla punktów) jak powyżej, ale pozwala określić wiele punktów (zwanych tutaj "waypoints"), a AW będzie je interpolować w przestrzeni 3D. W trybie METAR działa automatycznie i zamiast korzystać z danych użytkownika, samodzielnie zgaduje rozkład pionowy wiatrów na podstawie zgłoszonego wiatru naziemnego, w szczególności wykorzystując jako punkty działające stacje METAR.
Wreszcie, okno dialogowe "Konfiguracja wiatru" (Wind Configuration), dostępne za pomocą przycisku na dole, jest używane tylko przez "model wiatru" ustawiony na jedną z opcji aloft.... Powinno to być zrozumiałe, ale pamiętaj, aby ustawić przynajmniej jeden punkt, jeśli chcesz użyć aloft waypoints w trybie innym niż METAR. Również wartość dla poziomu "zero" nie oznacza poziomu terenu, ale najniższy poziom warstwy górnej, tj. ten tuż nad warstwą graniczną. To okno dialogowe jest szczególnie niewygodne w przypadku punktów na drodze, ponieważ ten tryb jest przeznaczony do użytku z rzeczywistymi danymi o wietrze w górnej warstwie, które pewnego dnia mogą stać się dostępne (ponownie).
Zwróć uwagę, że wiatr w warstwie granicznej jest zawsze obliczany, ale bez "efektów terenu" (Terrain effects) jest mniej realistyczny.
Ustawienia termiki i widoczności
Opcja "Generowania termiki" (Generate thermals) powinna być jasna. Zależy to od włączenia "Efektów terenu" (Terrain effects), a rozmiar i intensywność termiki można ustawić za pomocą suwaka "Warunki konwekcji" (Convective conditions): rough day sprawia, że są one bardzo lokalne, a wejście w nie porządnie tobą zatrzęsie, podczas gdy low convection sprawia, że są większe, z mniejszym unoszeniem i niewielkimi lub zerowymi turbulencjami podczas wchodzenia.
Opcje "Zamglenie terenu" (Ground haze), "Zanieczyszczenie powietrza" (Air pollution) i "Właściwości mgły" (Fog properties) działają bezpośrednio podczas ich przesuwania, więc od razu zobaczysz co robią. Jednak działają one tylko gdy opcja renderowania Atmosferycznego rozpraszania światła jest włączona.
"Maksymalna widoczność" (Max visibility) ma zapobiegać ustawianiu przez AW zbyt wysokiej widoczności, która mogłaby zabić Twoją liczbę klatek na sekundę. Zapobieganie niebezpiecznie wysokiej widoczności jest również powodem, dla którego powinieneś zaznaczyć "realistyczną widoczność" (Realistic visibility), aby uzyskać kilka kilometrów więcej, ale nadal jest to opcja działająca ostrożnie. Więcej o widoczności w sekcji Widoczność, odległość od chmur i wydajność.
Skalowanie wzorca pogody
Te opcje są aktywne tylko w trybie kafla "realistycznej pogody" (realistic weather) i są najbardziej przydatne, jeśli latasz na średnim lub długim dystansie.
"Masa powietrza" (Airmass) kontroluje przejście między różnymi masami powietrza, które są typowe dla predefiniowanych kafelków pogody (zatem opcja ta nie działa w trybie METAR). Suwak masy powietrza reguluje właściwość /local-weather/config/large-scale-persistence. Wartości, które można ustawić za pomocą suwaka, wahają się od 0.5 ("mała") do 2.0 ("duża"). Określa, to jak długo będziesz leciał w określonym kafelku pogody i czy kafel pogody zmieni się podczas wchodzenia na granicę kafelka. Niska wartość zmniejsza prawdopodobieństwo pozostania na tym samym kafelku pogody, podczas gdy wysoka wartość sprawia, że jest bardzo prawdopodobne, że bieżący kafel pogody się nie zmieni (patrz plik weather_tile_management.nas).
"Wzorce chmur" (Cloud patterns) są w pewien sposób powiązane z poprzednim ustawieniem. Dla każdego typu kafelków istnieje kilka podstawowych definicji (wzorców) warstw chmur, które są wybierane losowo. Suwak "wzorców chmur" określa, jak często przestrzennie zmieniają się te wzorce. Przy "dużej" skali motyw chmur pozostanie podobny w każdej masie powietrza, "mała" skala pozwala na większą zmienność.
Dziwactwa i zastrzeżenia
Wiadomo, że Advanced Weather i jego interfejs mają pewne dziwactwa i nieintuicyjne zachowanie. Ogólnie rzecz biorąc, dobrym sposobem myślenia o silniku AW jest to, że trzeba go uruchomić i po uruchomieniu nie można go szeroko regulować bez ponownego uruchomienia, tj. ponownego kliknięcia "OK" lub "Apply". Oto kilka wskazówek:
- Jeśli kliknąłeś OK i w ogóle nie widzisz żadnej chmury, prawdopodobnie skonfigurowałeś rzeczy w sposób, który nie podoba się AW. Niezgodne ustawienia opisane powyżej.
- Jeśli dokonałeś jakichś zmian, ale nie widzisz ich nawet po kliknięciu OK, a powyższy przypadek nie ma zastosowania, prawdopodobnie nie zastosowałeś się do schematu pracy wymaganego przez AW:
- wybierz scenariusz (lub METAR) (prawdopodobnie zastąpi to niektóre ustawienia zaawansowane)
- otwórz ustawienia zaawansowane i dokonaj (zgodnego) ustawienia, a następnie kliknij OK
- w razie potrzeby ustaw czas symulacji
- kliknij Apply lub OK w głównym oknie pogody.
- Jeśli zmienisz scenariusz (lub METAR), gdy otwarte jest okno ustawień zaawansowanych, może nie być stale aktualizowane. Lepiej go zamknąć przed zmianą scenariusza, aby uniknąć nieporozumień.
Te problemy są znane i są dość trudne do rozwiązania, po różnych przeprojektowaniach interfejsu.
Automatyczne uruchamianie zaawansowanej pogody
Obecnie wybór zaawansowanej pogody nie jest zapisywany przez sesje. Aby to włączyć, użyj --prop:/local-weather/autostart=1, a następnie sprawdź właściwość w kodzie startowym Nasal za pomocą getprop("/local-weather/autostart"), jeśli zwróci true, wywołaj te same procedury, co przyciski OK/Apply w oknie dialogowym (zobacz odpowiednie powiązania), a otrzymasz w pełni opcjonalną funkcję autostartu. Aby zachować to ustawienie, ustaw atrybut userarchive na true. Tak, to nie jest proste.
Możesz też użyć Launchera, gdzie w zakładce "Środowisko" możesz zaznaczyć opcję "Zaawansowane modelowanie pogody", wtedy FG zawsze uruchomi się z Adwanced Weather.
Więcej o zaawansowanej pogodzie
Jeśli chcesz wiedzieć wszystko, co robi i może zrobić silnik Advanced Weather oraz dowiedzieć się więcej o jego wewnętrznym działaniu, to w dokumentacji pakietu podstawowego FlightGear znajdziesz plik $FG_ROOT/Docs/README.local_weather.html. Choć artykuł jest przestarzały pod względem interfejsu użytkownika, opisane tam mechanizmy i zasady są nadal aktualne.
Oryginalny projekt został przedstawiony w Zaawansowana pogoda.
Widoczność, odległość od chmur i wydajność
Basic Weather utrzymuje widoczność i pogodę względnie niezależnie: używając klawiszy Z i ⇧ Shift+Z możesz ustawić widoczność jaką chcesz.
Advanced Weather działa odwrotnie, ustawiając widoczność zgodnie z sugestiami warunków atmosferycznych. Może to jednak spowodować zbyt wysoką widoczność, która może prowadzić do złej wydajności. Z tego powodu użycie Z i ⇧ Shift+Z nie działa jak w przypadku Basic Weather, ale ustawia "Maksymalną widoczność" (Max visibility), którą już widzieliśmy.
Co więcej, korzystanie z rzeczywistych danych METAR-u często nie zapewnia tak dobrej widoczności, jak za oknem. Dzieje się tak, ponieważ depesza METAR jest często podawana z widocznością w metrach, w którym to przypadku maksimum wynosi 9999 m, nawet jeśli jest to znacznie więcej. Dzieje się tak dlatego, że METAR jest przeznaczony do operacji na lotniskach, a nie do pełnych raportów pogodowych. AW o tym wie, ale robi, co może.
Z obu tych powodów możesz być niezadowolony z widoczności, którą prezentuje AW. Jeśli opcja "realistycznej widoczności" (Realistic visibility) nie jest dla Ciebie wystarczająca, możesz "sztucznie" ją zwiększyć, korzystając z opcji podawania METAR-u ręcznie (Manual input) i określając widoczność w milach lądowych. W ten sposób możesz ominąć granicę 9999 metrów, a warunki atmosfery zostaną odpowiednio dostosowane i pozostaną spójne.
To samo częściowo dotyczy również tego, jak daleko są rysowane chmury. System został zaprojektowany tak, aby narysować je na odległość do 80 km (przynajmniej w AW), ale to z łatwością zabiłoby liczbę klatek na sekundę większości maszyn. Tak więc suwak w oknie dialogowym "Opcje renderowania" (Rendering options) jest ograniczony do 45 km. Możesz ustawić wyższe wartości (maksymalnie 80 km), otwierając przeglądarkę właściwości i edytując /sim/rendering/cloud-visibility-range. Jednak w FG 3.2 nowe techniki renderowania ("oszukiwania") pozwolą ustawić większe wartości.
Poradniki na YouTube (2020.3.x)
Zawartość powiązana
Linki zewnętrzne
- badbadweather.com "Najgorsze raporty METAR na świecie dotyczące symulacji lotu"
- EarthWindMap Interaktywna mapa świata aktualizowana co trzy godziny.
Galeria Advanced Weather (2017+)
Zaawansowane opcje pogody włączysz z menu w symulatorze, Środowisko > Pogoda > etailed weather > Advanced settings. Te zrzuty ekranu wykonano z włączonymi takimi opcjami jak efekty terenu, presampling terenu, cienie chmur, realistyczna widoczność, generowanie termiki, a także konfigurowanie suwaków, takich jak konwekcja lub zamglenie. Opcje środowiska, takie jak linia śniegu, są ustawiane w Środowisko > Ustawienia środowiska. Okno dialogowe Widok > Renderowanie zawiera opcje wizualizacji dotyczące roślinności, opadów, widocznego zakresu chmur i gęstości itp.
Kliknij, aby powiększyć.