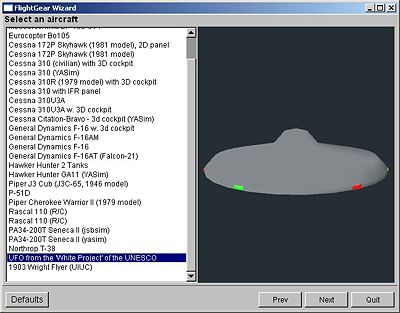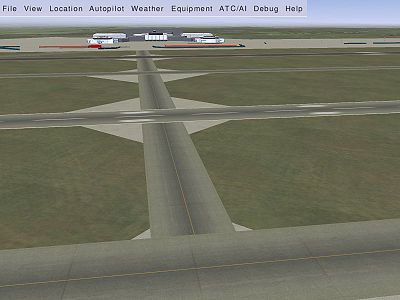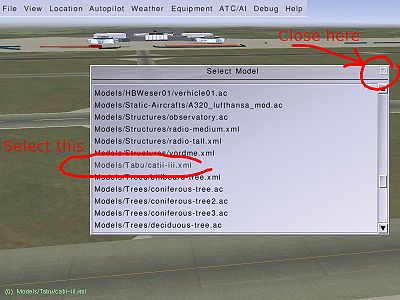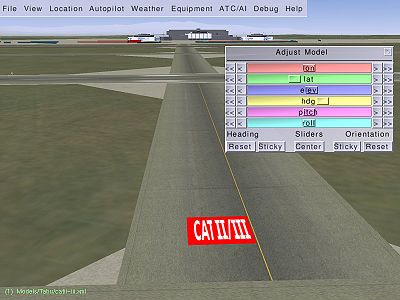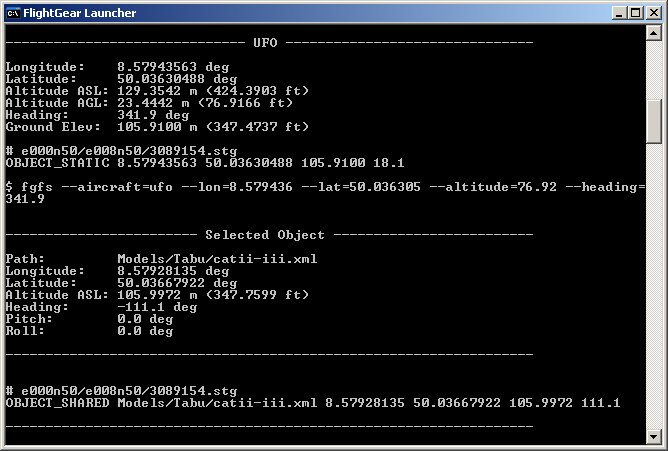Es/Colocar objetos con el UFO
La aeronave (Ovni) UFO es una herramienta excepcional para colocar nuevos (o antiguos) objetos 3D en un emplazamiento cualquiera del escenario con unos pocos clicks del ratón.
Colocar objetos en el escenario es una manera sencilla de contribuir al proyecto FlightGear. No requiere de conocimientos de programación y se puede hacer una valiosa contribución en 15 minutos.
A continuación se muestra una visión general de cómo colocar, editar y grabar objetos usando el UFO (Ovni). Se puede ver un resumen de los comandos de movimiento y edición mientras se vuela el UFO pulsando la tecla ?.
Elegir el objeto
El primer paso es elegir un modelo 3D para ubicarlo en el escenario. La base de datos Flightgear Scenary (http://scenemodels.flightgear.org/) contiene una amplia colección de modelos genéricos, incluidos en la instalación de FlightGear.
Si has creado tu propio modelo, deberías grabarlo en un subdirectorio de la carpeta raíz de FG. Aunque otras soluciones sean posibles, existen dos opciones que parecen más razonables:
a) Grabar el modelo en el directorio Flightgear/data/Models/. Este es el directorio al que se dirigirá el Ovni cuando pulses la barra espaciadora para insertar un objeto. Imaginemos que hemos creado una señal CAT III, con el nombre catii-iii.xml. En este ejemplo, hemos creado un subdirectorio Flightgear/data/Models/Tabu/ y hemos guardado ahí nuestro archivo catii-iii.xml. El punto de esta solución es que el directorio Flightgear/data/Models/ es el lugar donde se guardan todos los modelos compartidos de la base de datos FG Scenery y a medida que tu colección de modelos propios crezca, podría resultar confuso.
b) Puedes grabar los modelos en otro subdirectorio como Flightgear/data/mymodels (o cualquier otro nombre). O incluso, si ya existise un modelo compartido con una posición fija como la terminal del aeropuerto KSFO, podríamos guardarlo dentro de su respectivo subdirectorio de la carpeta Scenery, por ejemplo: Flightgear/data/Scenery/Objects/w130n30/w123n37/mymodels. Para navegar por las carpetas del ordenador hasta llegar al archivo, pulsar l cuando se vuela con el UFO.
Si has creado tu propio objeto, comprueba que tiene el tamaño correcto. En Blender, las unidades están en metros y la herramienta Caliper podría ser de ayuda en este punto. Sea cuidadoso con el uso de Google Earth debido a restricciones de licencia, que podrían evitar que se suba el modelo a la base de datos de FG. Vea aquí ![]() y aquí
y aquí ![]() . (Se pueden utilizar las coordenadas porque las coordenadas del mundo real no están sujetas a copyright, pero tenga cuidado con otros contenidos).
. (Se pueden utilizar las coordenadas porque las coordenadas del mundo real no están sujetas a copyright, pero tenga cuidado con otros contenidos).
Seleccionar el UFO
Arrancar FlightGear y elegir el Ovni como aeronave.
Ubicar objetos
Una vez ejecutado FlightGear, volamos con el UFO al lugar en el que queremos colocar el modelo.
Tenga en cuenta que no se debe utilizar Google Earth para posicionar correctamente el modelo debido a restricciones en la licencia. Vea aquí ![]() y aquí
y aquí ![]() .
.
Imaginemos, en nuestro ejemplo que queremos colocar el objeto atii-iii.xml al final de la pista de rodaje. Pararemos el Ovni justo sobre la intersección y pulsaremos la barra espaciadora. Se abrirá una pantalla para elegir el modelo, mostrando el contenido de la carpeta Flightgear/data/Models/ (Se puede pulsar "L" para llegar hasta el directorio deseado) Elegimos nuestro modelo de la lista y cerramos la ventana. El nombre de archivo y su dirección se mostrarán en color verde en la parte inferior izquierda de la pantalla de FlightGear.
Para ubicar el objeto, simplemente haremos click en el botón izquierdo del ratón en la posición deseada. Por defecto, el objeto se coloca de manera horizontal y orientado hacia el norte. Probablemente no sea la orientación correcta y el objeto podría estar parcialmente cubierto por el terreno circundante, pero podremos corregirlo.
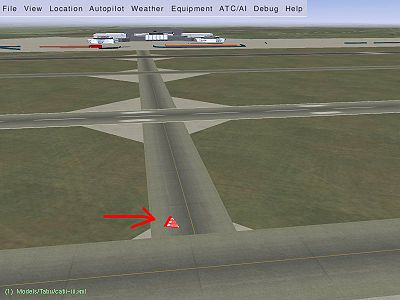
Girar objetos
Vuele con el UFO cerca del suelo para poder observar el modelo con claridad.
Presione la tecla TAB o Ctrl-I y mueva los controles deslizantes para ajustar la latitud, longitud, elevación y orientación del modelo. Nota: El cabeceo (Pitch) y el balanceo (Roll) no se graban, pero se pueden modificar por diversión para ver lo que pasa.
Vea la página UFO from the 'White Project' of the UNESCO para más información sobre las teclas de comando del Ovni y la ubicación de los archivos exportados, o pulse ? mientras vuela con el Ovni en FlightGear.
Borrar Objetos
Existen tres maneras distintas de borrar objetos dependiendo de la situación en que se encuentre:
Para borrar el último objeto colocado durante la presente sesión:
- Pulse la tecla retroceso.
Para borrar un objeto colocado durante la presente sesión pero cuando posteriormente se ha colocado uno o más objetos:
- Ahora el objeto no está activo. Para activar el modelo, coloce un nuevo objeto sobre el objeto que desee borrar. Ahora el modelo que quiere borrar comenzará a parpadear, indicando que el objeto ya está activo, y pulse retroceso.
Para borrar un objeto que ya ha sido guardado en el correspondiente archivo .stg y que no sabems dónde está:
- No sabemos el nombre del archivo: El modelo que queremos borrar probablemente sea un modelo compartido. Lo encontraremos en scenery database. Ahora sabemos el nombre del archivo que contiene el modelo, por ejemplo ( generic_skyscraper_01.ac o Office26x22.xml).
- Aún nos queda saber cómo encontrar el objeto. Colocaremos cualquier objeto sobre el edificio que queramos borrar y pulsaremos la tecla d para saber en que archivo podemos encontrarlo (vea Exportar el resultado a continuación). Si hay varios objetos de ese tipo y queremos borrar sólamente uno de ellos, buscaremos el más cercano a las coordenadas de nuestro modelo colocado sobre él.
- Abriremos el archivo .stg y borraremos la entrada completa del modelo (ver Exportar el resultado a continuación).
Exportar el resultado
Ahora que el modelo está ubicado correctamente, pulsaremos la tecla d para enviar los datos de la posición del modelo al terminal. En la ventana de consola se escribirán unas líneas con los datos de orientación necesarios
Las líneas más importantes son las últimas.
# e000n50/e008n50/3089154.stg OBJECT_SHARED Models/Tabu/catii-iii.xml 8.57928135 50.03667992 105.9972 111.1
La primera línea indica la posición del archivo de escenario para el objeto. La línea OBJECT_SHARED indica el nombre del objeto, la longitud, la latitud, la altitud y la orientación. Estos datos pueden ser leidos directamente por FlightGear y pueden ser (enviados) a la base de datos FlightGear Scenery Object.
También se pueden grabar las coordenadas en nuestro propio archivo de escenario y así los cambios no se perderán la próxima vez que arranquemos FlightGear.
Guardar los cambios en el escenario
En la ventana terminal, tendremos tres secciones escritas por el UFO con información muy detallada de lo que está pasando. Necesitamos las líneas del final.
Como hemos indicado anteriormente, el Ovni ayuda a exportar el nombre del archivo de escenario en el que se van a guardar las coordenadas del objeto. En nuestro ejemplo:
e000n50/e008n50/3089154.stg
La ubicación por defecto de los archivos de escenario es Flightgear/data/Scenery/Objects/. Abriremos el archivo .stg indicado y añadiremos la línea OBJECT_SHARED al final y grabaremos el archivo. Ahora ya tenemos la posición del objeto guardada y aparecerá en el escenario la próxima vez que ejecutemos FlightGear.
En nuestro ejemplo, abriríamos el archivo 3089154.stg en el subdirectorio Flightgear/data/Scenery/Objects/e000n50/e008n50/ y añadiríamos la siguiente línea In our example we would open 3089154.stg in Flightgear/data/Scenery/Objects/e000n50/e008n50/ and add the following linea.
OBJECT_SHARED Models/Tabu/catii-iii.xml 8.57928135 50.03667992 105.9972 111.1
El siguiente vídeo muestra cómo modificar el archivo .stg
Ver este otro vídeo si se ejecuta FLightGear bajo Windows.
Grabar el archivo XML
De forma alternativa, si se pulsa la tecla e con el ovni, fgfs generará un archivo xml con un volcado de su trabajo actual en un archivo "ufo-model-export.xml".
En Unix, el archivo se guarda en el directorio ~/.fgfs
En windows se graba en %APPDATA%\flightgear.org. En una instalación estándar de Windows, el archivo tendrá un nombre similar a:
C:\Documents and Settings\{YOURUSERNAME}\Application Data\flightgear.org
Nota: Algunos usuarios de FlightGear 1.9.1. han informado de mensajes de error al pulsar la tecla e y no se crea el archivo XML. el problema se indica aquí ![]() y la solución se indica aquí
y la solución se indica aquí ![]() --sencillamente hay que añadir una linea a ~flightgear~/data/Nasal/IORules siendo "WRITE ALLOW $FG_HOMEufo-model-export.xml".)
--sencillamente hay que añadir una linea a ~flightgear~/data/Nasal/IORules siendo "WRITE ALLOW $FG_HOMEufo-model-export.xml".)
Cargar el archivo XLM como parte del escenario de FlightGear
Posteriormente, se puede cargar el archivo XML con el parámetro de la línea de comando --config=
Por ejemplo, en Linux:
fgfs --config=$HOME/.fgfs/ufo-model-export.xml
En Windows, esto se hace en el cuadro de diálogo avanzado del último panel de FG Run. Hacer click en Avanzado y en General, hacer click en el botón con dos puntos. Navegar hasta el archivo ufo-model-export.xml y pulsar OK.
Compartir la actualización con todo el mundo!
Una vez que el escenario se ha actualizado de manera precisa, se puede compartir con los otros usuarios de FG a través de Terrasync. Esto se hace de manera muy sencilla a través del formulario de envío scenery submission webforms. Más información y ayuda en the dedicated topic on the scenery forum ![]() .
.