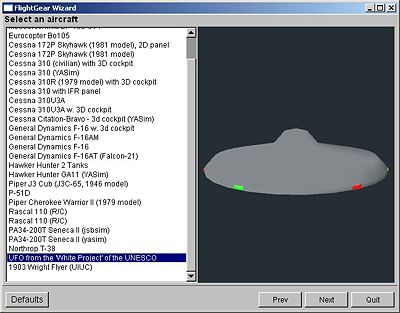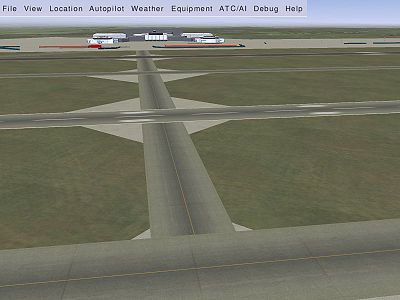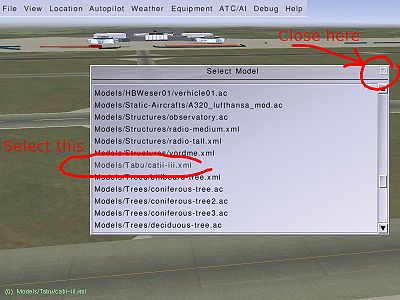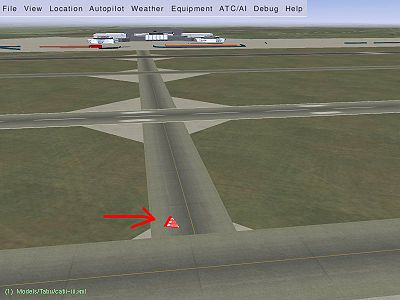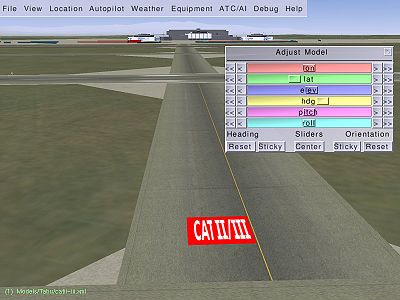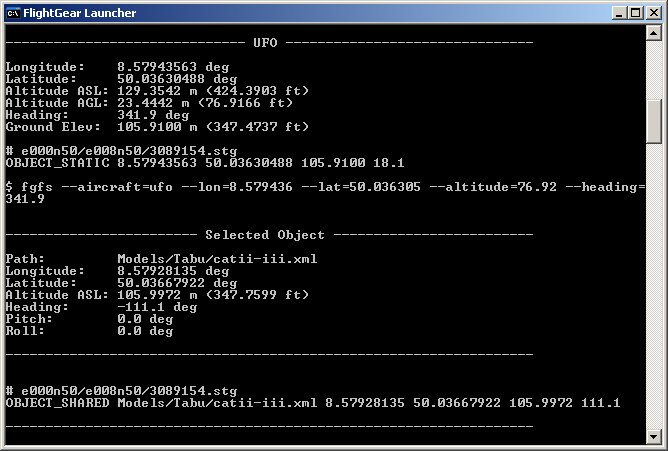Fr/Placer des objets 3D avec UFO
L'aéronef OVNI (UFO) l'outil idéal pour placer de nouveaux (ou anciens) objets 3D à n'importe quel endroit d'une scène, en quelques clics de souris.
Placer des objets dans une scène est un moyen vraiment très facile de contribuer au projet FlightGear. Cela ne demande aucune connaissance en programmation et, en 15 minutes, vous pouvez réaliser quelque chose de très satisfaisant.
Ci-dessous, une vue d'ensemble du positionnement, de l'édition et de la sauvegarde des objets en utilisant l'UFO. Vous pouvez avoir une rapide vue d'ensemble des commandes de déplacement et d'édition en tapant ? pendant le vol de l' UFO.
Choisir votre objet
La première chose dont vous avez besoin est un modèle 3D, pour le placer dans la scène. La base de données scènes de FlightGear (http://scenemodels.flightgear.org/) possède une énorme librairie de modèles génériques, qui est également inclue dans votre installation FlightGear .
Si vous avez créé votre modèle personnel, vous devez le sauvegarder dans un sous-répertoire de votre dossier source FG. Deux options semblent raisonnables, bien que d'autres soient possibles :
a) Le sauvegarder dans le répertoire Flightgear/data/Models/. C'est le répertoire standard où l'UFO ira lorsque vous appuyez sur la barre d'espace. Imaginons que vous ayez créé un marquage au sol CAT III, appelé catii-iii.xml. Dans cet exemple, nous créons un sous-répertoire Flightgear/data/Models/Tabu/ et sauvegardons notre catii-iii.xml à cet emplacement. Inconvénient : le répertoire Flightgear/data/Models/ est l'endroit où tous les modèles partagés de la base de données des scènes de FG sont sauvegardés, et si votre stock de modèles personnels grossit, vous pourriez confondre les deux.
b) Vous pouvez aussi sauvegarder vos propres modèles dans un autre sous-répertoire comme Flightgear/data/mymodels (ou tout autre nom). Ou, s'il y a des modèles partagés (shared models) qui ont seulement une position fixe, comme le terminal de KSFO, vous pouvez les sauvegarder dans les sous-répertoires respectifs du dossier Scenery, p.ex: Flightgear/data/Scenery/Objects/w130n30/w123n37/mymodels (ou directement dans w123n37). Pour naviguer parmi les objets présents n'importe où dans votre ordinateur, tapez "l" quand vous vous servez de l'UFO.
Si vous crééz votre propre objet, soyez certain que sa taille soit correcte ! Dans Blender, l'unité est le mètre. Le script Caliper peut vous y aider. Soyez attentifs si vous utilisez Google Earth, des restrictions dans leur licence pourraient empécher votre travail d'être un jour inclus dans la base de données FG. Voir [1] ![]() et [2]
et [2] ![]() . (Les coordonnées devraient pouvoir être utilisées, car les coordonnées des objets du monde réel ne peuvent pas être l'objet d'un copyright, mais méfiez-vous pour tout autre élément).
. (Les coordonnées devraient pouvoir être utilisées, car les coordonnées des objets du monde réel ne peuvent pas être l'objet d'un copyright, mais méfiez-vous pour tout autre élément).
Sélectionner l'UFO
Maintenant, lancez Flightgear, and choisissez comme avion l'UFO.
Positionnement des objets
Une fois Flightgear lancé, volez avec UFO à l'endroit où vous désirez positionner votre modèle.
Notez que vous ne devez pas utiliser Google Earth pour déterminer la position correcte en raison de restrictions de licence. Voir ici ![]() et là
et là ![]() .
.
Admettons que vous souhaitiez positionner l'objet catii-iii.xml à la fin du taxiway. Arrêtez l'UFO juste à cette intersection, et appuyez sur la barre d'espace. La fenêtre "Select Model" (choisir le modèle) s'ouvrira, avec la liste des modèles contenus dans le répertoire Flightgear/data/Models/ (ou appuyez sur "L" et aller au répertoire désiré). Choisissez votre modèle dans cette liste. Ensuite, fermez la fenêtre. Le nom de chemin du modèle sélectionné sera affiché en texte vert en bas à gauche de la fenêtre de FlightGear.
Pour positionner l'objet, faites simplement un clic gauche au point où vous voulez le placer. Par défaut, il se positionne toujours à l'horizontale et orienté vers le nord. Il n'aura probablement pas la bonne orientation et sera partiellement enfoui dans le terrain, mais nous pouvons ajuster tout ça.
Rotation des objets
Volez plus près du sol avec l'UFO, pour mieux visualiser l'objet.
Maintenant, appuyez sur la touche TAB (ou Ctrl-I) (ou touche égal (=) pour version 2016) et utilisez les curseurs appropriés pour régler la latitude/longitude/altitude/orientation du modèle. Nota Bene : les informations relatives au roulis et au tangage ("Pitch" et "roll") ne seront pas - encore - prises en compte, les utiliser pourrait être drôle, mais cela ne vous servira à rien.
Voir UFO from the 'White Project' of the UNESCO pour plus d'information sur les touches de commandes de l'UFO et la localisation des fichiers exportés, ou pressez ? dans FlightGear.
Effacer les objects
Pour effacer un objet, il y a trois façons de faire différentes pour trois situations distinctes :
Vous désirez effacer le dernier objet que vous avez placé dans cette session
- Presser le bouton de retour arrière.
Vous désirez effacer un objet que vous avez placé dans cette session, mais vous avez placé un ou deux modèles après lui :
- Cela veut dire qu'il n'est plus actif. Activez-le en plaçant un autre modèle sur l'objet que vous voulez effacer, appuyez sur le bouton de retour arrière. Résultat : le modèle à effacer commence à clignoter, ce qui veut dire qu'il est réactivé.
Vous voulez effacer un objet déja sauvegardé dans le fichier.stg qui lui correspond, et dont vous ignorez l'emplacement :
- Vous ignorez le nom du fichier. Le modèle que vous voulez effacer est probablement un modèle partagé (shared model). Vous le trouvez dans la base de données des scènes. Maintenant, vous connaissez le nom de fichier du modèle (par exemple : generic_skyscraper_01.ac ou Office26x22.xml).
- Vous avez encore besoin de savoir où il se trouve. Placez un modèle quelconque sur ce bâtiment et pressez d pour savoir dans quel fichier le trouver. (Voir Exporter le résultat ci-dessous). S'il y a plusieurs objets de ce type, et que vous voulez seulement en effacer un, trouvez celui qui est le plus près des coordonnées du modèle placé en premier.
- Ouvrez le fichier .stg, effacez le nom du modèle entier. Vous avez terminé.
Exporter le résultat
Maintenant que le modèle est correctement placé, pressez la touche "d" pour exporter la position du modèle vers le terminal. Quelques lignes seront imprimées sur la console, indiquant les données nécessaires au positionnement.
Les lignes les plus importantes sont les dernières:
# e000n50/e008n50/3089154.stg OBJECT_SHARED Models/Tabu/catii-iii.xml 8.57928135 50.03667992 105.9972 111.1
La première ligne identifie la localisation du fichier de la scène pour l'objet. la ligne OBJECT_SHARED indique le nom des objets, la longitude, la latitude, l'altitude et l'orientation. Cette information est lue par FlightGear, et peut être soumise directement à (l'adresse suivante) vers la base de données des objets de scène de FlightGear. Ce qui est idéal, car ensuite l'ensemble de la communauté peut en profiter, grace à l'utilisation de Terrasync.
Vous pouvez aussi sauvegarder ces coordonnées dans votre propre dossier de scènes, afin que rien ne soit perdu lors du prochain lancerement de FlightGear.
Sauvegarde des changements de votre scène
Dans la fenêtre du terminal, vous avez trois sections inscrites par l'UFO avec des informations très détaillées sur ce qui se passe. Nous avons besoin des lignes de la fin.
Comme dit plus haut, l'UFO est très utile et exporte le nom du fichier de scène là où les coordonnées de l'objet ont été sauvegardées. Dans notre exemple,
e000n50/e008n50/3089154.stg
L'emplacement par défaut des fichiers scenery est Flightgear/data/Scenery/Objects/. Ouvrez simplement le fichier.stg en question, ajoutez la ligne de l'OBJECT_SHARED et sauvegardez le fichier. Maintenant, vous avez sauvé la position de votre objet, et il apparaîtra dans la scène chaque fois que vous lancerez Flightgear !
Dans notre exemple, nous ouvririons 3089154.stg dans Flightgear/data/Scenery/Objects/e000n50/e008n50/ et y ajouterions la ligne suivante :
OBJECT_SHARED Models/Tabu/catii-iii.xml 8.57928135 50.03667992 105.9972 111.1
Une courte vidéo démontre la méthode ".stg". Voir :
Sauvegarder au format XML
D'autre part, si vous pressez la touche "e" lors du développement de scènes avec l'UFO, fgfs génèrera un fichier XML avec le contenu de votre travail en cours dans un fichier appelé "ufo-model-export.xml".
Sous Unix, le fichier est sauvegardé dans le répertoire ~/.fgfs.
Sous Windows, il est sauvegardé dans l'emplacement %APPDATA%\flightgear.org. Dans une installation Windows typique, le fichier correspondra à quelque chose comme :
C:\Documents and Settings\{YOURUSERNAME}\Application Data\flightgear.org
(Notez que certains utilisateurs de FlightGear 1.9.1 ont signalé que l'appui sur la touche "e" génère un message d'erreur à la console et que ne parvient pas à sauvegarder le fichier XML. Le cas est cité ici ![]() et la solution est donnée là
et la solution est donnée là ![]() - il suffit d'ajouter une ligne au fichier ~flightgear~/data/Nasal/IORules contenant "WRITE ALLOW $FG_HOMEufo-model-export.xml".)
- il suffit d'ajouter une ligne au fichier ~flightgear~/data/Nasal/IORules contenant "WRITE ALLOW $FG_HOMEufo-model-export.xml".)
Chargement du fichier XML dans le cadre des scènes FlightGear
Vous pouvez plus tard recharger ce fichier XML en utilisant le paramètre de ligne de commande --config=
Exemple pour Linux:
fgfs --config=$HOME/.fgfs/ufo-model-export.xml
Dans Windows, c'est fait en utilisant l' Advanced dialog, trouvé dans le dernier panel de FG Run GUI. Cliquez Advanced et, sous General, cliquez le double-dot button, envoyez à ufo-model-export.xml file et cliquez OK.