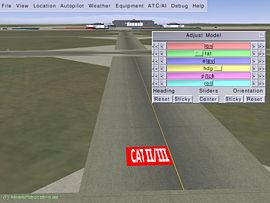UFO from the 'White Project' of the UNESCO
 | |
|---|---|
 | |
| Type | Fictional aircraft |
| Author(s) | ET |
| FDM | UFO |
| --aircraft= | ufo |
| Status | Complete |
| Supports |
|
| Development | |
| Repository |
|
| Download |
|
|
| |
With the UFO you can place 3D objects in the FlightGear scenery (see Placing 3D Objects with the UFO). The UFO is not shown to other users over the MP network.
The UFO debuted in September 2002, with FlightGear 0.8.0.
Export
Exported data are written to:
- Object positions E:
$FG HOME/Export/ufo-model-export.xml - Flightplan N:
$FG HOME/Export/ufo-flightplan-export.xml
Note for Mac: $FG HOME is a hidden directory. To enable viewing of the xml file from the Finder application:
- Choose "Go" from the Finder menu
- Choose "Go to Folder..."
- Key in the folder pathname as given above
- Replace (username) with your Mac user name
- Do not key in
ufo-model-export.xml
- Click "Go"
- Select the "Export" sub-directory
Import
To import and continue working on previously saved You can later reload the XML file with --config= command-line parameter:
Example for Linux:
fgfs --config=$HOME/.fgfs/Export/ufo-model-export.xml
In Windows, this is done using the Advanced dialog, found on the last page of the FGRun GUI.
- Click Advanced
- Select General
- Locate the field Config and click ...
- Browse to the ufo-model-export.xml file and click OK.
Aircraft controls
Ufo positioning
| Key | Function |
|---|---|
| PgUp | Fly faster (accelerate) |
| PgDown | Fly slower (decelerate) |
| B+PgUp | Fly backward (hold key) |
| [/] | Decrease/Increase maximum speed (this will help you controlling the UFO that can be too fast sometimes) |
| Home | Hover Up (increase ufo altitude) |
| End | Hover down (decrease ufo altitude) |
| . | Hover right |
| , | Hover left |
| P | Toggle radar panel |
| Mouse Wheel | Hold down to move freely forward, backward and turn left and right while staying at the same altitude. Hold ⇧ Shift to move faster. |
| Mouse Wheel+Mouse Back | Hold down to move freely up, down and sideways without moving forwards or backwards. Hold ⇧ Shift to move faster. |
| G+Mouse Click | Teleport to selected place. |
Object controls
Object management
| Tip If you are using the headtracker add-on, disable it before starting FlightGear when using the UFO to place objects. The ⇧ Shift+= binding for centering the view will interfere with the UFO's binding for showing the Adjust Model dialog. |
| Key | Function |
|---|---|
| Mouse click | Add model to scenery |
| ← Backspace | Remove selected object(s) |
| Alt+Mouse Click | Move selected object(s) to new place. (Linux users may need to disable the built-in "Move window" functionality tied to this key combo) |
| Ctrl + ←/→/↑/↓ | Move selected object(s) away/nearer/left/right |
| Ctrl+Mouse Wheel | Move selected object(s) away/nearer/left/right |
| Ctrl+Mouse Wheel+Mouse Back | Move selected object(s) up/down and rotate. |
| M | Toggle marker for active (last selected) object |
| = | open/close adjustment dialog (versions older than 3.0 uses Tab ↹). =) holding Ctrl or ⇧ Shift down makes slider effects coarser/finer. |
Selection
| Key | Function |
|---|---|
| Ctrl+Mouse Click | Select nearest object |
| ⇧ Shift+Mouse Click | Add new object to selection |
| ⇧ Shift+Ctrl+Mouse Click | Add nearest object to selection |
Model
| Key | Function |
|---|---|
| Space | Open/Close model selection dialog |
| Ctrl+PgUp/PgDn | Cycle through model list |
| L | Load model file via file selector |
Export data
| Key | Function |
|---|---|
| d | Dump object data to terminal. |
| E | Export object data |
Flight plan
| Key | Function |
|---|---|
| N | Export flight plan |
Take measurements
The Cursor
If you click on the ground you will place the cursor (Aircraft/ufo/Models/cursor.ac). The cursor is a 3D cross. The size of the cursor is 10 x 10 x 10 m. Each of the 6 arms is 5 meters long. The blue stripes mark 1m, each of the white and red stripes is 10cm long.
Ground material and elevation
| Key | Function |
|---|---|
| Ctrl+Alt+Mouse Click | A pop-up box will appear showing information about the landclass at that point and the elevation. This information is also output into the console.
Information:
|