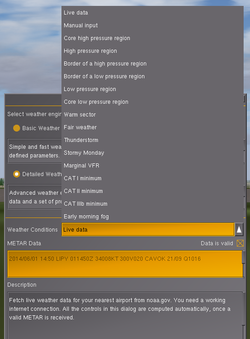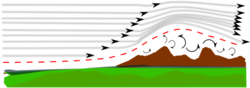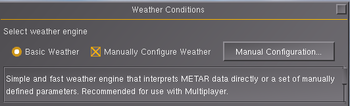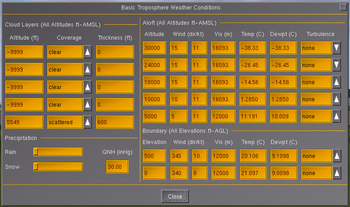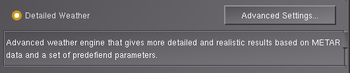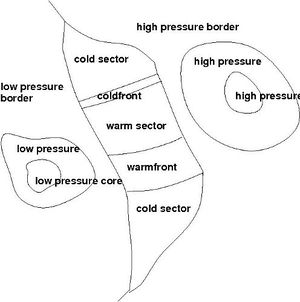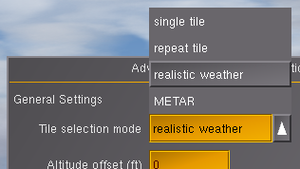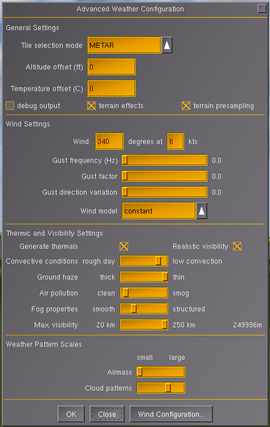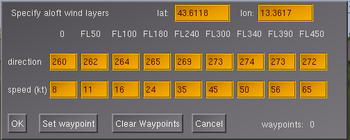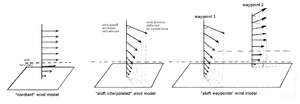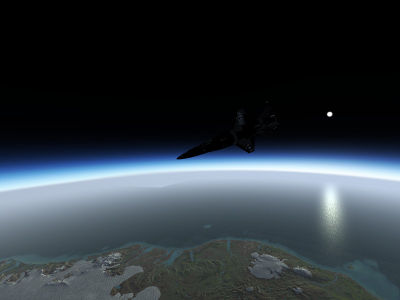Es/Clima
FlightGear simula el clima a través de dos motores de clima, que proporcionan información climatológica real, escenarios climatológicos predefinidos, nubes 3D y mucho más. La simulación del clima no es sencilla y a continuación se explica cómo ajustar estos sistemas para las necesidades más generales, así como las características que proporcionan.
Fundamentos

El clima es el estado de la atmósfera, especialmente la troposfera ![]() , en un momento dado para un lugar dado. Calcular la atmósfera completa o incluso una pequeña parte de ella es extremadamente demandante de potencia de computación. Así pues, FlightGear calcula el estado de la atmósfera solo para una línea vertical que comienza en el centro de la Tierra a través de tu avión hasta una altitud apropiada. Para cada punto a lo largo de esta línea se calculan los siguientes parámetros fundamentales:
, en un momento dado para un lugar dado. Calcular la atmósfera completa o incluso una pequeña parte de ella es extremadamente demandante de potencia de computación. Así pues, FlightGear calcula el estado de la atmósfera solo para una línea vertical que comienza en el centro de la Tierra a través de tu avión hasta una altitud apropiada. Para cada punto a lo largo de esta línea se calculan los siguientes parámetros fundamentales:
- temperatura: normalmente en °C.
- punto de rocío
 : indicando a qué temperatura el aire en ese punto se volverá una "nube". Da una indicación de la humedad relativa
: indicando a qué temperatura el aire en ese punto se volverá una "nube". Da una indicación de la humedad relativa  .
. - presión: en pulgadas de mercurio (inHg) o hectopascales (hPa)
- densidad: esto afecta al comportamiento del avión
- viento: normalmente en nudos (kt), incluye la componente vertical y cualquier turbulencia
- visibilidad: normalmente en metros o millas terrestres (¡no náuticas! 1 SM es ~1600 m), intenta definir a qué distancia se puede ver un objeto, horizontalmente
Capas atmosféricas
Como en la atmósfera real, la simulada está dividida en capas. En lo que concierne al vuelo, se hace una primera distinción con la capa límite y la capa superior. La capa límite ![]() es la capa fina cercana al terreno, donde la atmósfera, principalmente el viento, está afectada por la superficie terrestre. Su espesor puede variar dependiendo de lo abrupto que sea el terreno (p.e. el mar en oposición a los Alpes), pero en general es menos de 600 ft AGL. La capa superior está inmediatamente encima de la capa límite y, por definición, no está afectada por el terreno, es decir, el aire es libre para fluir.
es la capa fina cercana al terreno, donde la atmósfera, principalmente el viento, está afectada por la superficie terrestre. Su espesor puede variar dependiendo de lo abrupto que sea el terreno (p.e. el mar en oposición a los Alpes), pero en general es menos de 600 ft AGL. La capa superior está inmediatamente encima de la capa límite y, por definición, no está afectada por el terreno, es decir, el aire es libre para fluir.
Entre estas capas se pueden definir otras subcapas, porque la atmósfera cambia mucho, especialmente en la capa superior. Estas subcapas en FlightGear definen el estado de los parámetros fundamentales anteriores y pueden definir específicamente la presencia de nubes. Para los puntos entre medias los valores son calculados por interpolación, es decir, si estás a medio camino entre dos, los valores serán la media.
Nubes
Las nubes en la vida real son humedad que se vuelve visible cuando casan la temperatura y el punto de rocío, es decir, cuando el aire está saturado. Calcular esto para toda la atmósfera sería muy realista y necesitaría, de nuevo, algunos supercomputadores, algo de paciencia y cantidades enormes de datos reales.
Las nubes son por lo tanto simuladas especificando a qué altitudes deberían estar, su tipo (esponjosa, plana, bolas de algodón, etc.) y otros fenómenos relacionados con las nubes (precipitaciones, térmicas, etc.). Para hacer las cosas realistas se debe conocer muy bien qué hacer (Basic Weather) o recaer en algunos algoritmos avanzados (Advanced Weather), o usar un escenario preestablecido.
Escenarios y METAR
Definir el clima puede ser una tarea tediosa, pues establecer todos los parámetros para cada capa no es divertido. Por esta razón, en el diálogo Environment > Weather Conditions puedes escoger lo que se llama un escenario de clima. Los escenarios son conjuntos de condiciones climatológicas.
Además de los escenarios, FlightGear tiene incorporado un intérprete METAR. Éste puede leer la información climatológica codificada desde un METAR y aplicar un clima más o menos razonable que case con las condiciones descritas en el METAR. Como un METAR solo describe el clima en una estación terrestre mucho parámetros, especialmente para la atmósfera más alta, son solo simples estimaciones que solo tratan de ser razonables.
Puedes bien pasar una cadena METAR con las opciones de línea de comandos (--metar=) o elegir Live data o Manual input del menú desplegable de Weather Conditions, donde puedes activar datos de clima en directo o introducir tu propio METAR. La opción Live data activa una tarea que calcula cuál es tu aeropuerto más cercano y obtiene el METAR actual de esa estación desde el servicio de clima del NOAA.
The two weather systems
Los dos sistemas son denominados generalmente como:
- Basic weather (BW), el sistema de clima histórico y por defecto (a veces llamado Global weather), y
- Advanced weather (AW), anteriormente conocido como Local weather y llamado Detailed weather en el simulador (ésto probablemente haya quedado de diseños de diálogos anteriores).
Aunque modelizan lo mismo, no tienen mucho en común. A continuación se incluye una comparación no exhaustiva:
| Basic Weather | Advanced Weather |
|---|---|
| Muy simple y sencillo de configurar y personalizar, pero puede llevar a condiciones no realistas y no integra algunas características avanzadas. | Puede resultar lioso, pero trata todas las variables como un todo, manteniendo las cosas cerca de la realidad. |
| No sabe nada sobre el efecto del terreno en el clima. | Puede hacer que las nubes y los vientos suban por una ladera y fluyan alrededor de la cima de una montaña, así como generar térmicas consistentes con el terreno y las nubes (y mucho más). |
| Aplica las mismas condiciones climatológicas para tu posición y para todas las otras del mundo. | Puede ser configurado para simular una distribución de clima realista. |
| Te permite especificar la visibilidad. | Fuerza que la visibilidad sea consistente con el clima. |
| Es parte del código C++ de FlightGear. | Corre en el espacio Nasal. |
En resumen, cada uno de ellos tiene sus pros y sus contras, pero en general:
- Si pretendes retocar la configuración del clima, estate preparado para leer algo de documentación, al menos este artículo y especialmente lo de el AW.
- Si pretendes simplemente usar los escenarios de clima, probablemente deberías probar con AW, porque según está da más resultados realistas.
Basic Weather
En Basic Weather la mayoría de los cálculos están basados en la Atmósfera Estándar Internacional ![]() . La definición de clima por defecto es:
. La definición de clima por defecto es:
- Capa límite, 0ft, viento 270° a 3 kt, visib. 10SM, 29.92inHG (1013hPa), temp. 15°C, punto de rocío 5°C
- Capa límite, 500ft, viento 280° a 6 kt
- Capa superior, 3000ft, viento 300° a 10 kt
- Capa superior, 6000ft, viento 310° a 20 kt
- Capa superior, 9000ft, viento 320° a 30 kt
Todos los demás valores están derivados de estos parámetros. Los parámetros atmosféricos descritos aquí están definidos en $FG_ROOT/preferences.xml, pero pueden ser cambiados en el simulador seleccionando Environment > Weather Conditions en el menú, activando Manually Configure Weather y pulsando el botón Manual Configuration....
Por supuesto, no es la única forma de configurar BW. De hecho, soporta los escenarios de clima y puede leer datos METAR, bien introducidos manualmente o descargados al vuelo.
En cualquier caso, debes hacer click sobre Apply o OK para hecer efectiva la elección.
Recuerda que cualquier clima que configures será aplicado a todo el mundo.
Configuración manual
El diálogo de configuración manual del Basic Weather está principalmente dividido en cuatro partes: capa de nubes, precipitaciones y presión, capas superiores y capas límite.
Nubes
Las nubes se acumulan en capas y para cada capa existen los siguientes parámetros que definen las nubes:
- cobertura (clear, few, scattered, broken, overcast)
- la altitud de la base de las nubes (Above Mean Sea Level, AMSL)
- el espesor (distancia desde la base hasta la cima de las nubes)
De nuevo, la definición del conjunto de nubes por defecto está en preferences.xml.
Precipitaciones y presión
Las precipitaciones debería ser algo bastante claro. Simplemente aclarar que, en un determinado momento, solo puede estar activo un tipo, nieve o lluvia, por lo que debes esperar un tiempo para ver el efecto completo de la precipitación. El QNH es donde se introduce la presión al nivel del suelo.
Capas superior y límite
Las tablas de capas pueden ser rellenadas con la información de altitud (elevación AGL para la capa límite), dirección y velocidad del viento, visibilidad, temperatura, punto de rocío y turbulencia. Estos valores serán interpolados para la alturas que queden en medio.
Advanced Weather
Si tienes prisa, por favor lee al menos la sección Quirks por tu propio bien.
Advanced Weather no solo intenta ser más relista que el Basic Weather, sino que también añade algunos efectos e intenta mantenerlos juntos como si fuera la vida real. Esto significa, por poner algunos ejemplos, que las nubes se mueven con el viento y que las térmicas que generaron en un día soleado se moverán con ellas y se mantendrán en evolución con ellas, variando su propia actividad durante el día, desde cuando se inician donde es más probable (dependiendo del tipo de terreno) a cuando mueren sobre el agua o porque el calor del terreno se desvanece con la puesta del sol.
Un sistema convectivo como éste, así como otros detalles como la sustentación en cordilleras, no solo permite una bonita distribución de nubes, sino también simular el vuelo sin motor con planeadores. Y estos son solo algunos efectos a pequeña escala.
Escenarios Advanced Weather
Advanced Weather también puede tener en cuenta los fenómenos a gran escala de la intersección de áreas de alta y baja presión. Sin embargo, esto solo puede funcionar con algunos escenario "offline" y otra configuración particular (ver modos de cuadrícula más adelante), porque permiten asumir que el METAR (en directo o manual), con su información limitada, no lo permite (incluso si el METAR en directo pudiera compensarlo de alguna forma). Estos escenarios son:
- Núcleo de región de alta presión
- Región de alta presión
- Borde de región de alta presión
- Borde de región de baja presión
- Región de baja presión
- Núcleo de región de baja presión
- Sector templado
Éstos corresponden con algunas masas de aire ![]() que son áreas bien definidas de un mapa (ver la imagen) que simula un patrón clásico de ciclón
que son áreas bien definidas de un mapa (ver la imagen) que simula un patrón clásico de ciclón ![]() y anticiclón
y anticiclón ![]() , como los que vemos a menudo en los mapas de predicción meteorológica de áreas de latitudes medias. Así, por ejemplo, si comienzas volando en una región de baja presión y te mantienes volando en dirección E-N-E, eventualmente verás cómo el clima cambia mientras te mueves a regiones de mayor presión. Al ser un fenómeno a gran escala esto requiere, por supuesto, vuelos de medio o largo alcance.
, como los que vemos a menudo en los mapas de predicción meteorológica de áreas de latitudes medias. Así, por ejemplo, si comienzas volando en una región de baja presión y te mantienes volando en dirección E-N-E, eventualmente verás cómo el clima cambia mientras te mueves a regiones de mayor presión. Al ser un fenómeno a gran escala esto requiere, por supuesto, vuelos de medio o largo alcance.
Las áreas tropicales actualmente tienen una definición de cuadrícula climatológica pero no es usada por ningún escenario. También, de momento, no hay ninguna definición para zonas polares.
En cualquier caso, debes hacer click en Apply o OK para hacer efectiva la elección.
Cuadrículas climatológicas
Esto será solo un ligero apunte sobre el Advance Weather. Este motor de simulación de clima aproxima el problema de la definición local de clima usando cuadrículas climatológicas de 40x40 km de ancho. Hay cuadrículas climatológicas predefinidas correspondientes con ciertas condiciones, y con la forma en que AW las ubica es configurable hasta cierto punto (ver más abajo).
Con algo de conocimiento de Nasal también es posible definir cuadrículas personalizadas que pueden reproducir condiciones o fenómenos climatológicos particulares, muy locales (p.e. ráfagas de viento).
En condiciones normales, en cambio, no debes preocuparte por las cuadrículas meteorológicas.
Configuración avanzada
Aunque el diálogo Configuración de Advanced Weather no parece tan complejo, algunas de las opciones requieren una buena comprensión de lo que que hacen. Realmente, muchas de ellas afectan a son afectadas por otras opciones y esto requiere un cuidado especial, porque podrías intentar combinar ajustes incompatibles o gastar horas afinando alguno que estuviera desactivado.
Ajustes generales
Aquíe puedes establecer el modo de selección de cuadrícula y las opciones de premuestreo del terreno.
Cuando Terrain presampling está activado AW analiza la altura del terreno para considerarlo en sus cálculos de distribución de nubes.
Una vez activado la opción Terrain effects se vuelve disponible. Cuando está seleccionado también se tiene en cuenta el tipo de terreno (ciudad, cultivo, etc.) para la distribución de nubes y se activan sus térmicas. Igualmente, la forma del terreno determina la sustentación por cordilleras. Esta opción está especialmente recomendada para los pilotos de planeadores, mientras que los pilotos más rápidos y a mayor altitud no lo notarán la mayoría de las veces.
Sin embargo, si Terrain presampling está desactivado para ahorrar tiempo de CPU, AW no conocerá el terreno y pondrá capas de nubes como si fuera a nivel del mar. Esto no es malo si estás al nivel del mar, pero si estás en el Himalaya podrías tener nubes bajo tierra. Por ello podrías tener que establecer el Altitude offset convenientemente.
El Temperature offset es usado con los escenarios. Como vienen con sus propios escenarios predefinidos, esa es la única forma de simular el invierno usándolos, por lo que si seleccionas una cuadrícula de alta presión pero especificas un desplazamiento de la temperatura de -45 deg, acabarás en algún lugar cerca de -10 deg y tendrás una masa de aire ártico decente para el esfuerzo. No tiene nada que ver con los efectos del terreno.
El Tile selection mode especifica cómo son generadas automáticamente las cuadrículas una vez que el avión alcanza la frontera de la cuadrícula original. Es buena idea dejar este ajuste como lo encuentras, porque es establecido automáticamente cuando se selecciona un escenario o METAR. Para aquellos que se atrevan aquí hay una explicación de las opciones:
- single tile simplemente no generará más cuadrículas. Si vas fuera de ella ten cuidado con los dragones.
- repeat tile crea nuevas cuadrículas del mismo tipo que la cuadrícula original seleccionada, con cierto grado de aleatoriedad. Solo funciona con escenarios AW (a los cuales realmente les corresponde una definición de cuadrícula) y es seleccionada automáticamente con Thunderstorm.
- realistic weather funciona solo con los escenarios AW y es seleccionado automáticamente con ellos. Simula la distribución realista de masas de aire.
- METAR es seleccionado automáticamente con Live data y Manual input y escenarios no-AW. Básicamente, intenta dar la mejor interpretación de la cadena METAR.
Los dos primeros son buenos si estás probando una cuadrícula personalizada para simular una condición climatológica particular y no puede ser elaborada para funcionar con todos los escenarios. La mayoría del tiempo, sin embargo, las otras dos opciones son la elección correcta y son seleccionadas también automáticamente, por lo que probablemente no debas preocuparte por esta opción.
Ajustes de viento
Ésta es la parte más peliaguda. Describiremos cada ajuste indivicualmente y en qué casos pueden ser usados o tendrán efecto.
Wind direction y speed define el viento superior más bajo. No tiene efecto en el modo de cuadrícula METAR (porque AW lo deduce del propio METAR, el cual reporta la velocidad del terreno) y/o cuando el modelo de viento está aloft interpolated o aloft waypoint (porque se usa el viento en su lugar, ver más abajo). En otro caso puedes usarlo.
Gust settings son los más felices: siempre funcionan, inmediatamente, no hace falta ningún click, pero si entra un nuevo METAR en directo (porque te moviste a una nueva área) serán sobreescritos. Su significado debería ser autoexplicativo. Aprecia que los gusts solo son efectivos en la capa límite, es decir, cuando se está suficientemente cerca del terreno.
Wind model define cómo debería cambiar el viento en el espacio:
- constant establece el mismo viento en todas partes, según se especifique en el diálogo o derivado del METAR. Este viento es el viento más bajo de la capa superior y la capa límite se comporta consistentemente.
- constant in tile es como el anterior, pero añade un poquito de realismo introduciendo pequeños cambios en la dirección y velocidad del viento al atravesar cuadrículas.
- aloft interpolated permite especificar a través del diálogo Wind Configuration cómo cambian los vientos superiores con la altitud, de forma similar al Basic Weather. No funciona en modo METAR.
- aloft waypoints es como el anterior, pero te permite especificar muchas posiciones (llamadas aquí "puntos de ruta") y AW las interpolará en el espacio 3D. En modo METAR funciona automáticamente y, en lugar de usar los datos del usuario, adivina la distribución vertical de los vientos por sí mismo basándose en la velocidad del viento informada, especialmente al usar las estaciones METAR como puntos de ruta.
Finalmente, el diálogo Wind Configuration, localizable con el botón en la parte inferior, es el que es usado por los modelos de viento superior. Debería ser autoexplicativo, pero recuerda establecer al menos un punto de ruta si quieres usar aloft waypoints en modo no-METAR. Asimismo, el valor para el niverl cero no se espera que sea el nivel del terreno, sino la parte inferior de la capa superior, es decir, aquella justo encima de la capa límite. Este diálogo es especialmente incómodo con los puntos de ruta, porque la intención de ese modo es que sea usado con datos de vientos superiores en directo, que algún día podrían estar disponibles (de nuevo).
Toma nota de que la capa límite es siempre calculada, pero es menos realista sin efectos del terreno.
Ajuste de térmicas y visibilidad
Generate thermals debería estar claro. Depende de tener activado Terrain effects y el tamaño y la intensidad de estas térmicas puede ser establecido con la barra deslizante Convective conditions: rough los hace muy localizdos y entrar en ellos te dará una buena sacudida, mientras que low los hace más grandes, con menos empuje y poca o ninguna turbulencia al entrar en ellos.
Ground haze, Air pollution y Fog properties funcionan según los muevas, así que te dejaremos que encuentres qué hacen. Sin embargo, solo trabajan cuando no se está en modo Rembrandt y con Atmospheric light scattering activado.
Max visibility está para prevenir que AW establece una visibilidad demasiado alta que podría matar tu tasa de refresco. El prevenir una visibilidad peligrosamente alta es también por lo que necesitas comprobar Realistic visibility para tener unos pocos kilómetros más, pero aún está en el lado conservador. Más sobre visibilidad más abajo.
Escalas de patrones de clima
Estas opciones solo están activas cuando se está en modo realistic weather, y son más útiles si eres un piloto de medio o largo alcance.
Airmass controla la transición entre diferentes masas de aire. En la configuración por defecto, la distancia típica para encontrar una masa de aire diferente cuando uno vuela en una cuadrícula de 'núcleo de altas presión' es 200 km. La barra deslizante de la masa de aire permite variar la distancia entre 200 y 800 km.
Cloud patterns está en cierta medida conectado al parámetro anterior. Para cada tipo de cuadrícula hay alguna definición (patrón) de capa de nubes básica que es seleccionada de forma aleatoria. La barra deslizante cloud patterns define cómo de habitual es que cambian estos patrones espacialmente. A gran escala el tema de las nubes permanecera igual entre cada masa de aire. A pequeña escala permite más variación.
Peculiaridades y salvedades
Advanced Weather y su interface son conocidos por tener idiosincrasias y un comportamiento no intuitivo. En general, una buena manera de pensar en el motor AW es que necesita ser iniciado y que, una vez en marcha, no puede ser ampliamente ajustado sin reiniciarlo, es decir, habiendo click en OK de nuevo. Aquí hay algunas pistas:
- Si hiciste click en OK y no puedes ver ninguna nube probablemente has configurado algo de una forma que no gusta a AW. Anteriormente se describían ajustes incompatibles.
- Si hiciste algunos cambios pero no puedes ver ninguno incluso después de hacer click sobre OK y no aplica el caso anterior, probablemente no seguiste el patrón de trabajo que requiere AW:
- selecciona el escenario (o METAR) (esto probablemente sobreescribirá algunos de los ajustes avanzados)
- abre los ajustes avanzados y haz un ajuste (compatible), después pulsa OK
- si es necesario, establece la hora de la simulación
- haz click en Apply u OK en el diálogo principal de clima.
- Si cambias el escenario (o METAR) mientras está abierto el diálogo de ajustes avanzados, podría no ser actualizado consistentemente. Es mejor cerrarlo antes de cambiar el escenario, para evitar malentendidos.
De nuevo, estos problemas son conocidos y son suficientemente tan difíciles de seguir que consiguió sobrevivir mediante varios rediseños del interface.
Autoiniciar Advanced Weather
Actualmente, la celección de Advanced Weather no es guardada entre sesiones. Para activar esto usa --prop:/local-weather/autostart=1 y después comprueba la propiedad en el código inicial de Nasal usando getprop("/local-weather/autostart"). Si es true, invoca las mismas rutinas que los botones ok/apply del diálogo (ver las conexiones correspondientes) y terminarás con una característica de autoarranque completamente opcional. Para retener el ajuste establece el atributo userarchive a true. Sí, no es intuitivo.
Más sobre Advanced Weather
Si estás interesado en conocer todo lo que hace y puede hacer el motor Advanced Weather y su funcionamiento interno, en la documentación del paquete base de FlightGear está el documento $FG_ROOT/Docs/README.local_weather.html. Aunque algo anticuado con respecto al interface de usuario los mecanismos y principio aún son válidos.
El proyecto original fue presentado in Advanced weather.
Visibilidad, distancia a las nubes y rendimiento
Basic Weather mantiene la visibilidad y el clima relativamente desligados: usando las teclas z y ⇧ Shift+z puedes establecer la visibilidad que quieres.
Advanced Weather hace lo opuesto, establece la visibilidad de acuerdo a lo que sugiere la condición de la atmósfera. Sin embargo, esto podría establer una visibilidad demasiado alta que podría conducir a un mal rendimiento. Por esta razón, usando las teclas z y ⇧ Shift+z no funcionan como con Basic Weather, pero establece el Max visibility que ya hemos visto.
Adicionalmente, usando datos METAR en directo, a menudo no dará la misma buena visibilidada que tienes fuera de la ventanilla. Eso es así porque la cadena METAR es reportada habitualmente con visibilidad en metros, en cuyo caso la máxima es 9999 m incluso si es mucho mayor. Eso es porque METAR está ideado para operaciones en aeropuertos, no para informes climatológicos completos. AW lo sabe, pero hace lo que puede.
Por ambas razones podrías no estar satisfecho con la visibilidad que se te presenta al estar en AW. Si realistic visibility no es suficiente para ti puedes aumentarla "artificialmente" usando Manual input y especificandola en millas terrestres. De esta forma puedes circunvalar el límite de 9999 metros y la condición de la atmósfera es ajustada en consonancia y permanece coherente.
Aplica lo mismo parcialmente a cómo de lejos se dibujan las nubes. El sistema está diseñado para dibujarlas tan lejos como 80 km (al menos en AW), pero eso mataría fácilmente la tasa de refresco en la mayoría de las máquinas. Por ello la barra deslizante en el diálogo Opciones de renderizado está limitada a 45 km. Puedes establecerla a valores más altos (máximo 80 km) abriendo el visor de propiedades y editando /sim/rendering/cloud-visibility-range. En FG 3.2, sin embargo, nuevas técnicas de renderizado ("impostores") permitirán límites mayores.