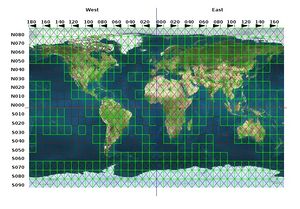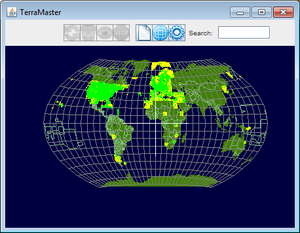Howto:Install scenery
| Howto install |
|---|
A default installation of FlightGear comes with a limited set of scenery to keep initial download sizes small. It includes the region around the featured airport for each release (Iceland since FlightGear 2020.1), and the area containing the airport used by the Cessna 172P tutorials (Hawaii, including PHTO). When TerraSync is enabled (by default as of FlightGear 2024.1.2), additional scenery is automatically downloaded, installed and updated for whichever location around the globe a user visits.
This article explains how to manually install scenery for people with limited internet access, and how to install custom sceneries that are not available through TerraSync. If you locate yourself at an airport and see nothing but water, you probably did not install that scenery area (correctly).
Scenery types
There are four scenery types, in increasing level of detail:
- World scenery 2
- Reasonable level of detail global scenery, with objects such as landmarks and airport buildings. Has not been updated since 2013.
- TerraSync scenery
- World scenery 2 terrain with constantly updated scenery objects added by fellow FlightGear users to the scenery objects database, and worldwide OpenStreetMap-based buildings. Most of the terrain and airport layouts have not been updated since 2013.
- World scenery 3
- Experimental scenery with updated terrain, airports and objects.
- Custom scenery
- Non-official scenery covering all the way from small areas to very large areas, often with a high level of detail and up-to-date terrain and airports.
Sicily scenery - the volcano Etna snowcapped in winter with a low level eruption, near LICC
Iceland scenery - having overlays enabled shows extremely high 3d detail like small rocks, plants, or individual grass blades
Madrid scenery with OSM2City output for Spain
Obtaining scenery
World scenery 2
World scenery 2 is available in tiles of 1 by 1 degree. To find an airport's coordinates and corresponding tile:
- Go to the Wikipedia page for the airport in question (e.g., Honolulu International Airport
 , PHNL).
, PHNL). - Find the co-ordinates (often at the top or right and side, marked with a small globe). For PHNL these are 21 N 157 W.
- Round the coordinates to their nearest multiple of 10. Round up for Southern and Western hemisphere coordinates, and round down for Northern and Eastern coordinates, as illustrated by the image. PHNL yields w160n20, while 21 N 157 E would yield e150n20. clarifies this rule.
Scenery tiles can be downloaded from these mirrors. On most of them the latest scenery can be found under /Scenery-v2.12.
TerraSync scenery
|
|
The TerraSync scenery is automatically downloaded and synchronized as needed while FlightGear is running when the built in TerraSync utility is enabled. As an alternative, especially suited for users with limited internet speeds, scenery can be prefetched before starting a flight via the TerraMaster tool.
Downloading with TerraMaster
|
|
TerraMaster is a stand alone scenery manager that can download and synchronize TerraSync scenery. It also makes it easier to maintain and get a good overview of downloaded TerraSync scenery. It is a cross platform graphical application written in Java.
TerraMaster allows the FlightGear user to manage scenery tiles easily, selecting which tiles to download, synchronize or delete, and viewing the downloaded/not yet downloaded tiles at a glance. TerraMaster is highly recommended not only for managing scenery tiles easily especially if you are downloading and managing scenery from a computer that does not have FlightGear installed. The downloaded tiles are put into a folder which can then be loaded by FlightGear.
World scenery 3
|
|
Custom scenery
Custom scenery is available for certain specific areas. They are distributed separately either due to being only part of a single landmass that has not been re-built completely, being work-in-progress, waiting to be integrated to Terrasync, their license, or because their level of detail is not suitable for low-end machines.
- Suggested Airports/Scenery for a list of custom scenery projects and an update on state of well developed areas.
- Project 3000 for buildings and objects for 4000+ airports.
- Earthview high resolution texture packs. Earthview is Flightgear's orbital renderer capable of handling large view distances without numerical problems. People using high altitude and space craft should select the texture pack that their GPU can handle - depends mainly on GPU memory (VRAM).
Earthview orbital renderer at high sun - with high resolution texture packs installed.
Earthview orbital renderer at low sun showing light from cities. The Space Shuttle shows the glow from the heat of hypersonic re-entry.
Installing world and custom scenery
Always install scenery outside the $FG_ROOT directory. See #Technical details below for an explanation.
| Caution Do not mix scenery types in the same directory. It may cause problems like custom scenery being overwritten by the TerraSync or TerraMaster utilities, TerraMaster getting locked etc. |
GNU/Linux
If you are under a Linux operation system and you are not using a graphical interface to extract the tar archive, you can use one of the two following set of commands in a shell terminal.
cd SceneryDirectory
tar -xvzf input_file.tgz
or
tar -xvzf 'input_file.tgz' -C SceneryDirectory
input_file.tgz should be substituted with the filename of the archive to be extracted (the filename should be completed with the full pathname or any other valid method so that the shell could find the correct archive).
Windows
Simply unpack the downloaded scenery into a directory of choice, using software like Winzip or 7-zip. Once done, append this directory to $FG_SCENERY (in the launcher, this can be done under Add-ons > Additional scenery folders).
macOS
Unpack the .tgz file either by double-clicking it and moving the resulting wXXXnXX folder to the Scenery folder described in the next line, or on the command line:
tar -xvzf 'input_file.tgz' -C /Applications/FlightGear.app/Contents/Resources/data/Scenery
Technical details
Scenery lookup and $FG_SCENERY
FlightGear determines what scenery to use by looking at the environment variable (setting) $FG SCENERY. There can be more than one scenery path in the variable, for example one path to to TerraSync scenery and one path to custom scenery. Scenery can be overlapping and a tile will be loaded from the first path in $FG SCENERY from which it is available.
Should the paths in $FG_SCENERY not be valid, FlightGear falls back to $FG ROOT/Scenery.
Directories and configuring $FG_SCENERY
Mixing scenery types is almost universally a bad idea, and is unsupported. Also note that the scenery packaged with the base package/windows installer may not be the latest scenery.
For this reason it is better to extract downloaded scenery files into a new folder, which we for the sake of this exercise will call $FOOBAR/Scenery.
In this directory, create two subdirectories: /Objects and /Terrain. You should untar individual files into the /Terrain folder.
Then you should set up $FG_SCENERY to use the new path:
- In the Qt launcher:
- Add the $FOOBAR/Scenery folder to Add-ons > Additional scenery folders.
- On POSIX Clients
set FG_SCENERY="$FOOBAR/Scenery" + FG_SCENERY
- Via a command line option
--fg-scenery="$FOOBAR/Scenery"
Directory structure
Terrain
The Scenery directory will show the following (scenery is shown for completeness and for easy reference to above):
- Scenery/
- Terrain/
- w130n30/
- Objects/
- w130n30/
- Terrain/
If you download a scenery module called w90n40.tgz and extract it in Scenery, the result will resemble something like the following:
- Scenery/
- Terrain/
- w09n40/
- w130n30/
- Objects/
- w09n40/
- w130n30/
- Terrain/
Note that the directory structure is already present in the tar archive, starting from the Scenery directory. Note that you have to extract the tar archive in the Scenery directory, not in the $FG_ROOT directory, because the Scenery directory is not present in the archive.
Objects
Objects and models can be found at the FlightGear Scenery Object Database.
These objects are included in each scenery release, but as the object database is more frequently updated than the terrain, one may want to occasionally update the Object subdirectory from the scenery objects database between scenery releases.
Another option is to download or update the scenery on-demand by using the built in TerraSync utility described above.
Objects are really part of the scenery and can be found in the Scenery directory under $FG ROOT.
- Scenery/
- Objects/
- w130n30/
- Objects/
Any objects should be installed under the Scenery/Objects directory.
Models
Replaces the former $FG_ROOT/Models; stores all the shared objects.
- Scenery/
- Models/
- Airport/
- Models/
Airports
|
|
As of FlightGear 2.4.0, this directory is used to extract airport data (like runway usage and parking spots) from.
The directory tree might look somewhat overwhelming, but it simply follows the Airports/[I]/[C]/[A]/ style.
- Scenery/
- Airports/
- K/
- S/
- F/
- S/
- K/
- Airports/