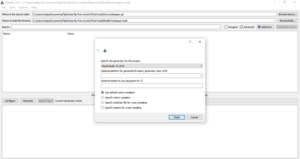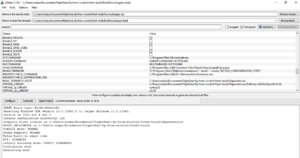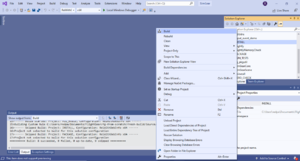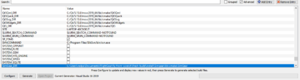User:Legoboyvdlp/Building using CMake - Windows: Difference between revisions
Legoboyvdlp (talk | contribs) |
Legoboyvdlp (talk | contribs) |
||
| Line 47: | Line 47: | ||
:::: OpenSceneGraph / </tt>(Pre-built OSG) <tt> | :::: OpenSceneGraph / </tt>(Pre-built OSG) <tt> | ||
::: SimGear / </tt> (create this empty for now, subfolders will be created by build process) | ::: SimGear / </tt> (create this empty for now, subfolders will be created by build process) | ||
== Building == | == Building == | ||
Revision as of 11:24, 20 October 2020
|
|
This article is intended to give an overview of building FlightGear on modern Windows systems. It was created using Windows 10 and VS 2019. It ought to be transferrable to earlier versions of the Windows OS and software.
As FlightGear is now 64-bit only, the guide only describes building on a 64-bit system.
Required software
- CMake for Windows. Download and install the Windows Win64-x64 Installer.
- Microsoft Visual Studio 2019 (MSVC). The Community version is free. There is no need for the premium versions; none of their features are required to build FlightGear. The C++ compiler will not be installed by default. You either choose this component during installation or after installation by starting MSVC and trying to create a new C++ project. The one to download is "Desktop Development with C++". Make sure to have the last version of the Windows SDK and C++ Compiler checked. As of 08/10/2020, the latest version of the compiler is "MSVC 142 - VS 2019 C++ x64/86 build tools (v14.27)".
- Qt5 for the Integrated Qt5 Launcher. Download the online installer, and choose the version matching your toolchain of Visual Studio e.g. "Qt 5.15.1 --> MSVC 2019 64 bit". Any version past 5.9 will be fine; 5.15 recommended. Leave the default Developer and Designer Tools selection - these are needed for coding and compiling.
- Git to keep your build up to date. It also simplifies downloads of components. Optional, but can't recommend it enough!
Obtaining source
|
|
Throughout this article it is assumed that you have set up git clones of the various source repositories (FlightGear, SimGear, data...). Using an organized directory (see below) will help significantly.
The commands to run are:
git clone https://git.code.sf.net/p/flightgear/simgear simgear
git clone https://git.code.sf.net/p/flightgear/flightgear flightgear
git clone https://git.code.sf.net/p/flightgear/fgdata fgdata
git clone https://git.code.sf.net/p/flightgear/windows-3rd-party windows-3rd-party
OSG is so unreliable at building and linking properly that I would very strongly recommend you to use the pre-built version: download this folder, and copy the archive/install/msvc140-64/OpenSceneGraph folder into the directory structure shown below.
After downloading these, I would suggest assembling a folder structure as below:
FGMeta Style Directory Tree
On Windows, assumptions on the directory structure are made to automate the discovery of dependencies. This recommended directory structure is described below. Clicking the links allows you to download pre-built parts. If you do not use the recommended structure you will need to enter paths by hand and some parts may not input correctly.
- FlightGearBuild / (Main root directory)
- windows-3rd-party-deps /
- flightgear / (FlightGear sources)
- simgear / (SimGear sources)
- fgdata / (FlightGear data files)
- flightgear-build / (Create this empty for now, will be used by cmake)
- simgear-build / (Create this empty for now, will be used by cmake)
- install / (Directory where you will install the built binaries to)
- FlightGear / (create this empty for now, subfolders will be created by build process)
- msvc-140 /
- OpenSceneGraph / (Pre-built OSG)
- SimGear / (create this empty for now, subfolders will be created by build process)
Building
GUI compilation
- Set up a work directory as described above or to your own personal preference.
- Having downloaded the sources into the Source directory, and all the prebuilt dependencies, continue below:
- Building SimGear
- Open the CMake gui.
- Set "Where is the source code" to the Source/simgear-git directory.
- Set "Where to build the binaries" to the empty directory simgear-build in the BuildDirs directory.
- Press
 . The first time that the project is configured, CMake will bring up a window asking you to "Specify the generator for this project" i.e. which compiler you wish to use. Select Visual Studio 16 2019 (or the respective version for your own copy of Visual Studio), and press Finish. CMake will now do a check on your system and will produce a preliminary build configuration.
. The first time that the project is configured, CMake will bring up a window asking you to "Specify the generator for this project" i.e. which compiler you wish to use. Select Visual Studio 16 2019 (or the respective version for your own copy of Visual Studio), and press Finish. CMake will now do a check on your system and will produce a preliminary build configuration. - CMake adds new configuration variables in red. Some have a value ending with -NOTFOUND. These variables do not necessarily need a value. Some errors will prevent SimGear from building and others will simply invalidate some options without causing build errors and thus can be ignored.
- First check the MSVC_3RDPARTY_ROOT variable. If it is not set, chances are that there will be a lot of -NOTFOUND errors. Instead of trying to fix every error individually, set that variable to the location of the \Dependencies folder in the directory structure that is presented above. Then press
 again.
again. - Set the CMAKE_INSTALL_PREFIX variable to \install\Simgear
- Set the Boost_INCLUDE_DIR variable to \Dependencies
- To pick up Boost correctly, you must add a new Cache entry, using
 with name BOOST_ROOT, type PATH, and value \Dependencies. It is not required to set Boost_DIR to any value.
with name BOOST_ROOT, type PATH, and value \Dependencies. It is not required to set Boost_DIR to any value. - Create a second cache entry, called CMAKE_PREFIX_PATH, type PATH and value \Dependencies\install\msvc140-64\OpenSceneGraph. This will allow OSG to be picked up automatically.
- Also verify the lines with a checkbox. These are build options and may impact the feature set of the built program.
- Default options, for anything else, should more or less be suitable. One exception is to ensure OSG_FSTREAM_EXPORT_FIXED is set to true for faster linking.
- First check the MSVC_3RDPARTY_ROOT variable. If it is not set, chances are that there will be a lot of -NOTFOUND errors. Instead of trying to fix every error individually, set that variable to the location of the \Dependencies folder in the directory structure that is presented above. Then press
- Repeat the process from step 5, until
 is enabled.
is enabled. - Press
 .
. - Press
 .
. - Choose the "RelWithDebInfo" build in the toolbar. The right menu should read x64 for 64-bits.
- Generate the solution with F7 key or right-click the top level "Solution SimGear" in the Solution Explorer and choose Build. It should take ~20 minutes on average hardware.
- If there are build errors, return to CMake, clear remaining errors,
 and
and  .
. - When Visual Studio is able to build everything without errors, right-click on the INSTALL project (further down within the "Solution Simgear" solution) and choose Build, which will put the include and lib files in ${CMAKE_INSTALL_PREFIX}. This should only take a few seconds as you have already compiled everything.
- Building FlightGear
- Repeat the steps under Building Simgear, but change the SimGear paths to FlightGear.
- Set CMAKE_INSTALL_PREFIX to \install\FlightGear
- Link Simgear to FlightGear using Simgear_DIR, pointing to \install\Simgear\lib\cmake\SimGear
- Notably, you will have to link QT5 to CMAKE_PREFIX_PATH in addition to OSG (as with Simgear). To do this, insert the directory values with a semi-colon to separate them. for instance QT5PATH;OSGPATH.
- QT5: C:/Qt/5.15.0/msvc2019_64 (adjust to match your QT installation).
- My personal final path was: C:/Users/redpa/Documents/FlightGear/fg-from-scratch/fresh-build/Dependencies/install/msvc140 64/OpenSceneGraph;C:/Qt/5.15.0/msvc2019_64
- Post-compilation steps:
- Install QT5 using WinDeployQT: this program is contained within the QT installation. For me, I found it inside C:\Qt\5.15.0\msvc2019_64\bin. Run it in a cmd window, with the console options as required. This pulls in all the necessary QT files.
- Install .dlls:
- either manually copy in to the install/FlightGear/bin/ folder
- or, preferrably, add the directories containing them to %PATH% environment variable.
- Dependencies\3rdParty.x64\bin
- Dependencies\install\msvc140-64\OpenSceneGraph\bin
- Enjoy!
Updating
When updating the source from git, it is usually unnecessary to restart CMake as the solution is able to reconfigure itself when CMake files are changed. Simply rebuild the solution from Visual Studio and accept the reload of updated projects. When the Simgear/FlightGear version numbers change, you do have to re-configure in CMake.
To change build options or directory path, it is mandatory to use the CMake Gui. In case of problems, locate the CMakeCache.txt file in "Where to build the binaries” directory and delete it to reconfigure from scratch or use the menu item File > Delete Cache.
TerraGear
TerraGear can be built the same way as FlightGear, just change the paths to your TerraGear source and directories.
External link
| |||||||||||