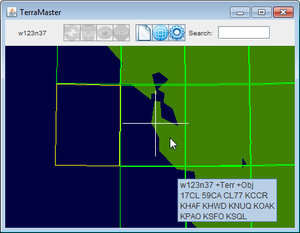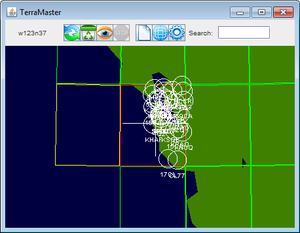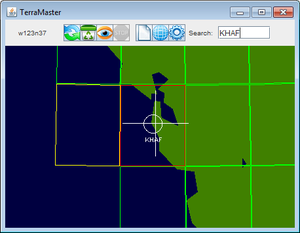TerraMaster
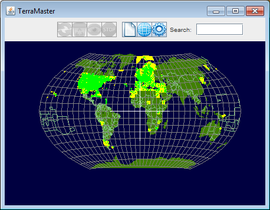 | |
| Developed by | reeed, portree kid |
|---|---|
| Initial release | July 18, 2011 |
| Latest release | February 9, 2025 (v3.03) |
| Written in | Java |
| Platform | Cross-platform |
| Type | Scenery manager |
| License | GNU GPL v2 |
| Website | |
TerraMaster is a graphical scenery manager that gives you a quick overview of your scenery and makes it easier to maintain that scenery. TerraMaster is a cross platform stand alone application written in Java that synchronises TerraSync scenery tiles you select with the FlightGear Scenery Database. You can delete scenery tiles if the TerraSync scenery directory takes too much space, and you can also search for airports.
Overview
Map
When TerraMaster starts it will show a map of the Earth. The map can be zoomed and one or more 1x1 degree tiles can be selected before they are synced or deleted. All the airports within a tile can be shown, and airports can be searched for and be shown.
Icons
The top row contains a status field, two groups of icon buttons, a search field and a sync progress bar. The icons will be grayed out when they can not be used. For more detailed directions, see the section Using below. From left to right:
- Status field. Shows the name of the tile that was last selected.
- Sync icon. Syncs the tiles currently selected.
- Clock icon. Syncs old tiles.
- Flight icon. Opens a dialog to help selecting a route.
- Trash can icon. Deletes the currently selected tiles.
- Eye icon. Shows all airports in the first selected tile of the currently selected tiles.
- Stop button. Currently does not work.
- Empty paper. Hides all shown airports.
- Globe icon. Zooms out to the global view.
- Gear icon. Opens a dialogue to select the location of the TerraSync scenery directory.
- Search field. Used to search for airports.
- Sync progress bar. Only visible during syncing.
Tile border colours
The tiles are colour coded to represent the state of the tiles:
- Green tiles have both terrain and objects.
- Amber/Yellow tiles has terrain but no objects. (And are possibly unsyncable - see "Bug", below.)
- Red tiles are currently selected for synchronisation.
- Blue tiles are currently being synchronised.
The blue tiles that are being synced will change colour to green or amber/yellow as they are synced. Tiles that get no border after they have been synced don't contain terrain or objects and are usually located in open seas.
Using
Zooming and panning
TerraMaster with the global view. Left-clicking will zoom you in on an area.
Zoom using the scroll wheel.
Pan around by dragging the map while pressing the right mouse button.
Get back to global view by clicking the "globe" icon.
Showing tile information
To get some information about a downloaded tile, hold the mouse pointer over it.
A pop-up box will show the name of that tile, if there are terrain and objects in it and what airports it contains. This only works if a tile has been synced, either with Terrasync or TerraMaster.
Syncing tiles
To select just one tile left-click it. The scenery for download is available in 1x1 degree tiles.
To select more tiles press the Ctrl key while left-clicking or left-dragging over the wanted tiles. If you accidentally selected a tile to many, deselect tiles using it Ctrl+left-click. You can also deselect several tiles using Ctrl+left-click and dragging.
Start the update and/or download clicking the "sync" icon. The tiles will be downloaded starting from the first tile you selected and proceed in order of distance from it. If you are downloading tiles for a long flight you should then begin by selecting a tile close to the departure airport.
Syncing old tiles
Start the update and/or download clicking the 2nd "sync" icon. All previously downloaded tiles that are older than the age given in the settings, will be downloaded.
Deleting tiles
You can delete files from the TerraSync scenery by selecting the tiles you want to delete and click the "trash can" icon.
Showing all airports in a tile
To show all airports in a tile, select it and click on the "eye" icon. To hide the airports again, click the "empty paper" icon.
Searching for an airport
You can search for airports using the search field and pressing enter. The airports location an ICAO code will be shown in white on the map. If you don't see it, zoom out. ICAO airport codes works best, but sometimes the airport's name also work. To hide the airports again, click the "empty paper" icon.
Be warned that the search function is rather slow as it uses a web query to mpmap.flightgear.org and that it also doesn't tell if there was no airports found.
Video tutorial
Here is a short video tutorial:
Tips
- Before multiplayer events it might be an idea to sync the related tiles, even more so if you know that someone has crated new buildings etc. and got them into the scenery database.
- If you have very little hard drive space left you can delete tiles you rarely or never fly within.
- Starting TerraMaster in a console window will let you see the sync process, which can be useful if the sync stalls for unknown reasons.
- If you already have a synchronisation running and want to add more tiles to be synced, just mark more tiles as above with Ctrl + leftclick and drag to mark more tiles and press the sync button again.
Installing
Before installing, make sure you have Java 6 or higher, as it is needed. NB: On Ubuntu 22.04 (Jammy) OpenJDK 8+ works.
- Download the newest version of TerraMaster from the releases page.
- Create a shortcut or script that runs
java -jar terramaster.jar - When running TerraMaster the first time, click the "gear" icon and select the folder where your TerraSync scenery is located. On some machines you might have to manually edit the property file to have it pointing to the TerraSync directory.
- Done!