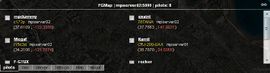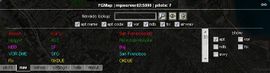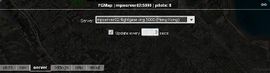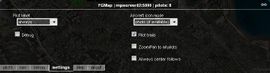MPMap
Jump to navigation
Jump to search

- See Howto:Multiplayer for how to set-up multiplay.

A satellite view of the area around San Francisco International Airport.
MPMap is a utility that shows aircraft, flying in the FlightGear world, on a world map. Besides that, it also provides access to navigation data such as ILS frequencies, runway numbers, and fixes. As it makes use of Google Maps, one can choose between map or satellite view.
Currently, there are 6 servers providing MPMap:
Using the map
- You can minimize this menu dock by clicking on the title (where the "FGMap - server name - pilots: n" is). Click on it again to bring up this menu again.
- The icon at the top right-hand corner of the menu box gives you a permanent link to the current view of the map, which includes the current zoom level, map type, and pilots that map is following.
Pilots
- You can pan to a pilot by clicking on the callsign/name.
- You can "follow" and track a pilot by ticking the checkbox of a pilot. This means that the pilot will always be visible on the map. You can follow more than one pilot, and the map will pan and zoom automatically.
- You can filter the pilot list by entering a Part of the Callsign or Aircraft.
NAV
- You can search for navaids by a string using the lookup input field. You could start the lookup by pressing Enter or clicking on the
 button after typing in the lookup string.
button after typing in the lookup string. - Lookup results are shown in the lower part of the menu. You can view and pan to the navaid by clicking on each navaid result.
- You can search for all navaids visible in the current map view by clicking on the
 button.
button. - For all the lookups, you can select the type of navaids to search for using the six checkboxes below the lookup input field.
- Both the string lookup and current map view lookup has a maximum number for returning navaids.
- You can toggle each type of shown navaid on or off by using the five checkboxes on the bottom right of the menu.
- You can clear all the navaids added from lookups by clicking on the
 button.
button.
Server
- You can select which server the map will be showing from the server dropdown list.
- You can toggle updating of the map using the checkbox provided.
- You can change how often the map will update using the textbox provided.
Settings
- You can choose how the pilot label will be shown on the map. Currently, there are 4 modes:
- off - labels are always off.
- always - labels will be shown for all pilots at any time.
- follow always - labels will only be shown for pilots which are selected for "follow" in the pilot tab.
- mouse over only - labels will only be shown when you move your mouse over the icon of a pilot.
- You can choose how the icon is displayed for each pilot on the map. Currently, there are 3 modes:
- normal - a normal red aircraft icon.
- photo - a photographic icon, not available for all aircraft.
- dot - a simple red dot, similar to an ATC radar.
- You can turn on or off the trails of pilots with the "Pilot trails" checkbox.
- You can turn on or off the "Zoom/Pan to all pilots" mode with the corresponding checkbox. When this mode is enabled, all pilots will be "followed" automatically at all time. That also means any new pilots joining will be followed automatically too.
- You can turn on debug mode of the map with the "Debug" checkbox. When it is turned on a debug tab will be added, showing debugging messages of the map.
Startup parameters
You can specify certain startup parameters for the map. Parameters are passed using standard URL query string. Key and value pairs are appended to the URL like:
http://mpmap02.flightgear.org/?key1=value1&key2=value2
Currently valid keys and values are:
- fg_server - FG server to use at startup.
- server name: the name of the server which would be shown in the server selection dropdown list.
- server host: the host of the server, this could be the host name or the IP address of the server.
- admin port: the admin port number of the server, this is usually the port you use for FlightGear --multiplay plus one.
- example: fg_server=os-devel,postrobot.de,5003
- ll - Latitude and Longitude (in that order) at startup.
- example: ll=37.613545,-122.357237
- z - map zoom level, range 0 - 17, being 0 is the highest zoom level.
- example: z=0
- t - map type, m for map, s for satellite, h for hybrid.
- example: t=s
- follow - Follow the pilot at startup given its callsign. Multiple follow is allowed.
- example: follow=pigeon&follow=ampere
- pilot_label - Set the startup pilot label mode. Valid values are off, always, follows, and mouseover. See the help of the settings tab more info.
- example: pilot_label=off
- icon_mode - Set the startup pilot aircraft icon mode. Valid values are normal, photo, and dot. See the help of the settings tab more info.
- example: icon_mode=dot
- menu - menu tab to display at startup.
- example: menu=nav
- nomapcontrol - Hide Google Map zoom and map mode controls.
- nomenu - Hide the menu, completely.
- menuminimized - Have the menu minimized on startup.
- update_interval - Set the startup map update interval, in seconds.
- example: update_interval=10