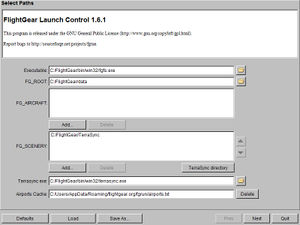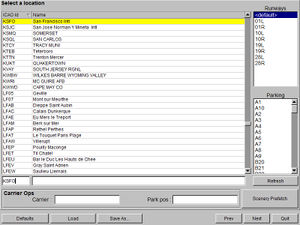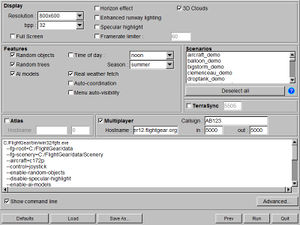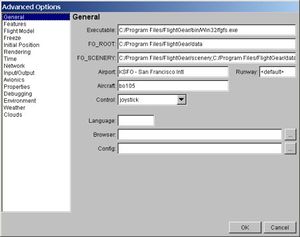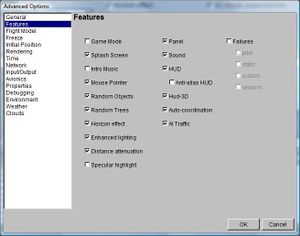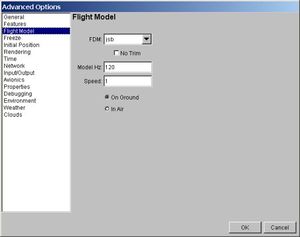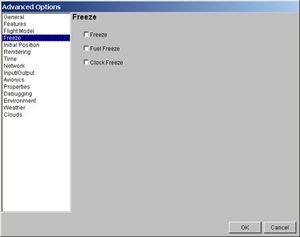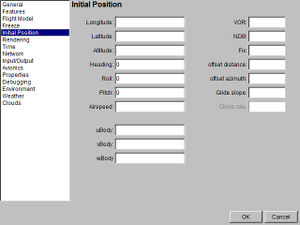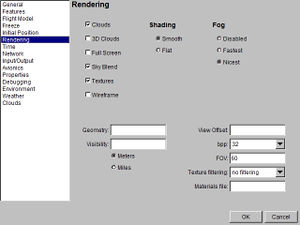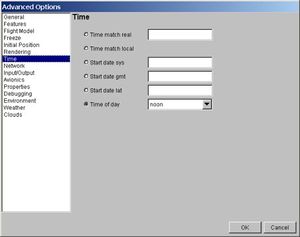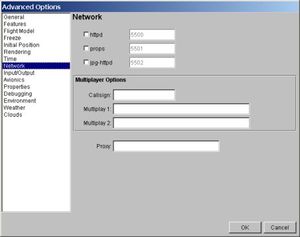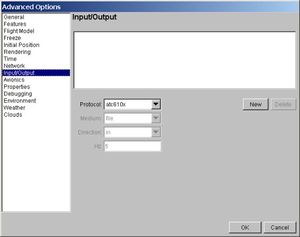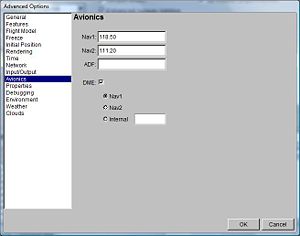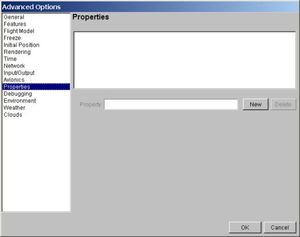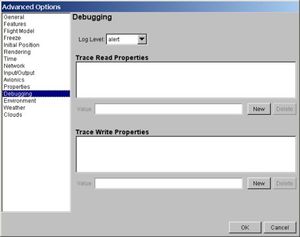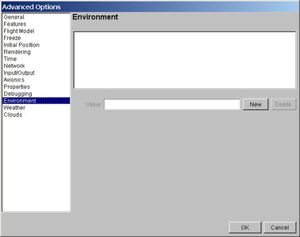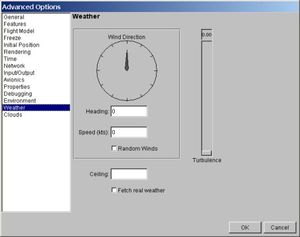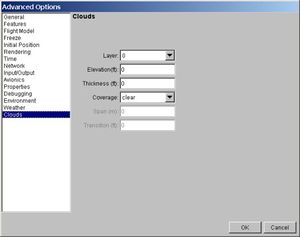FlightGear Launch Control
| This article or section contains obsolete information.
Please refer to FlightGear Qt launcher instead. |
 The second (aircraft selection) page of FGRun. | |
| Developed by | Bernie Bright, Frederic Bouvier |
|---|---|
| Initial release | 0.3.2 (October 24, 2003) |
| Latest release | 2016.3.1 (September 6, 2016) |
| Written in | C++ |
| OS |
All 32-bit MS Windows All POSIX (Linux/BSD/UNIX-like) |
| Development status | Discontinued (2002-2016) |
| License | GNU General Public License |
| Website | |
FlightGear Launch Control (FGRun) was a graphical frontend for FlightGear. It was included in officially distributed binaries for FlightGear until 2016, when it was superseded by the Qt launcher. FGRun allowed one to choose options more easily than with the command line.
The application had two main parts:
- A wizard to choose common options
- An advanced section where all options are available for advanced users.
Options chosen was automatically saved in a file and were reused the next time FGRun was started.
The wizard
The wizard appears to the user when FGRun is started. The first time, when no path are set, the first page is shown, otherwise, it jumps directly to the second page, but the first one is still accessible by hitting the "Prev" button.
The bottom of the wizard shows six buttons. From left to right:
- Defaults : in case of emergency, clear all options and restore initial path set at installation.
- Load : Load a set of options previously saved.
- Save as... : Save the current set of options to a file.
- Prev : go to previous page of the wizard.
- Next : go to next page of the wizard. This button is replaced by the Run button in the last page, to start FlightGear.
- Quit : end the wizard ( and terrasync if it was started by fgrun ).
Page One - Paths
In the first page, the paths needed by FGRun are recalled and can be set. If FGRun was installed with a binary package, either under Windows or Linux, these paths are normally initialized by the installation procedure.
- Executable: the full path to the FlightGear program (fgfs or fgfs.exe on Windows). One can choose it directly using the file selection dialog that pops up when the folder button is hit.
- FG_ROOT: the full path to the FlightGear base package (data/ directory). If this path is wrong, no aircraft would be displayed and FlightGear won't run.
- FG_AIRCRAFT: can link to external aircraft packages. Leave empty when all your aircraft are installed in $FG_ROOT/Aircraft.
- FG SCENERY: the paths to scenery folders. These folders usually have a 'Terrain', and optionally a 'Objects' , subfolders. You can add a new path with the 'Add...' button. Priorities among folders are managed with the up and down arrows; the top most folder having the highest priority. If there is no scenery for a location in the top folder, FlightGear will look in the next folder etc.
- Airports Cache: the location of the file that stores the airport ids found in the scenery. You should not need to change this one. It is faster to access that file than to scan scenery directories to build the airport list. It is possible to delete that file if things go wrong. That will force a new scan when the third page will be shown.
Hint: If things go wrong and FlightGear cannot start anymore, and you want to start over with a bare installation, remove or rename the file named 'fgrun.prefs' located in the parent directory of the airport cache file. You will have to reenter path by hand, but the silly options you could have entered will be deleted.
Page two - Aircraft Selection
The second page, usually the first page seen by users when starting fgrun, is the aircraft selection page. It shows the list of aircraft found in $FG ROOT/Aircraft and all FG_AIRCRAFT directories, and the model of the selected aircraft.
Page three - Airport Selection
The third page is the Airport and Runway selection box. It only shows the content of the Airport Cache file, that should be the reflect of the content of the scenery folders. If a new scenery has been installed and doesn't show up, or an old scenery has been deleted and airport are still there, click on the 'Refresh' button to rescan the scenery directories. The scan occurs the first time or when the Airport Cache has been deleted.
The airport's list doesn't seem to appear (or ever worse, it disappears) when the refresh button is pressed. To (re)build this list execute the following line once the FlightGear-data is installed:
zcat /usr/share/FlightGear/Airports/metar.dat.gz > \${HOME}/.fltk/flightgear.org/fgrun/airports.txt
Page four - Options and Run
The last page shows common options without the need to go to the Advanced section.
- Hint
- Usually, people new to FlightGear should stick there and experience a simple flight before going to the advanced section. This way, it will be easier to diagnose problem if, by accident, FlightGear would not start or run. Often problems come from incoherent options choosen, and there is no fool guard beyond this limit. If FG doen't run anyway, it will be time to look at the hardware setup.
The command line is helpful to people wanting to diagnose a problem.
The 'Run' button starts FlightGear with the options shown in the command line box.
Advanced Options
The advanced options dialog can be opened through clicking the 'Advanced' button on the last (fourth) page of the launcher.
General
- FG_SCENERY: Where's your scenery saved on your computer?
- Control: Which controller do you use?
- Airport: Your start airport.
- Runway: Start runway of your airport (see above).
- Aircraft: Your flying vehicle/aircraft.
- Language: The language of FlightGear.
Features
- Game Mode: The full screen game mode.
- Random Objects: Enable random scenery objects.
- Sound: Enable sound effects like engine sounds.
- HUD: Enable Heads Up Display (HUD).
- AI Traffic: Enable AI Traffic.
Flight Model
Freeze
- Freeze: Start paused'.
Initial Position
- Longitude: What's your longitude?
- Latitude: What's your latitude?
- Altitude: What's your altitude?
- Heading: The aircraft heading degrees magnetic.
- Airspeed: Your airspeed in knots.
Rendering
- Clouds: Are there any clouds up in the air?
- 3D Clouds: Are the clouds 3D?
- Full Screen: Want to play on full screen?
- Wireframe: Do you wanna see only the wires of the scenery and the aircraft?
- Visibility: Visibility distance in meters or miles.
- Bpp: Color depth in Bits per pixel.
- FOV: Field of View angle.
- Materials file: The materials XML file (default materials.xml, can be changed to materials-dds.xml for DDS scenery textures).
Time
- Time match local: Synchronize simulation time with the computers hardware clock (your own location).
- Time match real: Synchronize simulation time with time at chosen airport - you can use the entry box to the left of the radio button to set an additional time offset. Use this to correct for additonal time zone differences. The resulting time is displayed as UTC in the Environment => Time Settings dialog in FlightGear even if it is not UTC.
- Time of day: What's the time of the day?
Network
- Callsign: your callsign for the network. This is used to recognize other pilots and for tracking your flights.
See: Multiplayer Howto
Input/Output
Avionics
Properties
This is where you could edit or add new property commands. It's same as configuring the command line with --prop:....
Debugging
- Log Level: The lower the log level, the less errors you'll see. A higher log level can increase the loading time extremely.
- Trace Read Properties:
- Trace Write Properties:
Environment
Weather
- Wind Direction: Direction of the wind.
- Heading: Directon wind is coming from.
- Speed: Wind speed in knots (kts).
Clouds
- Elevation: How high (in feet) are the clouds?
- Thickness: How thick (in feet) are the clouds?
Related content
- FGo!, a simple GUI front-end for FlightGear written in Python
- JFlightWizard, another graphical frontend