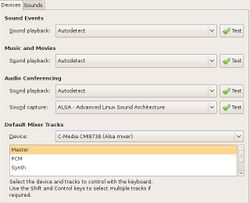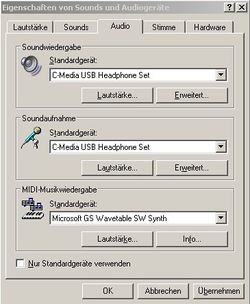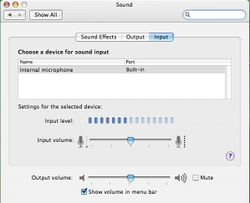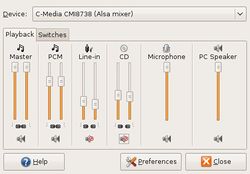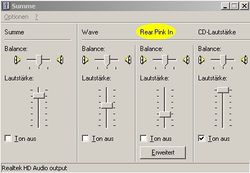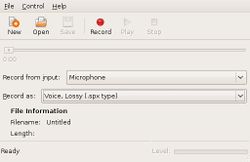De/FGCOM Testing
| Dieser Artikel oder Abschnitt enthält veraltete Informationen.
Siehen Sie stattdessen FGCom_3.0. |
| article is obsolete, aber für historische Referenz aufbewahrt.
The new version of FGCom is much more simple to use, a clean documentation is available at FGCom_3.0 |
Dieser "FGCOM_Testing" Artikel soll FGCOM-Benutzern helfen ihr FGCOM-System nach der Installation zu testen und evtl. zu korrigieren, aber auch um von Zeit zu Zeit die Basis-Funktionen zu überprüfen und/oder das Audiosystem neu zu justieren. Der Artikel behandelt insbesondere diese 4 Gebiete:
- Austesten der FGCOM-Installation für sich - also ohne gestartetem FGFS (Flight-Gear-Flug-Simulator)
- Testen der Verbindungen zwischen FGFS und FGCOM
- Einstellen der Lautstärke für Kopfhörer, Lautsprecher, Mikrophone,etc.
- Im Anhang wurden bekannte Hilfen/Fehler zusammengestellt
Natürlich müssen Sie vor dem Testen das eigentliche FGCOM installiert haben (siehe den FGCOM-Haupt-Artikel (sorry: Noch nicht in Deutsch))!
Der Basis-Test der FGCOM-Installation ohne dem FGFS --> der so genannte "-f910 Test"
Öffnen Sie ein "Befehls-Fenster" und wechseln Sie in das Verzeichnis, in das das FGCOM installiert wurde. Der Weg zu diesem Verzeichnis wird dann im Fenster angezeigt, gefolgt von einem "$"-Zeichen. Geben Sie dann den folgenden Befehl ein, inklusive der angegebenen Optionen:
fgcom -Sfgcom01.flightgear.org -f910
Für MAC können Sie benutzen: /Applications/FlightGear.app/Contents/MacOS/fgcom -Sfgcom01.flightgear.org -f910
| fgcom | Der Programmaufruf (im Falle daß Sie mit dem download_and_compile.sh script für Linux installiert haben, müssen Sie das einfache "fgcom" durch "sh ./run_fgcom.sh" ersetzen.) |
| -Sfgcom01.flightgear.org | der zentrale Server der FGCOM-Anwendung. Derzeit gibt es noch einen zweiten Server: -Sfgcom.flightgear.org, der aber weniger benutzt wird. |
| -f910 | die einzig verfügbare Frequenz für den "-f910 Test" |
| optional | Im Falle daß Ihr Audio-System relative "schwach" ist, können Sie die folgenden Optionen versuchen:
-i und/oder -o: i=input(Mikrophon) o=output(Lautsprecher), beide Werte zwischen 0.0 und 1.0 (e.g.: -i0.9) |
| Sie benötigen keinerlei Login-Passworte und/oder Benutzer-Namen !!! |
Eine komplette Liste aller verfügbaren Optionen finden sie unter Befehls- Parameters - im Folgenden gehen wir nur auf auf die gebräuchlichsten ein:
Der obige Befehl sollte antworten mit:
fgcom - a communication radio based on VoIP with IAX/Asterisk (c)2007 by H. Wirtz <wirtz@dfn.de> Version 1.2.2 build 163M Using iaxclient library Version SVN 163M Successfully parsed commandline options. Reading list of airports...done. Initializing IAX client as guest:xxxxxxxxxxx@fgcom.flightgear.org Call 0 accepted Call 0 answered
Wenn die Antwort so aussieht sprechen Sie in Ihr Mikrophone - was immer sie sagen wird mit einer Verzögerung (Echo) vom Server zurück-gespielt. Sie sollten eine deutliche Verzögerung feststellen!
Falls das in Ordnung war
- tippen Sie ctrl-C (Strg+C) um das Befehls-Fenster zu schließen
- und fahren Sie mit dem nächsten Kapitel fort: Testen des FGCOM zusammen mit dem FlightGear Simulator
Im Falle von Problemen überprüfen Sie Ihr System entsprechend der folgenden wahrscheinlichsten Fehler:
Fehler: Angabe eines falschen Installations-Verzeichnisses für FGCOM:
| Eine typische Anzeige für Windows-Systeme wäre z.B.: |
C:\Users\emmerich>cd \Programme\Fxx The System cannot find the given path. C:\Users\emmerich>fgcom.exe -Sfgcom.flightgear.org -f910 The command "fgcom.exe" is either mistyped or could not be found. |
| typisch für Linux-Systeme wäre z.B.: |
/home/emmerich/Desktop/Link to fgcom: line 1: cd: /home/emmerich/fgf: No such file or directory sh: Can't open run_fgcom.sh |
- Hier hatte das System eindeutig recht, denn ich habe ihm vorsätzlich ein falsches Verzeichnis angegeben!
- Falls diese Anzeige bei Ihnen aufgetaucht ist, versuchen Sie es wieder mit dem richtigen Verzeichnis
Fehler: Tippfehler ("Typo") oder ein Netzwerkproblem:
./fgcom - a communication radio based on VoIP with IAX/Asterisk (c)2007 by H. Wirtz <wirtz@dfn.de> Version 1.2.2 build 223M Using iaxclient library Version SVN 223M Successfully parsed command-line options. Reading list of airports...done. Initializing IAX client as guest:xxxxxxxxxxx@fgcom.flightgear.org
nach einiger Zeit kann danach folgen:
Call 0 timed out. Timeout for a non-existent session. Dropping
Dies bedeutet sehr wahrscheinlich:
- Sie haben eine falsche Frequenz angegeben oder sogar völlig vergessen. Sie müssen unbedingt die Option -f910 mit eingeben
- Sie haben vor einer Option das "-"-Zeichen vergessen
- Sie haben "-sfgcom..." klein geschrieben, anstatt richtig groß "-Sfgcom..."
- Sie haben den FGCOM-Servernamen falsch geschrieben oder überhaupt (aus welchen Grund auch immer) einen anderen Server angegeben
- oder Sie haben einen "neuen Typo" erfunden
- oder Sie haben ein generelles "Netzwerk-Problem":
- Überprüfen Sie Ihr Netzwerk mit anderen Anwendungen (z.B. beim Aufrufen einer "sonst nicht benutzten" Web-Seite - falls Sie eine gebräuchliche benutzen wird diese evtl. aus Ihrem lokalen Speicher genommen - anstatt über das Netzwerk geholt!
- Falls Sie eine Firewall benutzen (was Sie grundsätzlich sollten!!) stellen Sie sicher daß die folgenden Ports frei gegeben sind:
2005 UDP Vcp-Stream 4569 UDP FGCom VoIP, (Inter-Asterisk eXchange) 5000 UDP in/out Multiplayer (VPN Sftw.) 16661 UDP FGCom Verbindung zu FGFS, normalerweise wird nur “local host” (intern) benötigt
Fehler: "Phone-book" und/oder "positions" können nicht gefunden werden oder sind kaputt:
./fgcom - a communication radio based on VoIP with IAX/Asterisk (c)2007 by H. Wirtz <wirtz@dfn.de> Version 1.2.2 build 223M Using iaxclient library Version SVN 223M Successfully parsed commandline options. Reading list of airports...Cannot open /home/emmerich/fgfs/install/fgcom/fgcom/positions.txt fopen: No such file or directory Stopping service. (etc)
- überprüfen Sie das Verzeichnis in dem FGCOM installiert wurde auf die Dateien "phonebook.txt" und "positions.txt". Das sind ganz normale Text-Dateien in die Sie evtl. zusätzliche Daten eintragen können. Wenn Sie die Daten ändern, sollten Sie bei Windows unbedingt das "WordPad" benutzen (nicht den "Editor"!). Falls Sie komplette Dateien zwischen "Windows" und "Linux" austauschen, können Probleme auftreten - bei einzelnen Zeilen wurden noch keine Probleme gemeldet (für "MAC" habe ich keine Test-Ergebnisse).
Fehler: Die Sound-Karte verträgt sich nicht mit Ihrem Betriebssystem:
./fgcom - a communication radio based on VoIP with IAX/Asterisk (c)2007 by H. Wirtz <wirtz@dfn.de> Version 1.2.2 build 223M Using iaxclient library Version SVN 223M AL lib: alsa.c:564: set access failed: Invalid argument Successfully parsed commandline options. Reading list of airports...done. Initializing IAX client as guest:xxxxxxxxxxx@fgcom.flightgear.org Call 0 accepted Call 0 answered
- Falls dieser Fehler auftrat:
- Aber alles Andere OK war, fahren Sie fort (aber versuchen Sie eine "neuere" Sound-Karten zu bekommen!)
- ansonsten suchen Sie im Internet nach neuen Treibern für Ihre Sound-Karte oder sonstige Fixes.
Testen des FGCOM zusammen mit dem FlightGear Simulator
Im vorhergehenden Kapitel haben wir den FGCOM als ein eigenständiges System getestet. Nun werden wir testen, ob FGCOM und FGFS zusammenarbeiten können, d.h. inklusive der PTT-Teste ("Push To Talk" = "Drücken zum Sprechen", normalerweise die Leer-Taste), und ob die interne Kommunikation über die internen Ports funktioniert, etc.
Für diesen Test
- starten Sie zuerst den FGFS mit irgendeinem Flugzeug auf einem Flugplatz Ihrer Wahl
- dann starten Sie den FGCOM (normalerweise ist es egal welches Programm Sie als erstes starten - aber im Fall von Problemen ist es besser in dieser Reihenfolge zu starten!) (Ich hoffe Sie haben nicht vergessen die Option "-f910" aus Ihrem Startbefehl zu entfernen!!)
- Klicken Sie (mit der linken Maustaste) in der FGFS-Menü-leiste auf "Equipment" (Ausstattung) --> dann "Radio-Settings" (Radio Einstellungen)
- geben Sie in das Feld "COM1" die Frequenz "910.00" und klicken dann auf "Apply" (Anwenden) (und evtl. "OK" wenn Sie das Fenster schließen wollen)
- überprüfen Sie immer wieder, daß das FGFS das aktive Fenster ist - wann immer etwas nicht "antwortet" wie erwartet, versuchen Sie zuallererst in das FGFS-Fenster zu klicken, um sicher zu stellen daß dieses das aktive Fenster ist - und versuchen Sie dann die letzte Aktion noch einmal!
- Falls sich das FGCOM Befehls-Fenster öffnet, aber nicht auf die Eingaben der COMM-Frequenzen reagiert:
Dies deutet auf ein reines Verbindungsproblem zwischen FGFS und FGCOM hin:- Versuchen Sie den (normalerweise bereits voreingestellten) Standard-Verbindungs-Port zu erzwingen. Das heißt fügen Sie die Option "-p16661" der Befehlszeile zum Starten des FGCOM hinzu.
- Überprüfen Sie die erweiterten ("advanced") Optionen des FGrun (bzw. Wizard): Unter Ein-/Ausgang (Input/Output) gibt es "generic=socket..": Übertippen Sie den dort angegebenen Port mit der gleichen Port-Nr. wie in der Startzeile des FGCOM. Also "16661" (falls von Ihnen nicht bewußt geändert).
- Sie können auch versuchen den Verbindungs-Port bewusst zu ändern, z.B. auf "UDP 5004". Falls sie das tun, müssen Sie an drei Stellen ändern:
- fügen Sie dem FGCOM-Startbefehl die Option "-p5004" hinzu
- ändern Sie auch den Wert in den FGrun (Wizzard) --> Advanced Options --> Input/Output --> Generic=soccket (zu 5004)
- bzw. fügen Sie Ihrem FGFS-Startbefehl die Option "--generic=socket,out,10,localhost,5004,udp,fgcom" hinzu
- und Sie müssen diesen Port in einer evtl. vorhandenen "Firewall" freigeben (UDP 5004)
- Überprüfen Sie auf jeden Fall, daß an allen 3 vorgenannten Stellen die gleiche Port-Nummer angegeben ist!
- Drücken Sie die PTT-Taste und sprechen Sie in Ihr Mikrofon. ("PTT" = "Push To Talk" == Drücken zum Sprechen. Dies ist normalerweise die Leer-Taste - falls Sie diese Anordnung geändert haben, benutzen Sie die von Ihnen definierte Taste.)
- Sie sollten das gerade von Ihnen gesprochene wie in einem Echo hören -- wenn Sie "eins" sagen sollten sie das Echo erst hören, wenn sie das Wort komplett gesagt haben!
- Falls Sie das Echo gehört haben:
- Halten Sie die PTT-Taste für etwa 3 sec gedrückt - und achten Sie darauf ob sich "ungewöhnliche Geräusche" aufbauen
- falls es solche Geräusche gibt machen Sie weiter mit dem Kapitel Einstellen des Mikrophons und der Lautsprecher
- ansonsten stellen Sie wieder die gewünschte Frequenz ein - und fahren dann mit dem nächsten nummerierten Punkt fort
- Halten Sie die PTT-Taste für etwa 3 sec gedrückt - und achten Sie darauf ob sich "ungewöhnliche Geräusche" aufbauen
- Falls Sie das Echo Nicht gehört haben
- Testen Sie Ihren PTT (Mikrofon-Taste) und achten Sie auf die Rückmeldungen im FGCOM-Befehlsfenster:
- Wenn Sie den PTT einschalten müssen die Meldung umschalten, z.B.:
- Testen Sie Ihren PTT (Mikrofon-Taste) und achten Sie auf die Rückmeldungen im FGCOM-Befehlsfenster:
[SPEAK] unmute mic [LISTEN] mute mic
- Falls die Meldungen sich nicht wie vorstehend ändern, fliegen Sie derzeit wahrscheinlich ein Flugzeug bei dem die Leertaste für etwas anderes verwendet wird:
- Überprüen Sie die "IhrFlugzeug"-set.xml" Datei in Ihrem Verzeichnis FGFS/data/Aircraft/YourPlane: Falls Sie dort eine Zeile “<key n="32">” finden, dann verwendet diese Modell ganz bewusst den "key 32" (Leertaste) für etwas anderes. Im Feb.2009 war bekannt, dass die Modelle an2, bluebird-base, ogel, OV10.., seatfireIIc, spitfireIIa, ufo etc. dies tun.
Einstellen des Mikrophons und der Lautsprecher
Schließlich müssen wir noch die Mikrophone und Lautsprecher Lautstärken optimiere, um insbesondere von anderen besser verstanden zu werden:
(Sie könnten dies auch mit dem "f910-test" im Kapitel 1 machen, aber hier macht es mehr Sinn da das gesamte Umfeld mit eingebunden wird- Starten Sie Ihr FGFS und FGCOM wie vorhergehende beschrieben, COM1 muß auf 910.00 eingestellt werden und das aktive Radio sein!
- Sprechen Sie in das Mikrophone und verifizieren Sie daß Sie das Echo zurückbekommen. Falls dies nicht funktioniert wiederholen Sie die vorgehenden Kapitel.
- Während Sie nun in das Mikrophone sprechen justieren Sie Ihren Lautsprecher so, daß Ihre Echo-Rückgabe gut verständlich ist, aber nicht lauter als tatsächlich nötig
- Justieren Sie nun das Mikrophone von "stumm" zu "maximal". Irgendwo auf dem Weg dazwischen werden Sie eine Stelle entdecken an der Ihre zurückkehrenden Worte nicht mehr lauter werden - obwohl Sie die Lautstärke erhöht haben. Belassen Sie die Lautstärke gerade etwas unterhalb dieser Schwelle.
- Nachdem nun das Mikrophon eingestellt ist justieren Sie die Lautsprecher entsprechend Ihrer eigenen Zufriedenheit
- Zum Schluß verifizieren Sie beide Einstellungen dadurch, daß Sie den PTT für etwa 10 Sec. gedrückt halten ohne in das Mikrophon zu sprechen oder sonstige Geräusche zu verursachen! Achten Sie darauf, ob sich dabei komische Geräusche wie z.B. "Pfeifen", "klicken", "Luft in einer Wasserleitung" oder ähnlich aufbauen - jegliche Geräusche die sich über die Zeit aufbauen sind absolut unerwünscht!
- Diese "sich über die Zeit aufbauenden" Geräusche entstehen sehr häufig durch "Mikrophon Booster" (automatische Verstärker). Falls Ihr Computer und/oder Betriebssystem solche Booster verfügbar hat, benutzen Sie diese möglichst nicht - und wenn doch halten Sie deren Einsatz/Verstärkung auf ein absolutes Minimum. Drehen Sie lieber die normale Verstärkung weiter auf! Letzteres verstärkt sich nicht selbsttätig wenn die Stimme leiser wird oder völlig verstummt!
- Achten Sie darauf, daß Sie nicht direkt in das Mikrofon sprechen, halten Sie es etwas schräg am Mundwinkel (kein rein-spucken + keine übersteuerungen!). Die Entfernung zu Ihrem Mund darf sich aber auch nicht ständig ädern - die meisten Mikrofone reagieren darauf sehr stark (USB-Mikrofone vergeben solch kleine Sünden besser!).
- Aber auch eine zu laute Einstellung der Lautsprecher kann solche "merkwürdigen Geräusche" verursachen - versuchen Sie also auch die Lautstärke-Einstellung zu reduzieren, falls sich die Nebengeräusche ansonsten nicht beseitigen lassen!
- Jetzt können Sie mit Anderen kommunizieren. Das heißt: Setzen Sie Ihr COM1 auf die gewünschte Frequenzen und lassen sich von Ihren Mitspielern bestätigen daß Sie eine "absolut phantastische Stimme haben".
- Nebenbei bemerkt: Sie müssen mit dieser "Feuertaufe" nicht bis auf den nächsten Multiplayer-Ausflug warten: Sehen Sie einfach in der "Pilot-List" nach (FGFS --> Menü --> Network --> Pilot List) wer aktive ist und versuchen Sie diese/n via MPchat (FGFS --> Menü --> Network --> Chat) "anzutippen" und zu fragen welche FGCOM-Frequenz er benutzt. Fast alle FGCOM-Benutzer werden Ihnen gerne behilflich sein (leider aber haben noch nicht alle FGCOM!). Evtl. müssen Sie erst im MPmap nachschauen, wo sich Piloten aufhalten - denken Sie daran: MPchat reicht etwa 100nm, FGCOM nur 50 km (etwa 28 nm)! (Evtl. sollten Sie versuchen diesen letzten Test in Englisch zu machen - vielleicht kann ein Freund als Gegen-Sprechstelle einspringen!)
Aber BITTE-BITTE: Drücken Sie die PTT-Taste nur, während Sie tatsächlich sprechen!. Denn wann immer jemand die Taste drückt (um zu sprechen oder z.B. nur weil zufällig ein Buch darauf liegt, etc.) können alle anderen diese Frequenz nicht benutzen -- damit könnten Sie sich ganz schnell sehr unbeliebt machen!! Und versuchen Sie immer nur kurze Sätze zu sprechen (absolut niemals länger als 20 Sec!) - und dann wieder eine Pause einzulegen, um zu hören ob jemand anders was zu sagen hat. Nach einiger Zeit unterbricht Sie der Server automatisch - aber darauf müssen Sie ja nicht unbedingt warten - bis dahin sind Sie längst der "meist gehasste Mensch" auf der Frequenz!!!
Appendix
Tips und Tricks
Typische Probleme
- Mikrophone nicht verbunden: Es klingt idiotisch - aber die meisten technischen Probleme basieren auf solchen "das kann gar nicht sein"s - bitte - bitte spenden Sie die 2 sec. um dies als Erstes zu überprüfen, dazu gehört auch die Überprüfung ob Ihr Mikrophone einen eigenen Ausschalter hat und ob dieser auf "on" steht!
- Stecker/Buchsen Verbindungen sind immer recht kritisch (z.B. wegen Oxidation): Versuchen Sie ihre Stecker mehrfach raus zuziehen und wieder einzustecken. Im Zweifelsfall versuchen Sie einen anderen Eingang der Sound-Karte zu benutzen.
- Mehrere Mikrophone und/oder Lautsprecher am PC angeschlossen: An vielen PC's befinden sich mechanische Vorrichtungen, die evtl. vorhandene weitere Steckerbuchsen abschalten. Versuchen Sie evtl. nur die Haupt-Steckerbuchsen zu benutzen - dies befinden sich zumeist auf der Rückseite des PC'S.
- Falls Sie Ihre Audio-Einstellungen geändert haben oder ein Audiogerät ausgewechselt oder umgesteckt haben, machen Sie unbedingt erst einen PC-Restart, damit das Betriebssystem die Geräte neu zuordnen kann! (Bei Windows ist das oft nicht nötig - aber oft heißt nicht immer - und schaden kann es auf keinen Fall!)
- Falls Sie einen USB-Headset verwenden, sollten Sie evtl. erst versuchen FGCOM mit den Standardgeräten einzurichten - und erst nachdem diese funktioniert haben die USB-Geräte anschließen -- diese sind heutzutage noch nicht ganz so gebräuchlich und verursachen dadurch manch unerwartete Problem.
- Stellen Sie sicher daß keines Ihrer Geräte auf "Mute" steht (ausgeschaltet ist):
- Feuer Standard PC's können sie zumeist mit der rechten Maustaste auf das Lautpsrechersymbol in der Task-Leiste klicken.
- Für Windows-Systeme: Falls das Lautsprechersymbol nicht da ist:
- für Vista + Windows 7: Linker Mausklick auf "Start" --> tippen Sie "SndVol.exe" in die leere Zeile direkt oberhalb des "Start"
- für XP: Linker Mausklick auf Start, dann auf "Run", tippen Sie “SndVol32.exe” in die "PopUP-Eingabezeile"
- Für Windows-Systeme: Falls das Lautsprechersymbol nicht da ist:
- Für besonders "komplexe (und teure)" Sound-Karten müssen Sie evtl. deren Beschreibungen benutzen!
- FGCOM ist nur zur Übertragung von Sprache gedacht (Telefone/TCP-IP) und benötigt deshalb keine besonders "gute" Sound-Karte - (ich kenne allerdings Leute die auch gerne mal Ihre Freunde mit Country-Musik unterhalten - das funktioniert zwar - ist aber nicht wirklich HiFi!
- Feuer Standard PC's können sie zumeist mit der rechten Maustaste auf das Lautpsrechersymbol in der Task-Leiste klicken.
- Stellen Sie auf jeden Fall sicher, daß Sie mit Ihrem Betriebssystem und den dort standardmäßig vorhandenen Programmen (ohne FGCOM und/oder FGFS und/oder "OpenAL") etwas Aufnehmen und Zurueckspielen können. (Sehen Sie hierzu Ihre Systemunterlagen und/oder das Kapitel Wo Sie die Lautstärken einstellen können:)
- Falls bei den Verbindungen Störgeräusche auftreten oder diese qualitativ ungenügend sind:
- Testen Sie zuerst noch einmal die Audio-Einstellungen wie bereits beschrieben (siehe siehe vorstehend)
- versuchen Sie Ihre Audio-Kabel möglichst weit von Störquellen weg zu verlegen (z.B.: Gebläse, AC/DC Umwandler, Motoren/Gebläse, Lampen, etc.)
- es kann sogar helfen Ihre Sound-Karte umzustecken
- ein (digitales) USB-Headset kann helfen Störungen zu vermeiden - reagiert aber auch kritischer auf Geräusche in der Umgebung
- falls auf Ihrer Audio-Karte "Stero-Mix" aktiviert ist, versuchen Sie dies (zumindest während der Tests) auszuschalten
- Bei fast allen Systemen müssen Sie die "Leertaste" als den PTT (PushToTalk - Mikrophone-Schalter) gedrückt halten während Sie sprechen. Aber es gibt auch Audio-System bei denen Sie den PTT drücken und wieder loslassen müssen um das Mikrophon einzuschalten, erst ein zweites Drücken und Loslassen schaltet das Mikrophon wieder aus. Überprüfen Sie wie Ihr System funktioniert -- gerade hier kann die Aufzeichnung eines von Ihnen gesprochenen Satzes und dem anschließenden Zurückspielen helfen.
- Falls die FGFS-Sprachausgaben die FGCOM-Ausgaben übertönen:
- Nach dem Start des FGFS klicken Sie auf "File" im FGFS-menü, dann auf "Sound Configuration": verschieben Sie den oberen Regler wie benötigt. Beachten Sie, daß diese Einstellung wieder zurückgesetzt wird wenn Sie den FGFS mittels "X" in der Fenster-Leiste verlassen - gewöhnen Sie sich daran den FGFS mittele "File" und "Exit/Quit" zu beenden.
- Anders herum können Sie die Lautstärke des FGCOM mittels der "-o" und/oder der "-i" Optionen mit Werten zwischen "0.0" bis "1.0" verändern (siehe das FGCOM Start-Kommando am Anfang dieser wiki-Seite).
- Es ist bekannt, daß die AirToAir (weltweite) Frequenz 123.45 noch nicht funktioniert - die Ursache und ein Lösungstermin sind noch unbekannt. (Dies gilt für alle Betriebssysteme).
- Wussten Sie schon? Falls gerade keine Tower-Frequenz in Reichweite ist - können Sie auch VOR-Frequenzen benutzen. Setzen Sie diese einfach in Ihr COM1 oder COM2 (an statt NAV1 oder NAV2).
Seien Sie versichert: Inzwischen wurde FGCOM auf allen bekannten Betriebssystem eingesetzt und getestet. Falls also Probleme auftreten ziehen Sie auch in Betracht daß andere Geräte und oder Programme Ihres PC's diese Probleme verursacht haben können!
Hochwertige Sound-Karten
Insbesondere "hochwertige Sound-Karten" (z.B. für Audio-Studios) können Probleme verursachen, da manche
- das Mikrophon nach einer bestimmten Zeitspanne selbsttätig abschalten -- ohne daß Sie das bemerken (müssen)!
- während des Reboots immer die gleichen Standardwerte laden - anstatt die zuletzt benutzten!
- sogar alle Einstellungen auf "0" setzen
- das Mikrophone erst nach Drücken und wieder Loslassen des PTT das Mikrophon einschalten - während wir das Mikrophone nur aktiv haben wollen, wenn der PTT aktive gedrückt ist. (Diese Funktion verhällt sich unter Umständen unterschiedlich, je nachdem ob der PTT an einem Joystick oder auf der Tastatur gedrückt wird!)
Sie sollten also wissen (bzw. testen) wie sich Ihr Mikrophon verhält!
Speziell für Linux (.alsoftrc)
(ref.: Linux software audio mixing with FlightGear)
Suchen Sie in ihrem Home-Verzeichnis ("~/") die Datei ".alsoftrc" (beachten Sie, daß dazu "show hidden Files" ("Zeige versteckte Dateien") aktiviert sein muß!).- Falls die Datei ".alsoftrc" nicht existiert
- Überprüfen Sie ob es die ältere Version ".openalrc" gibt
- falls ja: Überprüfen Sie ob Sie tatsächlich die alte Version "OpenAL Library" benutzen oder die neuere "OpenAL-soft Library". Falls Sie noch die ältere benutzen fügen Sie Folgendes in die Datei ".openalrc" ein:
- Überprüfen Sie ob es die ältere Version ".openalrc" gibt
(define devices '(alsa)) (define alsa-out-device "plug:dmix")
- falls nein: Erstellen Sie eine neue Datei ".alsoftrc" und fügen in diese ein:
format = AL_FORMAT_STEREO16 cf_level = 1 drivers = alsa [alsa] # ALSA backend stuff device = plug:dmix capture = plug:dsnoop
Die OpenAL-soft Konfigurations-Datei sollte "/etc/openal/alsoft.conf" sein (oder ähnlich). Üblicher Weise beinhaltet diese Kommentare, die alle möglichen Einstellungen beschreibt.
USB-Headset-Probleme unter Linux (Ubuntu)
Das folgende wurde unter Ubuntu gefunden/verifiziert, sollte aber auf alle Linux-Versionen zutreffen:
- Falls Sie problemlos ein Aufnahme machen können und auch der f910-Test im Befehls-Fenster das richtige Ergebnis zeigt - aber die "Echo" Rückgabe nicht erfolgt:
- tippen Sie "cat /proc/asound/modules" in ein leeres Befehls-Fenster ein, dann sollte etwa Folgendes im Fenster erscheinen:
$ cat /proc/asound/modules 0 snd_usb_audio 1 snd_hda_intel
- falls dabei mehrere Audio-Geräte angezeigt werden (wie vorstehend "usb" und "hda"), dann sollte der USB-Headset in der oberen "0-Position" stehen. Falls dies nicht der Fall ist, notieren Sie sich den kompletten Namen Ihres USB-Gerätes (hier z.B. "snd_usb_audio") und ändern Sie Ihre Konfiguration. z.B. geben Sie in ein Befehls-Fenster ein:
"sudo gedit /etc/modprobe.d/alsa-base.conf"
fügen Sie in die Datei als letzte Zeile ein, z.B.
options snd_usb_audio index=0
achten Sie auf den richtigen Namen Ihres USB-Gerätes!
Festival
- Falls Sie den "Text zu Sprache" Zusatz Festival verwenden
- und
- dieses ohne FGCOM einwandfrei funktioniert
- aber Probleme wie "can't open /dev/dsp" meldet wenn es mit FGCOM und/oder FGFS (und/oder anderen Anwendungen) zusammen läuft
- dann erstellen Sie in Ihrem Home-Verzeichnis ("~/") eine Datei ".festivalrc" mit den Zeilen:
- und
(Parameter.set 'Audio_Command "aplay -q -c 1 -t raw -f s16 -r $SR $FILE") (Parameter.set 'Audio_Method 'Audio_Command)
Wo Sie die Lautstärken einstellen können:
Bitte denken Sie daran, daß FGCOM auf sehr unterschiedlichen PC's, Notebooks, etc. unter sehr verschiedenen Betriebssysteme verwendet wird, und zusätzlich auch noch sehr unterschiedliche Sound-Karten mit den unterschiedlichsten Möglichkeiten verwendet wird. Somit könne wir im Folgenden nur die grundsätzlichen Konzepte aufzeigen. Falls diese nicht ausreichen um Ihr System zu erkennen, müssen Sie in Ihren speziellen System und/der Sound-Card Beschreibungen nachschauen!
- Definiere die zu benutzenden Geräte:
für Linux: für Windows: für MAC: Geben Sie folgenden Befehl ein: gnome-sound-properties Für jeden Vorgang können Sie ein Auswahl-Menü öffnen (siehe den nach unten gerichteten Pfeil) und dort das gewünschte Gerät aussuchen. Ich empfehle es als erstes mit "Autodetect" (Automatische Auswahl) zu versuchen. Dann klicken Sie auf den grünen "Test"-Knopf. Falls Sie Änderungen vornehmen, starten Sie Ihren PC nach jeder Änderung neu, um sicher zu stellen daß das Betriebssystem die Änderung erkannt hat!
Klicken Sie mit der rechten Maustaste auf das audio-icon in der Menü-Leiste → Preferences → Audio-tab:Beachten Sie die beiden Tabs: Audio und Stimme, sie müssen die Einstellungen in beiden ändern!
Öffnen Sie Menu --> System-preferences: Schalten Sie um zwischen "Output" (Ausgabe) und "input" (Eingabe) und wählen Sie dort die gewünschten Geräte im Feld "Chose a device...".
Falls Sie hier die Auswahl geändert habe, rebooten Sie Ihr System bevor Sie fortfahren!
- Einstellen der Lautstärke und des "Boosters" (bei der ersten Einstellung der Lautsprecher sollten Sie vorsichtshalber vorher das Mikrofon ausschalten!)
Rechts-Klick auf das Audio-Icon → Open Vol. Ctrl: Die Anzahl der Schieberegler ändert sich automatisch entsprechend der Möglichkeiten Ihrer Sound-Karte oder dem USB-Headset.
Den “Booster” finden Sie unter "Switches" (eventuell müssen Sie ihn erst unter "Preferences" (Einstellungen") aktivieren!)
Rechts-Klick auf Audio-Icon → Volume-Ctrl. (oder geben Sie den Befehl ein: sndvol32) In dem gezeigten Beispiel wird das vom Betriebssystem vorgegebenen "Mic." wegen der speziellen Möglichkeiten der Sound-Karte mit "Rear Pink In" überschrieben, da dieser Eingang sich automatisch dem eingesteckten Gerät anpasst! Achten Sie auf ähnliche Änderungen bei höherwertigen Karten! Den "Booster" finden Sie unter "Optionen".
Benutzen Sie das oben gezeigte Fenster für die Einstellungen.
- Verifizieren Sie die Funktionalität des Mikrophon/Lautsprecher-Systems:
Benutzen Sie die "volume-control-panels" (s.o.) um das Mikrophon für diesen Test zu aktivieren. Dann:Öffnen Sie das Aufnahmegerät durch Eingabe des Befehls: gnome-sound-recorder - Record (Aufnehmen)
- Stop (stop)
- Play (Abspielen)
Öffnen Sie das Aufnahmegerät durch Eingabe des Befehls: sndrec32 - Starten Sie die Aufnahme (durch Mausklick auf den roten Punkt)
- sprechen Sie einige Worte in das Mikrofon
- stop (Mausklick auf das Rechteck)
- zurückspoolen ( < < )
- abhören (>)
Unseres Wissens gibt es im Standard OSX kein vergleichbares Aufnahmegerät!