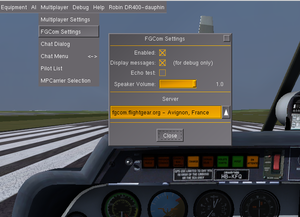FGCom 3.0
 | |
| Developed by |
Holger Wirtz Martin Spott Csaba Halasz Clément de l'Hamaide |
|---|---|
| Development status | Active |
| License | GNU GPL v2 |
| Website | |
What is FGCom ?
FGCom is a voice communication feature. That way you can communicate with other pilots and airspace controllers during your flight.
The main idea is to reproduce the real aviation communication, in other words this feature is designed to make radio communication as real as possible during your flights.
FGCom is available by two ways:
- Integrated into FlightGear (FGCom builtin): this is certainly the better solution because easier to use
- External software (FGCom standalone): you should use this one only if you plan to use FGCom in a special case
A web interface is available where you can see who is connected in live, the history, and statistics: http://fgcom.flightgear.org
IMPORTANT:
- FGCom builtin is available for FlightGear 3.0 or higher and is certainly the solution you are looking for because really easy to use.
- FGCom standalone is only for those who want a complex, yet more flexible, setup or don't use FlightGear 3.0 or higher.
- If you are not using FlightGear 3.0 or higher you have to read the FGCom standalone section and follow "If FlightGear is not installed" instructions.
FGCom Builtin
Installation
The good news here is that FlightGear has now an FGCom client built in the software. That means there is no additional installation step. If you have installed FlightGear you can immediately use FGCom.
How to start FGCom builtin ?
- Start FlightGear
- Open the dialog located in "Multiplayer > FGCom Settings"
- Check the "Enable" checkbox
- Close the dialog
You can also use the command line if you prefer:
--enable-fgcom (equivalent to --prop:/sim/fgcom/enabled=true ) --disable-fgcom (equivalent to --prop:/sim/fgcom/enabled=false )
FGCom will be automatically enabled for your future sessions until you uncheck the "Enable" checkbox.
How to test your setup ?
In order to check that your microphone and speakers are correctly connected and functional you can test it with the following steps:
- Start FlightGear (if not yet done of course)
- Open the dialog located in "Multiplayer > FGCom Settings"
- Check the "Enabled" checkbox (If not yet already done.)
- Check the "Display messages" checkbox. (Displays FGCom's messages on screen)
- Check the "Echo test" checkbox
At this moment you should hear your own voice with a delay. If you can't hear your own voice it means your microphone or your speakers are wrongly set.
To further check your "Echo test", see Live FGCom - Unckeck the "Echo test" checkbox, and/or other boxes as desired.
- You can also check that your PTT works fine looking at the "PTT test" checkbox when you press your PTT button (default is Space)
- Close the dialog
How to use FGCom builtin ?
Once you started FGCom from the How to start FGCom builtin procedure, you can simply use your radio stack like it done in real life.
When you want to talk you have to press Space. When the Space is pressed you can't hear other pilots.
You can switch between COM1 and COM2 by pressing ⇧ Shift + Space
NOTE: It maybe desirable to keep FGCom's Settings "Display messages" activated, to verify these FGCom related keys are working properly.
Dialog details
The dialog located in "Multiplayer > FGCom Settings" provide some features described here:
- Enable : you can check/uncheck this for enable/disable FGCom feature
- Display messages : display FGCom transaction message for debug only
- Echo test : check/uncheck this for testing server communication (Echo-Box)
- PTT test : when you press your PTT this checkbox will be checked
- Speaker volume : set speaker volume for FGCom built-in
- Silence threshold : set the limit, in dB, when FGCom consider no voice in your microphone
- Server > List : Select the server to be connected (immediat effect)
FGCom standalone
Installation
If FlightGear is installed:
The good news here is that if you have FlightGear installed on your computer you already have FGCom standalone!
If FlightGear is not installed:
If you haven't installed FlightGear on the computer where you want to use FGCom standalone you can simply download FGCom standalone with the following steps:
- Download FGCom standalone: Windows | Linux | Mac (take care to select the correct version for your computer!)
- Unzip the downloaded file
- That's all! Of course you can place the "FGCom" folder where you want on your computer
On Linux, you have to setup the permission as "executable" for the files "run_fgcom.sh" and "test_fgcom.sh"
How to start FGCom standalone ?
If FlightGear is installed:
On Windows you have to execute FGCom located in your Start menu > FlightGear > Tools > FGCom
On Linux you have to execute FGCom located in your Application menu > Games > FGCom
On Mac you have to enable "Enable FGCOM in Multi Player mode" located in the tab "Network" of the Mac launcher
If FlightGear is not installed:
On Windows, in your unzipped "FGCom" folder, you have to execute (double clic on it) the file "run_fgcom.bat".
On Linux, in your unzipped "FGCom" folder, you have to execute (double clic on it) the file "run_fgcom.sh".
On Mac, in your unzipped "FGCom" folder, you have to execute (right-clic > open with > Terminal.app) the file "run_fgcom.command". After the first time you can simply double click on "run_fgcom.command".
In both case
Now a terminal has been opened and you should be able to see the following lines:
FGCom 3.3.0 compiled Dec 30 2014, at 17:19:39 For help usage, use --help Starting FGCom session as guest:xxxxxxxxx@fgcom.flightgear.org Loading aiports informations...
In order to stop FGCom standalone you have to press Control + c
How to test your setup ?
If FlightGear is installed:
On Windows you have to execute FGCom located in your Start menu > FlightGear > Tools > FGCom-testing
On Linux you have to execute FGCom located in your Application menu > Games > FGCom-testing
On Mac FIXME: require to be implemented in Mac launcher
If FlightGear is not installed:
On Windows, in your unzipped "FGCom" folder, you have to execute (double clic on it) the file "test_fgcom.bat".
On Linux, in your unzipped "FGCom" folder, you have to execute (double clic on it) the file "test_fgcom.sh".
On Mac, in your unzipped "FGCom" folder, you have to execute (right-clic > open with > Terminal.app) the file "test_fgcom.command". After the first time you can simply double click on "test_fgcom.command".
In both case
Now you should be able to hear your own voice with a delay and see the following lines:
FGCom 3.3.0 compiled Dec 30 2014, at 17:19:39 For help usage, use --help Starting FGCom session as guest:xxxxxxxxx@fgcom.flightgear.org Message: Call 0 accepted Message: Echo Box - For testing FGCOM Message: Call 0 answered
In order to stop FGCom standalone you have to press Control + c
How to use FGCom standalone ?
Once you started FGCom from the How to start FGCom standalone procedure, you have to start FlightGear with the following option:
--generic=socket,out,2,127.0.0.1,16661,udp,fgcom
Now you have to leave FGCom standalone running and simply use FlightGear without taking care of FGCom standalone.
When you want to talk you have to press Space. When the Space is pressed you can't hear other pilots.
You can switch between COM1 and COM2 by pressing ⇧ Shift + Space
You can control the sound volume with the slider "ATC" from the File > Sound configuration dialog (even if ATC is unchecked)
During your FlightGear session you should be able to see some lines in the FGCom standalone, it's totally normal, they are here to inform you about the state of FGCom standalone (when you are listening, talking, changing frequency, changing COM1/2...)
In order to stop FGCom standalone you have to press Control + c or simply close the window.
Options details
Starting FGCom standalone with "--help" argument will show you all the available options.
IMPORTANT: Keep in mind that FGCom standalone works fine for a standard operating system without options at all ! Use them only if you know exactly what they do.
FAQ
How to add the --generic option for FGCom standalone ?
Since FlightGear 3.0 you can select "FGCom standalone" in the FlightGear Launcher > Advanced > Network section else:
On the last page of the FlightGear Launcher, press "Advanced" then select "Input/Output" item. Press "New" and set the fields as:
- Protocol : generic
- Medium : socket
- Direction : out
- Hz : 5
- Hostname : 127.0.0.1
- Port : 16661
- Select UDP
- Generic : fgcom
I want to use FGCom builtin but I haven't any item "Multiplayer > FGCom Settings" in FlightGear
Because you are not using FlightGear 3.0 or higher. FGCom builtin is only available for FlightGear 3.0 or higher. You have to use FGCom standalone until you upgrade your FlightGear installation.
I want to use FGCom standalone but I haven't any FGCom item in "Start menu > FlightGear > Tools"
Because you are not using FlightGear 3.0 or higher. FGCom standalone is automatically installed only for FlightGear 3.0 or higher.
You have to follow "If FlightGear is not installed" instructions until you upgrade your FlightGear installation.
I'm using FGCom standalone, other pilots can hear me but I can't hear other pilots
Be sure the slider "ATC" from the File > Sound configuration dialog is at full right.
I'm using Linux and I can't get FGCom working
Please read this page which has a lot of information about audio configuration for Linux user, even some specific reference to FGCom: Linux software audio mixing with FlightGear
Related content
Wiki articles
- FGCom-mumble - a Mumble based implementation