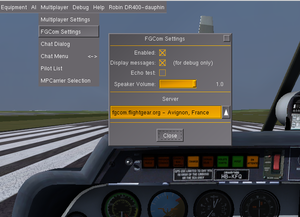Fr/FGCom 3.0
 | |
| Développé par |
Holger Wirtz Martin Spott Csaba Halasz Clément de l'Hamaide |
|---|---|
| Niveau de développement | Active |
| Licence | GNU GPL v2 |
| Site web | |
Qu'est ce que FGCom ?
FGCom est un moyen de communication vocale, vous permettant de dialoguer avec les autres pilotes et contrôleurs aériens pendant votre vol.
L'idée principale est de reproduire des conditions de radio-communication réelles, en d'autres termes c'est un moyen de rendre les radio-communications les plus réalistes possibles durant vos vols.
FGCom se présente sous deux formes:
- Intégrée dans FlightGear (FGCom intégré): c'est la meilleure solution car très simple d'utilisation
- Application externe autonome (FGCom autonome): vous devriez faire ce choix uniquement si vous avez besoin d'utiliser FGCom dans un cas particulier
Une interface web est disponible pour voir qui est connecté en direct, l'historique, et les statistiques: http://fgcom.flightgear.org
IMPORTANT:
- FGCom intégré est disponible dans FlightGear 3.0 ou supérieur, c'est certainement la solution la plus commode
- FGCom autonome est destiné à ceux qui veulent une installation complexe, ou qui n'utilisent pas FlightGear 3.0 ou supérieur.
- Si vous n'utilisez pas FlightGear 3.0 ou supérieur reportez-vous à la section FGCom autonome et suivez les instructions "Si FlightGear n'est pas installé" .
FGCom intégré
Installation
Bonne nouvelle: FGcom est inclus dans FlightGear, aucune installation supplémentaire n'est requise; vous avez FlightGear, vous pouvez immédiatement utiliser FGCom intégré.
Comment démarrer FGCom intégré ?
- Lancez FlightGear
- Ouvrez la fenêtre de dialogue "Multiplayer > FGCom Settings"
- Cochez la case "Enable"
- Fermez la fenêtre
Vous pouvez aussi utiliser la ligne de commande si vous préférez:
--enable-fgcom (equivalent de --prop:/sim/fgcom/enabled=true ) --disable-fgcom (equivalent de --prop:/sim/fgcom/enabled=false )
FGCom sera automatiquement actif pour vos sessions futures, jusqu'à ce que vous décochiez la case "Enable"
Comment tester votre installation ?
Pour vérifier que micro et haut-parleurs sont correctement connectés et opérationnels, effectuez les étapes suivantes:
- Lancez FlightGear (si ce n'est déjà fait)
- Ouvrez la boîte de dialogue dans "Multiplayer > FGCom Settings"
- Cochez la case "Enable" (si ce n'est déjà fait)
- Cochez la case "Display messages" checkbox. (Affiche les messages FGCom sur l'écran)
- Cochez la case "Echo test"
À partir de ce moment vous devriez entendre votre propre voix avec un retard. Si vous n'entendez pas votre voix ça signifie que votre micro ou vos haut-parleurs sont mal configurés.
Pour d'avantage de vérification de l'"Echo test", voyez Live FGCom - Décochez la case "Echo test", ainsi que les autres cases si désiré.
- Vous pouvez aussi vérifier que votre PTT (Push-To-Talk = Appuyez-pour-parler) fonctionne correctement en regardant la case "PTT test" lorsque vous appuyez sur votre button "PTT" (par défaut: Space)
- Fermez la fenêtre
Comment utiliser FGCom intégré ?
Une fois FGCom démarré avec la procédure Comment démarrer FGCom intégré, vous pouvez utiliser votre radio comme dans la réalité.
Quand vous voulez parler, vous appuyez sur la touche Space. Quand ⇧ Shift est appuyé, vous n'entendez pas les autres pilotes.
Vous pouvez basculer entre COM1 et COM2 en appuyant ⇧ Shift + Space
NOTE: Il peut être utile de garder coché la case "Display messages" afin de vérifier le bon fonctionnement de FGCom.
Détails de dialog
La fenêtre située dans "Multiplayer > FGCom Settings" montre:
- Enable : vous pouvez cocher/décocher pour activer/désactiver FGCom intégré
- Display messages : affiche les messages FGCom seulement pour debug
- Echo test : cocher/décocher ici pour tester le serveur (Echo-Box)
- PTT test : lorsque vous appuyez sur votre PTT cette case sera cochée
- Speaker volume : règle le volume des HP pour FGCom intégré
- Silence threshold : défini la limite, en dB, lorsque FGCom considère qu'il n'y pas de voix dans votre micro
- Server > List : Sélectionne le serveur auquel se connecter (effet immédiat)
FGCom autonome
Installation
Si FlightGear est installé:
La bonne nouvelle ici est que si vous avez FlightGear installé sur votre ordinateur, vous avez déjà FGCom autonome !
Si FlightGear n'est pas installé:
Si FlightGear n'est pas installé sur l'ordinateur sur lequel vous voulez utiliser FGCom autonome, vous pouvez simplement le télécharger en suivant les étapes suivantes:
- Téléchargez FGCom autonome: Windows | Linux | Mac (attention à sélectionner la version correspondant à votre ordinateur !)
- Dézippez le fichier
- C'est tout! Bien sûr, vous pouvez placer le dossier "FGCom" où vous voulez dans votre ordinateur
Sur Linux, vous devez modifier la permission en "éxecutable" pour les fichiers "run_fgcom.sh" et "test_fgcom.sh"
Comment démarrer FGCom autonome ?
Si FlightGear est installé:
Sur Windows, vous devez exécuter FGCom situé dans votre menu Démarrer > FlightGear > Tools > FGCom-testing
Sur Linux, vous devez exécuter FGCom situé dans votre menu Application > Games > FGCom-testing
Sur Mac, vous devez activer "Enable FGCOM in Multi Player mode" situé dans l'onglet "Network" du lanceur Mac
Si FlightGear n'est pas installé:
Sur Windows, dans votre dossier dézippé "FGCom" vous devez exécuter (double clic) le fichier "run_fgcom.bat".
Sur Linux, dans votre dossier dézippé "FGCom" vous devez exécuter (double clic) le fichier "run_fgcom.sh".
Sur Mac, dans votre dossier dézippé "FGCom" vous devez exécuter (clic-droit > ouvrir avec > Terminal.app) le fichier "run_fgcom.command". Après la première fois vous pouvez simplement double-cliquer sur "run_fgcom.command".
Dans les deux cas
Dans un terminal ouvert maintenant, vous pouvez voir les lignes suivantes:
FGCom 3.3.0 compiled Dec 30 2014, at 17:19:39 For help usage, use --help Starting FGCom session as guest:xxxxxxxxx@fgcom.flightgear.org Loading aiports informations...
Pour arrêter FGCom autonome, pressez Control + c
Comment tester votre installation ?
Si FlightGear est installé:
Sur Windows, vous devez exécuter FGCom, situé dans votre menu Démarrer > FlightGear > Tools > FGCom-testing
Sur Linux, vous devez exécuter FGCom situé dans votre menu Application > Games > FGCom-testing
Sur Mac, FIXME: non implémenté
Si FlightGear n'est pas installé:
Sur Windows, dans votre dossier dézippé "FGCom" vous devez exécuter (double clic) le fichier "test_fgcom.bat".
Sur Linux, dans votre dossier dézippé "FGCom" vous devez exécuter (double clic) le fichier "test_fgcom.sh".
Sur Mac, dans votre dossier dézippé "FGCom" vous devez exécuter (clic-droit > ouvrir avec > Terminal.app) le fichier "test_fgcom.command". Après la première fois vous pouvez simplement double-cliquer sur "test_fgcom.command".
Dans les deux cas
Vous pouvez maintenant entendre votre voix en écho, et voir les lignes suivantes:
FGCom 3.3.0 compiled Dec 30 2014, at 17:19:39 For help usage, use --help Starting FGCom session as guest:xxxxxxxxx@fgcom.flightgear.org Message: Call 0 accepted Message: Echo Box - For testing FGCOM Message: Call 0 answered
Pour arrêter FGCom autonome, pressez Control + c
Comment utiliser FGCom autonome ?
Après avoir lancé FGCom selon la procédure Comment démarrer FGCom autonome, vous devez lancer FlightGear avec l'option suivante:
--generic=socket,out,1,127.0.0.1,16661,udp,fgcom
Maintenant, vous laissez FGCom autonome allumé et vous pouvez lancer FlightGear
Lorsque vous voulez parler, vous appuyez sur Space. Quand Space est appuyé, vous ne pouvez pas entendre les autres pilotes.
Vous pouvez basculer entre COM1 et COM2 en faisant ⇧ Shift + Space
Vous pouvez contrôler le volume avec le slider "ATC" du menu Fichier > Configuration du son (même si le bouton "ATC" est décoché)
Pendant votre session Flightgear vous pourrez voir quelques lignes dans FGCom autonome, c'est normal, elles vous informent sur l'état de FGCom autonome (quand vous écoutez, parlez, changez de fréquence, changez COM1/2...)
Pour arrêter FGCom autonome pressez Control + c
Détails des options
Le lancement de FGCom autonome avec "--help" vous montrera toutes les options possible.
IMPORTANT: Rappelez-vous que FGCom autonome marche bien sans aucune option ! Ne les utilisez que si vous savez exactement ce que vous faites.
FAQ
Comment ajouter l'option générique --generic option for FGCom autonome ?
Depuis FlightGear 3.0 vous pouvez sélectionner "FGCom autonome" dans la section FlightGear Launcher > Avancé > Réseau sinon:
Dans la dernière page du Lanceur FlightGear, cliquez "Advanced" puis sélectionnez "Input/Output" item. Pressez "New" et remplissez les champs:
- Protocol : generic
- Medium : socket
- Direction : out
- Hz : 5
- Hostname : 127.0.0.1
- Port : 16661
- Select UDP
- Generic : fgcom
Je veux utiliser FGCom intégré mais je ne vois aucune rubrique "Multiplayer > FGCom Settings" dans FlightGear
Parce que vous n'avez pas FlightGear 3.0 ou plus. FGCom intégré est seulement depuis FlightGear 3.0 ou plus. Servez-vous de FGCom autonome en attendant votre mise à jour.
Je veux utiliser FGCom intégré mais je ne vois aucune rubrique dans "Start menu > FlightGear > Tools"
Parce que vous n'avez pas FlightGear 3.0 ou plus. FGCom autonome n'est automatiquement installé que pour FlightGear 3.0 ou plus.
Suivez les instructions "Si FlightGear n'est pas installé" jusqu'à votre mise à jour.
J'utilise FGCom autonome, les autres pilotes m'entendent mais je ne peux pas les entendre
Vérifiez que le slider "ATC" du menu Fichier > Configuration du son est complètement à droite.
J'utilise Linux et n'arrive pas à faire fonctionner FGCom
Veuillez lire cette page qui contient beaucoup d'informations à propos de la configuration audio pour les utilisateurs Linux, et fait aussi référence à FGCom: Linux software audio mixing with FlightGear
Liens connexes
Articles Wiki
- FGCom-mumble - a Mumble based implementation