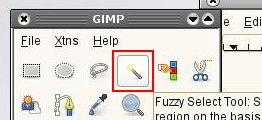GIMP
| This article is a stub. You can help the wiki by expanding it. |
GIMP (GNU Image Manipulation Program) is software program for authoring and working on images. It can aid in creating textures, skins, and liveries for aircraft and scenery for FlightGear.
See Howto: Add smooth ("Ambient Occlusion") shadows in Blender#Merging the AO texture as layer into the master texture.2C and post-processing for an example of using The Gimp for FlightGear related development.
Changing environment appearance (procedural texturing)
- See Procedural Texturing , Howto:Regional texturing, and Howto:Improve scenery in your area, or area of interest for some of the different ways you can change the appearance of scenery and enviroment with GIMP textures
Modern GIMP tools like Rotate Colors tool and the incredibly powerful Resyntheisiser plugin allow people who don't have a previous, or professional, digital art background to create textures to change appearance of the environment. People can create digital art with just buttons, sliders adjustment, and tweaking text values - without needing to learn to 'draw' with a mouse.
Rotate Color tool
The Rotate Colors tool lets you take a hue range and map it to another. You can basically swap colours. For example you can choose green to greenish-yellow which could identify all vegetation, and map it to a lighter or darker green. You could identify some yellow-brown colours which might be the soil colour and map them to a more reddish brown.
A very powerful trick is to use the Rotate Colors tool to select objects or things of interest in an image. Just make a copy of the layer (e.g. Right click on Layer > select Duplicate Layer), use the Rotate Colors tool to select a hue range that identifies the things of interest, and map to a hue that isn't in the image - like pure blue. You can select blueish colors (by using the Select by Color [1] tool or Fuzzy select [2] tool. Then you can move to the original Layer and apply changes that only affect the parts of the image you selected. This lets you apply various filters, use parts of the image for resynthesiser input, or change colors using effects in the Color menu.
Resynthesiser plugin
This is an incredibly powerful plugin that let's you create a new texture image of any size or fill in selected parts of a texture image, without needing any mouse drawing skills or digital art knowledge. The synthesizer will use an input image or selected parts of images, and remix them to fit the new image or the parts of the new image you want filled in. It remixes things in a way that preserves visible 'structures' on scales you specify. The synthesizer can also make the output image tileable - so when copies of the images are laid next to each other you can't see the joins. You can run the resynthesizer on a previously created image, to create another version of the image that has it's content re-arranged.
For example you can use an input image with an overhead photos of farms and houses, selecting everything or just the bits you want - the resynthsiser can create a new texture so street patterns and houses along streets are preserved, as well as preserving the details of individual farms and the roads or trees surrounding those farms.
After installation various filters become available in Menu > Filters > Map, Enhance etc.
Map > resynthesize is the most useful. In the Resynthesiser window Options> Input > texture source is the layer with the input image (input texture). Options > Output > Make horizontally tileable and Make vertically tileablecontrols tiling. Fit output to bordering pixels is useful when you want to fill in parts of an image from the input texture source. The Tweakstab has three sliders that control how the input texture is remixed - experiment with them. Lower the Sensitivity to outliers slider to preserve large scale features.
Resynthsizer links:
- GIMP 2.8/2.10.x: Windows download links , Linux sourcecode - and outline of capabilities down the bottom. To do: add Mac OS install link
- Tutorial (archive from 2020), Resynthesiser authors site archive with examples of uses giving results, and links to input, and output so you can see how it works.
- Forum post with an introduction to GIMP resynthesiser
Selections
Selections let you select a region of the image so drawing changes and the effects of various filters only apply to the selected regions. Learning about the various selection tools first, as well as managing selections, can make using GIMP quick and easy.
Tips
- You can add new custom folders to store installed scripts and plugins.
Menu > Edit > Preferences > Folders > Select scrips or plug-ins > click "+" to add a folder.You can also see where the existing scripts/plugin folders are located.
Windows
- If you find GIMP's new menus are slow or less responsive in GIMP 2.10.x, you can change the interface theme to the system default.
Menu > Edit > Preferences > Theme > Select "System".