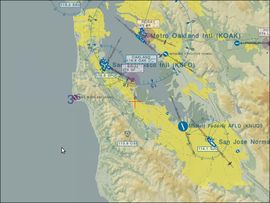Fr/Atlas
| Cet article ou cette section contient des informations obsolètes.
Faites référence plutôt à Phi. |
"Atlas fournit une carte de bonne qualité pour voler avec FlightGear" - Atlas website
Introduction
Atlas affiche une carte qui suit les déplacements de l'avion dans Flightgear. C'est un projet indépendant de FlightGear, distribué sous la même licence (GPL) que FlightGear, Attention, la version 0.3 pour Windows est obsolète. Je détaille plus bas une version plus à jour avec une carte en forme de globe.
Installation avec Windows, version 0.3 (dépassée)
Téléchargez la version Windows d'Atlas sur la Page de téléchargement.
Par exemple, téléchargez atlas-0.3.0-win32-setup.exe, et lancez-le. l'installateur va vous demander le chemin de FlightGear. Si vous avez installé FlightGear dans le dossier par défaut, "C:\Program Files\FlightGear", acceptez la valeur par défaut. Si vous ne savez pas, faites un clic-droit sur l'icône de FlightGear, Propriétés puis regardez la "cible". La racine de FlightGear est le chemin avant "\bin\win32\fgrun.exe".
Une fois l'installation achevée, mais avant de lancer Atlas, il vous faut maintenant créer les cartes utilisées par Atlas.
Création des cartes (Atlas version 0.3)
Atlas affiche une carte basée sur des plus petits éléments, appelés "Tiles". Ces bouts de carte doivent être créés d'après les scènes installées dans FlightGear, avec un programme appelé "map", installé en même temps qu'Atlas.
Suivant l'étendue du globe dont vous avez les scènes et la résolution que vous demandez, map peut prendre de quelques minutes à plusieurs heures pour générer les cartes ! Heureusement, map n'a pas besoin d'être lancé souvent, seulement à l'installation d'Atlas et si de nouvelles scènes sont ajoutées à FlightGear.
Voici un exemple d'utilisation de "map" avec Windows (valable seulement pour la version 0.3) :
Cet exemple utilise le dossier d'installation par défaut de FlightGear dans Windows, C:\Program Files\FlightGear. Si FlightGear est ailleurs, remplacez le chemin dans les instructions qui suivent.
Lancez la console : cliquez sur Démarrer -> Lancer... tapez cmd et appuyez sur "Entrée". Tapez...
cd C:\Program Files\FlightGear\bin\win32
Maintenant...
set FG_ROOT=C:\Program Files\FlightGear\data
Ensuite...
set FG_SCENERY=C:\Program Files\FlightGear\Data\Scenery;C:\Program Files\FlightGear\Scenery
Notez que les dossiers de scène sont séparés par des ";".
On crée les cartes de résolution normale:
map --size=256 --atlas=C:\Program Files\FlightGear\data\Atlas
L'installation des cartes se fera ici dans C:\Program Files\FlightGear\data\Atlas. Si vous souhaitez changer la destination, remplacez C:\Program Files\FlightGear\data\Atlas par le chemin qui vous sied le mieux.
Le --size=256 donne la résolution à Atlas, les "Tiles" auront alors 256x256 pixels. Pour une meilleure définition, vous pouvez utiliser une autre résolution: =512 ou =1024 ou =2048, Pour une résolution plus faible =64 or =128.
Enfin on crée un set de carte avec une résolution plus faible :
map --size=64 --atlas=C:\Program Files\FlightGear\data\Atlas\lowres
Le programme "map" possède d'autres options, pour les voir tapez :
map --help
Ce qui donne: MAP - FlightGear mapping utility Usage:
--lat=xx.xx Start at latitude xx.xx (deg., south is neg.) --lon=xx.xx Start at longitude xx.xx (deg., west is neg.) --size=pixels Create map of size pixels*pixels (default 256) --scale=x Kilometers from top to bottom of map (default 100) --autoscale Automatically set scale to 1x1 degree tile --light=x, y, z Set light vector for shading --airport-filter=string Display only airports with id beginning 'string' --output=name Write output to given file name (default 'map.png') --fg-root=path Overrides FG_ROOT environment variable --fg-scenery=path Overrides FG_SCENERY environment variable --enable-airports Show airports --enable-navaids Show navaids --flat-shading Don't do nice shading of the terrain --atlas=path Create maps of all scenery, and store them in path --verbose Display information during processing --singlebuffer Use single buffered display --headless Don't display output (render into an off-screen buffer) --glutfonts Use GLUT built-in fonts --palette=path Set the palette file to use --smooth-color Make smooth color heights --jpeg Create JPEG images with default quality (75) --jpeg=integer Create JPEG images with specified quality --aafactor=integer Do antialiasing on image (factor must be a power of two)
- Note 1 : le calcul des Tiles peut être plus rapide sur certains PC avec l'option --headless, mais cela provoque des erreurs avec d'autres machines. Enlevez cette option si vous avez de telles erreurs.
- Note 2 : certains PC ont des erreurs avec le chemin "Program Files" et l'espace inclus, à ce moment là essayez de le remplacer par "Progra~1".
NDT : personnellement, j'utilisais les options: " --headless --aafactor=4 --size=1024" pour les cartes principales et " --size=64" pour les low-res, la résolution 1024 étant déjà pas mal pour le détail, et le "aafactor" (anti aliasing) permet d'améliorer le rendu des routes et chemins de fer.
Lancer Atlas
Atlas peut être lancé depuis le raccourci, ou à partir de la ligne de commande. En ligne de commande, tapez :
"C:\Program Files\FlightGear\bin\win32\atlas.exe" "--fg-root=C:\Program Files\FlightGear\Data" "--path=C:\Program Files\FlightGear\data\Atlas" --udp=5500
Dans FGrun(FlightGear Wizard), il y a une case pour atlas dans l'onglet qui permet de lancer FG, cochez-la et mettez 5500 pour "port". Si Atlas est sur une autre machine que celle de FlightGear, entrer l'adresse IP du PC faisant tourner Atlas, si c'est le même, laisser le champ à "127.0.0.1". (Pour trouver l'adresse IP d'un PC sous Windows, tapez "ipconfig" en ligne de commande ou "ifconfig -a" sous GNU/Linux et prenez celle qui correspond à l'interface réseau utilisée).
Une fois les réglages de port cohérents entre Atlas et FlightGear, vous pouvez lancer FlightGear, et Atlas suivra alors vos déplacements dans FG, si l'auto-centrage est activé .
Touches
Atlas est contrôlé avec les touches clavier :
| Key | Function |
|---|---|
| + | Zoom in |
| - | Zoom out |
| a/A | Montrer/cacher aéroports |
| C | Toggle auto-centering |
| c | Centrer carte sur l'avion |
| d/D | Montrer/cacher l'interface d'info avec le graph |
| f/F | Select next f or previous F flight track |
| j/J | Toggle search interface |
| L | Show the next downloading tile |
| l | Schedule/de-schedule tile at current lat/lon |
| n/N | Show/hide navaids |
| o/O | Open flight file |
| s/S | Save flight file |
| t/T | Toggle showing the bitmap overlay (yes, that's the maps!) |
| w/W | Close the current track (Warning, this terminates live aircraft tracking over network for good!) |
| u/U | Unattach current flight trac, ie start a new track |
| v/V | Show/hide names of airports/navaids |
| Space | Show/hide main interface |
Atlas version 0.4
La version windows du site officiel étant grandement dépassée, je vais vous détailler l'utilisation de la version trouvée sur le site de Geoff McLane, qui en tient une version à jour (une autre solution étant bien sur de passer à linux, et de compiler Atlas vous même :D ). Notez qu'il fournit les sources de sa compilation sous windows, si vous voulez vous lancer dans un challenge...
Quelques différences majeures:
- on ne donne plus la résolution à map, à la place on crée des dossiers avec des nombre dans le dossier principal d'atlas (par exemple 2, 4, 8, 10, 12) et map calcule les maps dans chaque dossier avec la résolution 2^N, où N est le nom du dossier (par exemple 2^8= 256, donc résolution 256x256 dans le dossier "8".
- pour les zooms plus détaillés, Atlas utilise directement les scènes et calcule les carte "à la volée" sans utiliser les tiles de map.
- la terre est ronde une fois dézoomée :)
Bonnes navigations!!!
Récupération
Avant de récupérer ce qu'il nous faut, un petit mot sur l'organisation d'Atlas dans sa version récente.
Le concepteur a choisi de placer certains fichiers dans le "fg-root", les datas de FlightGear, et Atlas ne peut trouver la palette (échelle de couleur en fonction de la hauteur) que si elle est dans ces datas (mais on va voir comment l'enrhumer).
Comme dit plus haut, on n'a plus seulement deux résolutions de carte possibles, mais plusieurs, chaque jeu de carte est dans un dossier avec un nombre, dans le dossier Atlas, on choisi donc juste les noms des dossiers en fonction des résolutions que l'on veut, et surtout que le matériel est capable d'accepter.
- On va avoir besoin d'utiliser la ligne de commande sous Windows, et celle-ci est un peu allergique aux espaces dans les noms de dossiers, donc on va éviter de se placer dans "Program Files". choisissez un disque dur qui a de la place (allons y pour le "F:"), et créez-y un dossier ATLAS. Dans ce dossier, créez un dossier "bin-atlas".
- sur le site de Geoff MCLane, section download, on récupère les exécutables (présentement atlas-11-exe.zip) et on les dézippe dans le dossier bin-atlas.
Un petit mot sur l'installation d'Atlas, Atlas utilise 4 fichiers des datas de flightgear:
- Navaids/awy.dat.gz (voies aériennes)
- Navaids/fix.dat.gz (fixes)
- Navaids/nav.dat.gz (balises)
- Airports/apt.dat.gz (aéroports)
afin d'utiliser les fichiers de fg-root, Brian a choisi d'installer les datas d'Atlas dans fg-root, dans un dossier "Atlas", y sont inclus les palettes et fonts d'atlas, plus deux trois images (avion et fond de carte du globe). On y ajoute les dossiers contenant les textures (par ex: 4, 6, 8, 10) et c'est bon, ensuite il suffit de donner le chemin de fg-root à atlas pour la suite. Si vous voulez utiliser cette solution, vous pouvez trouver les datas de Atlas dans le code source, ou utiliser ceci
On va faire le choix de ne pas utiliser le fg-root de FlightGear, mais s'en créer un faux qui ne contient que ce dont Atlas à besoin, c'est-à-dire les fichiers des balises nav, fix, awy et aéroports pour le monde entier (simplement copiés de fg-root), plus un dossier "Atlas" contenant les palettes, un fond de carte, des polices de caractère et une image de l'avion.
on y intègre aussi les dossiers 2,4,6,8,10,12 dans "Atlas" qui vont permettre d'avoir des textures jusqu'à 4096x4096.
Atlas ensuite pour des zoom plus forts, crée la texture directement d'après les scènes.
Notez que si votre matériel ne supporte pas de grosses textures, il faudra enlever les dossiers de trop grosse texture (par exemple le 12, si vous ne supportez que le 10 (1024x1024), etc...
Plutôt que de le faire vous même, je vous propose un faux fg-root pour atlas, décompressez-le directement dans le dossier "ATLAS" créé précédemment. Cette façon de faire à l'avantage de rendre atlas indépendant de Flightgear, et permet par exemple de l'installer sur un PC moins récent (mais il faudra quand même générer les cartes, donc avoir accès aux scènes, ou les copier d'ailleurs).
l'inconvénient de cette solution est que si les données de fg-root changent (nouveaux aéroport etc) Atlas ne suivra pas, à moins de copier les fichiers manuellement, mais pour ma part je préfère cette solution qui n'ajoute rien à fg-root, vous pouvez utiliser la solution plus haut si vous voulez intégrer Atlas à fg-root.
Génération des cartes
On ouvre une console (nous voilà revenus au temps du MS-DOS !) ensuite, on se rend sur notre disque F :
F:
Puis on va dans le dossier ou se trouve les binaires :
cd ATLAS\bin-atlas
Je vais avoir besoin du chemin vers les scènes du monde de FG, pour notre exemple on va utiliser D:\FG\terrasync, à supposer que l'on ai déjà utilisé ce dossier avec terrasync (qui télécharge le terrain au fur et à mesure de notre vol, pour rappel). Map ne peux créer ses cartes que pour des scènes de FG déjà présentes sur le PC, donc choisissez un chemin ou se trouve du terrain...
Les fichiers exécutables de geoff prennent par défaut certaines valeurs pour fg-root et atlas, nous allons les corriger. On est alors prêts pour lancer la génération des cartes :
Map.exe --fg-root=F:\ATLAS\fg-root_atlas --atlas=F:\ATLAS\fg-root_atlas\Atlas --fg-scenery=D:\FG\terrasync
si tout se passe bien, il devrait créer les cartes, sauf bien sur pour moi, qui possède une version d'OpenGL qui ne lui plaît pas, sur la seule machine Windows à ma disposition...(version 1.5 d'openGL, carte intel).
Lancer atlas
si l'on est déjà dans "F:\ATLAS\bin-atlas" on lance atlas en précisant en plus le fichier airplane :
Atlas.exe --fg-root=F:\ATLAS\fg-root_atlas --atlas=F:\ATLAS\fg-root_atlas\Atlas --fg-scenery=D:\FG\terrasync --airplane=F:\ATLAS\fg-root_atlas\Atlas\airplane_image.png
et "normalement" on a alors un Atlas tout beau tout neuf.
pour ceux qui ne veulent pas avoir à réouvrir la ligne de commande à chaque fois pour lancer Atlas ou Map, vous avez la possibilité de créer un fichier .bat, qu'un simple clic permet de lancer, ou tout simplement de creer un raccourci vers Atlas et de lui ajouter les options dans les propriétés du raccourci (tip de Pierre G)
et sous linux ou mac ??
Si vous utilisez le pingouin, le plus simple est d'utiliser un des scripts qui compile atlas à votre place, pour avoir les exécutables, ensuite l'utilisation est la même que pour windows, sauf que les "\" deviennent des "/" et que vous pouvez mettre les options d'atlas dans un fichier ".atlasrc" placé dans votre home/toto, si vous êtes toto.
Si c'est avec download_and_compile.sh, il se peut qu'il faille modifier le script et effacer la ligne du fg-root pour la génération du run_atlas.sh, ceci afin de pouvoir utiliser le faux fg-root de ci dessus.
Pour mac, c'est encore plus simple, atlas est fourni dans l'image de FG, donc il suffit de l'utiliser.
Utilisation
Au lancement, Atlas vous fourni une carte centrée sur KSFO ainsi qu'une fenêtre de contrôle, le déplacement se fait par drag and drop, et le zoom par la molette de la souris. pour se connecter à FG, soit vous ajoutez ceci à la ligne de atlas.exe:
--udp=5500
soit vous utilisez le bouton "attach" de la fenêtre de contrôle et choisissez le port et l'adresse à écouter.
Il faut aussi bien sûr que Flightgear envoie les données, soit en cochant la case atlas dans fgrun, soit en ajoutant l'option suivante à fgfs.exe:
--atlas=socket,out,5,localhost,5500,udp
quelques touches à retenir:
| espace | montrer /cacher la fenêtre de contrôle |
| ? | l'aide, une page donne les chemins utilisés, l'autre les raccourci claviers d'Atlas |
| p | centre la carte sur l'avion |
| P | switche le centrage automatique sur l'avion |
| j | permet de faire une recherche sur nom, et un click vous déplace à cet endroit |
| d | switche la fenêtre des paramètres de vol de l'avion (vitesse, altitude et taux de chute) |
pour le reste, consultez l'aide ("?").