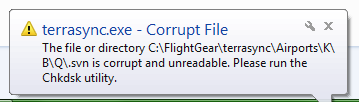De/TerraSync
Um das Gelände unter Deinem Flugzeug sehen zu können, musst Du die entsprechende Szenerie installiert haben. Dies kann, wie im Artikel Szenerie-Installation beschrieben, bereits vor Antritt des Fluges durch Herunterladen einzelner Szenerieteile geschehen.
Alternativ kannst Du, so Du über eine stabile und vor allem schnelle Internetverbindung verfügst, dafür TerraSync benutzen. Es handelt sich dabei um ein Programm, welches automatisch die aktuellste Version der gerade benötigten FlightGear-Szenerie herunterlädt während der Simulator in Betrieb ist. Dabei läuft TerraSync (evtl. als eigener Prozess) im Hintergrund, erkennt Deine Position, und lädt (oder aktualisiert) die neuste und beste Szenerie vom Haupt-Szenerie-Server - in Echtzeit. Mittlerweile ist TerraSync auch so in FlightGear integriert, dass es für den typischen Benutzer nicht mehr erforderlich ist, sich mit TerraSync zu befassen.
Die Hauptquelle für TerraSync, das heißt die Internet-Ressource von welcher TerraSync seine Dateien herunterlädt, wird einmal täglich mit der FlightGear-Szenerie-Datenbank synchronisiert. So wirst Du durch die Benutzung von TerraSync stets über Folgendes verfügen:
- die neuesten .STG-Dateien, welche FlightGear sagen wo die einzelnen Objekte lokalisiert sind.
- die neuesten Statischen Modelle (engl. Static models) für Objekte. (Statische Modelle definieren Objekte die einzig an einem Ort existieren, wie etwa berühmte Gebäude und Landmarken.)
Seit März 2011 lädt TerraSync ebenfalls Geteilte Modelle (engl. Shared models). Das sind Standardmodelle die mehrfach an beliebig vielen Orten verwendet werden, indem einem Standard-Modell viele einzelne Objekte an verschiedenen Orten zugeordnet werden - so beispielsweise bei Standardhäusern oder -schiffen. Das funktioniert zumindest wenn TerraSync zum ersten Mal läuft. Falls es diese Geteilten Modelle, aus welchem Grund auch immer, nicht herunterladen sollte, installiere sie einfach von Hand. Solange die Modelle nicht im richtigen Verzeichnis installiert sind, werden all diejenigen Objekte in Flightgear nicht angezeigt, die auf diesen Modellen basieren. Es ist daher notwendig, dass Du alle Dateien aus Deinem Modell-Ordner innerhalb Deines TerraSync-Ordners in den Ordner $FG_ROOT/Models kopierst und dabei alle dort bereits vorhandenen Dateien ersetzt. Falls Du vermutest, dass Deine Modelle aus irgendeinem Grund nicht aktuell sind, kannst Du die neuesten auch manuell über das Geteilte Modell-Archiv von der FlightGear-Szenerie-Datenbank herunterladen. Entpacke es in $FG_ROOT/Models.
Es wird empfohlen, einen separaten Ordner für TerraSync anzulegen damit Terrasync-Dateien nicht in Deinem Haupt-Szenerieordner abgelegt werden. Denn Netzwerkunterbrechungen können das Snychronisationsprotokoll stören und den Inhalt des Ordners unbrauchbar machen. Falls das im separaten Ordner passiert, ist die einfachste Lösung, den betroffenen Unterordner zu löschen und Terrasync den Synchonisationsvorgang wiederholen zu lassen (siehe Howto:_Animated_jetways#Usage.
Verwendung von TerraSync
FlightGear 2.4.0 und höher
Seit FlightGear 2.4.0 ist die TerraSync-Steuerung im gewöhnlichen FlightGear-Menü integriert, zu finden unter Environment > Scenery Download.
Starten aus der Konsole/Kommandozeile
Starte TerraSync:
% nice terrasync -p 5500 -S -d "$HOME/fgfsScenery"
Die Option -S fordert TerraSync auf, dass SVN-Protokoll zur Datenübertragung zu nutzen. Wenn Du diese Option auslässt wird TerraSync stattdessen das Rsync-Programm verwenden, welches jedoch auf Deinem System installiert sein muss.
Starte FlightGear:
% fgfs --atlas=socket,out,1,localhost,5500,udp --fg-scenery="$FG_ROOT/Scenery/:$HOME/fgfsScenery"
Die vollständige Dokumentation und die Quellen für TerraSync befinden sich in der FlightGear Quell-Distribution (in utils/TerraSync/).
FGRun in FlightGear 2.2.0
- Nach dem Start von FGRun, stelle sicher, dass Du Dich auf dem ersten Bildschirm, der sogenannten Pfad-Steite befindest, wo die Ordner ausgewählt werden können. Die Seite befindet sich eine Stelle vor dem Bildschirm, in dem die Flugzeuge ausgewählt werden.
- Neben "$FG_SCENERY" kannst Du eine Liste von Szenerie-Ordnern erstellen. Markiere die Zeile, die TerraSync benutzen wird und drücke den "TerraSync directory"-Knopf rechts. Ein kleiens "T" wird auf der ausgewählten Zeile erscheinen, die angibt, dass dieser Ordner nun für TerraSync verwendet wird.
- Die Ordner werden hierarchisch von oben nach unten geladen. Darum stelle sicher, dass TerraSync ganz oben seht (außer Du möchtest TerraSync "übergehen" und eine andere Szenerie forciert verwenden). Wenn zwei Ordner Szeneriedaten der gleichen Region beinhalten, wird FlightGear die Inhalte des darüber liegenden Ordners bevorzugt anzeigen.
- Schließlich gehst Du zum letzten Bildschirm. Dort musst Du TerraSync wie im folgenden Bildschirmfoto dargestellt aktivieren. Jetzt sollte TerraSync funktionieren.
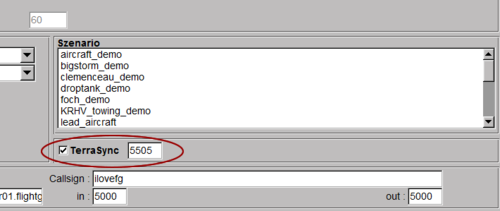
Beachte: Es kann sein, dass Deine Firewall den Datenstrom unterbinden wird, wenn Du TerraSync zum ersten Mal laufen lässt; sage der Firewall einfach, dass sie TerraSync gestatten soll, den Kanal zu nutzen.
FGRun in FlightGear 1.9.1
- Nach dem Start von FGRun, stelle sicher, dass Du Dich auf dem ersten Bildschirm, wo die Ordner ausgewählt werden können. Du befindest Dich nun hier:
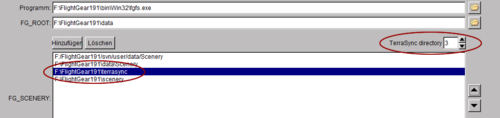
- Wähle den Zielordner für alle von TerraSync heruntergeladenen Dateien. Üblicherweise existiert der Ordner
$FG_ROOT\terrasyncbereits und Du musst ihn lediglich zur Liste hinzufügen (wie im oberen Beispiel). Achte darauf, ihn über Deinem Standard-Szenerie-Ordner (here that isFlightGear191\scenery) und allen anderen Verzeichnissen, vor denen der TerraSync-Ordner Priorität haben soll, angeordnet zu haben. Wenn zwei Ordner Szeneriedaten der gleichen Region beinhalten, wird FlightGear die Inhalte des darüber liegenden Ordners bevorzugt anzeigen. In Linux stelle sicher, dass der Ordner nicht nur ein "T" hat, sondern auch wirklich ganz oben in der Liste steht. - Damit TerraSync weiß, wo es die heruntergeladenen Dateien ablegen soll, musst Du dem Programm den Zielordner nennen. Im oberen Beispiel, ist es der dritte in der Liste.
- Schließlich gehst Du zum letzten Bildschirm. Dort musst Du TerraSync wie im folgenden Bildschirmfoto dargestellt aktivieren. Jetzt sollte TerraSync funktionieren.
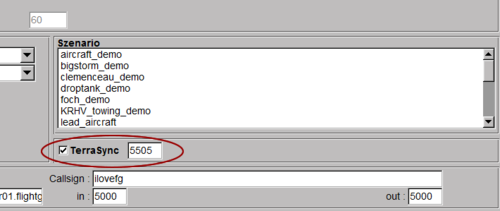
Beachte: Es kann sein, dass Deine Firewall den Datenstrom unterbinden wird, wenn Du TerraSync zum ersten Mal laufen lässt; sage der Firewall einfach, dass sie TerraSync gestatten soll, den Kanal zu nutzen.
Fehlerbehebung
Problem 1 (Windows)
Falls Du eine Fehlermeldung ähnlich der folgenden in Deiner Konsole erhältst (schwarzes Dialogfenster):
Airports/L ... failed: Can't move 'C:\FlightGear\terrasync\Airports\L\E\.svn\tmp\entries' to 'C:\FlightGear\terrasync\Airports\L\E\.svn\entries': The file or directory is corrupted and unreadable.
und möglicherweise folgendes Fenster erscheint:
Lösung 1
Du kannst das Problem eventuell dadurch beheben das Du auf Windows 7 Home Premium Service Pack 1 aktualisierst.
Problem 2
Du bekommst eine Fehlermeldung während TerraSync läuft, die auf gesperrte "Airport"-Verzeichnisse hindeutet.
Working copy 'D:\Program Files\FlightGear 2.4.0\terrasync\Airports\K' locked
Obwohl diese Ordner häufig sehr wohl aktualisiert wurden, ist diese Fehlermeldung störend.
Lösung 2
Durchsuche den TerraSync-Ordner nach Dateien mit dem Namen lock und lösche sie. Diese sollten zwar nach jedem Aktualisierungsvorgang von TerraSync automatisch wieder gelöscht werden, das schlägt jedoch manchmal fehl.