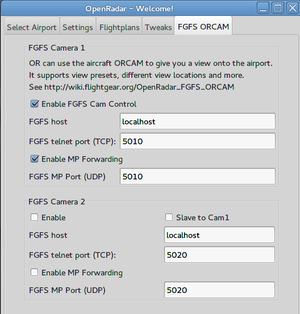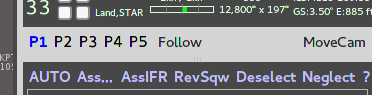OpenRadar FGFS ORCAM
OpenRadar has got a new feature lately, that will be published in next update: It can interact with a running FlightGear to make it act like a tower window, or a airport surveillance camera.
Introduction
With only some minutes of setup, you see the aircrafts moving on the ground, starting and landing. You can define a couple of camera view presets (location, angles and zoom factor) and you can follow a contact as long as he is close to your airport. For that you should have a second monitor. It should display the Flightgear window, the view out of your tower, while you have OR as your radar view on the main monitor.
Forwarding of multiplayer data To avoid that flightgears multiplayer server get plenty of new ATC view only clients, OR got the ability to forward all received MP packets to the view only flightgear instance. It acts like a half MP server, by transmitting what it gets from the server. The packets that the view only flightgear instance sends to OR will not be forwarded to the MP server. This reduces the load on the MP servers and reduces the bandwidth usage of your internet access, and removes the need for confusing additional pilots in flightgears pilot list. On the other hand, it makes your view instance of flightgear really invisible and makes it impossible to send any data from there to other multiplayers, even while you see them. This is wanted, as flightgear is reduced to a window to the airport. All actions are done from and in OpenRadar.
Configuration
Install the aircraft orcam
At first you need to install the flightgear aircraft ORCAM. It is a slightly modified ATC aircraft.
All that has been added are less lines of code, to be able to disable the aircraft tracking via the interface. It is not perfect yet, there could still be a pilot list in it and a display, which contact it is following and some controls to move the camera up and down, but it is already pretty usable. Help is appreciated anyway!
The aircraft is delivered with OpenRadar. You find it in OpenRadar's subdirectory "orcam". Please extract it into your aircraft directory!
(If it is not there, please update your OpenRadar first!)
Write a fgfs startup script
We suggest that you write a small script file that starts your orcam instance quickly and without effort. You can also couple it into your OpenRadar startup script, if you like to. The script can look like this:
#!/bin/bash -- fgfs \ --aircraft=ORCAM \ --callsign=_ \ --airport=LFSB \ --telnet=,,100,,5010, \ --multiplay=in,100,,5010 \ --multiplay=out,100,localhost,5010 \ --fg-aircraft=/data/fgdata/Aircraft
The parameters
| parameter | Note |
|---|---|
| --aircraft | This tells fgfs which aircraft to load |
| --callsign | The callsign of your view instance. Unimportant for other multiplayers, as you are invisible. |
| --telnet | Configures the connection between OpenRadar and Flightgear to exchange data, like setting the camera location and angle, set the contact for follow mode or read the current camera orientation etc. |
| --multiplay | flightgears interface to the multiplayer servers, this example is set to send the outgoing data to the computer that runs this flightgear instance. This is, what makes ORCAM invisible. |
| --fg-aircraft | An optional parameter to define the location where you store your aircraft, if they are outside of your flightgear installation directory. You can omit it. |
Note: You may add all other flightgear parameters too. This is an example only.
It is a good practice to start this flightgear instance before you start OpenRadar, because flightgear initializes the view position based on its tower data, often starting inside buildings. OpenRadar will restore the first camera preset at start, healing this.
Configure OpenRadar
The known startup dialog of OpenRadar has got a new tab for ORCAM.
These settings define the other, controlling side of the setup.
| Field | Example | Content |
|---|---|---|
| Checkbox Enable FGFS Cam Control | checked | Main switch, turns camera control line in OpenRadar on or off |
| Client host | localhost | Computername or IP address of the computer running FGFS OR Cam |
| FGFS telnet port | 5010 | the TCP port, defined by the --telnet parameter in the FGFS startup script above
|
| Checkbox Enable MP forwarding | checked | Turns forwarding of multiplayer packets to the view only FGFS instance on. |
| FGFS MP Port | 5010 | The UDP Port of flightgear that will receive the forwarded multiplayer packets. |
These settings exist two times, prepared to enable a second window to the airport. (WARNING: You might need a strong computer!)
Setups
One Camera
One computer
This setup uses one flightgear ORCAM instance running (for instance) on the same computer, but on a second monitor (to have it always visible).
| Computer | OR Parameter | FGFS Setting |
|---|---|---|
| localhost | Enable Cam 1: checked Client host: localhost FGFS telnet Port: 5010 Enable MP forwarding: checked FGFS MP Port: 5010 |
--telnet=,,100,,5010, \ --multiplay=in,100,,5010 \ --multiplay=out,100,localhost,5010 \ |
Two Computers
This setup uses one flightgear ORCAM instance running (for instance) on a separate computer. This helps, if your computers show signs of overload.
| Computer | OR Parameter | FGFS Setting | |
|---|---|---|---|
| computer1 == localhost | Enable Cam 1: checked Client host: computer2 FGFS telnet Port: 5010 Enable MP forwarding: checked FGFS MP Port: 5010 |
no ORCAM | |
| computer 2 | no OpenRadar |
--telnet=,,100,,5010, \ --multiplay=in,100,,5010 \ --multiplay=out,100,computer1,5010 \ |
Two Cameras
Running two flightgear instance plus OpenRadar to the same time will be close to too much for your computer. Consider to utilize a second computer running the second flightgear ORCAM instance.
Two Computers
I assume you have two computers named computer1 (localhost, running the OR instance) and computer2. Replace the symbolic names with your computer names or IP addresses!
| Instance | Computer | OR Parameter | FGFS Setting |
|---|---|---|---|
| ORCAM 1 | computer1 == localhost | Enable Cam 1: checked Client host: localhost FGFS telnet Port: 5010 Enable MP forwarding: checked FGFS MP Port: 5010 |
--telnet=,,100,,5010, \ --multiplay=in,100,,5010 \ --multiplay=out,100,localhost,5010 \ |
| ORCAM 2 | computer2 | Enable Cam 2: checked Client host: computer2 FGFS telnet Port: 5020 Enable MP forwarding: checked FGFS MP Port: 5020 |
--telnet=,,100,,5020, \ --multiplay=in,100,,5020 \ --multiplay=out,100,computer1,5020 \ |
One, very powerful computer
| Instance | Computer | OR Parameter | FGFS Setting |
|---|---|---|---|
| ORCAM 1 | computer1 == localhost | Enable Cam 1: checked Client host: localhost FGFS telnet Port: 5010 Enable MP forwarding: checked FGFS MP Port: 5010 |
--telnet=,,100,,5010, \ --multiplay=in,100,,5010 \ --multiplay=out,100,localhost,5010 \ |
| ORCAM 2 | computer1 | Enable Cam 2: checked Client host: localhost FGFS telnet Port: 5020 Enable MP forwarding: checked FGFS MP Port: 5020 |
--telnet=,,100,,5020, \ --multiplay=in,100,,5020 \ --multiplay=out,100,localhost,5020 \ |
Two Cameras, second camera shows same picture like first
This example can be used, if you want a second camera that shows the same as the first camera. For instance if you want to record your session.
Configure your OpenRadar like in the example Two Computers above and check Slave to Cam1!
This will remove the second cam control line in OR and control CAM2 just like CAM1.
Usage
Once all this is done, you have one or two startup scripts for FGFS ORCAM, can start them easily and you are ready to go.
This is the camera control line: You see the presets P1 - P5, a possibility to enable and disable the follow mode and on the right side, the link to enable the mode, in which you can define the camera position at your airport.
Activate a preset
At first startup, the camera will be at the default tower position pointing north. All Presets will be initialized to do so.
To activate a preset, simply click on it. It will restore the saved values: position, angles and zoom.
Modifying the view
Modifying the camera view is done in flightgear. You can change the view angle by dragging with the right mouse button pressed. Try it: Click the right mouse button in flightgear window and move your mouse.
You can change the zoom (field of view) like you know it from flying via the keys X and SHIFT+X.
And you can move the tower altitude via CTRL + A (up) and CTRL + Z (down)
Save a preset
You can save the current setting to a preset by a simple right click onto it. Left click activates it, right click saves the current view in FGFS ORCAM.
Move camera location
You also can move the camera location of the current preset, to be able to monitor remote runways or dangerous crossings.
- Enable the preset you want to move
- Move the OR map (zoom), to be able to click, where your camera should be
- Enable the move camera position mode by clicking on MoveCam. It turns blue to indicate that modus.
- Click on the map, where the camera should be. MoveCam change its colour to normal and the FGFS display will move to the new position.
- In FGFS modify your camera view and save it via "centre mouse click" onto the current preset.
Follow a contact
If there is a contact you want to keep in eye while working with all other contacts, you can tell OR to use FGFS to follow him.
As long as he is in view (6000m), OR will tell FGFS to follow this contact.
OR adapts the zoom factor when you activate the follow mode, later you have to change the Zoom mode via X and SHIFT+X on your own. This was implemented by purpose.
You can change the camera by clicking on the presets in follow mode. The new camera will follow the contact from the new position.
To start follow mode, click on Follow, while the contact is selected. The text follow changes, to display whom OR follows.
To end the follow mode, click on Follow again, while the followed contact is selected.
To follow somebody else, select the new contact and follow him.
FAQ
- ORCAM makes my computer so slow! => FGFS needs big amounts of memory, especially, if you have several contacts in range and if you tuned it to be nice (e.g. if you display many trees). OR needs also some resources especially displaying thousands of dots and the necessary geometric projections take their time. All this might be too much for your computer. FGFS 3.4 brings improvements to FGFS speed and memory consumption, but after all you need a recent computer. Running OR and the single FGFS ORCAM instance on different computers will bring help.
Related content
Forum topics
- Re: EDDF-Triangle post on the forum
 - Post describing workaround connecting to multiplayer server instead of OpenRadar if an aircraft is new enough that FlightGear need to use the new multiplayer protocol.
- Post describing workaround connecting to multiplayer server instead of OpenRadar if an aircraft is new enough that FlightGear need to use the new multiplayer protocol.