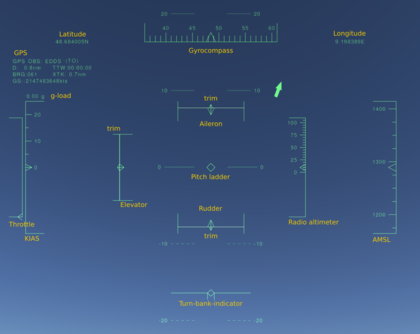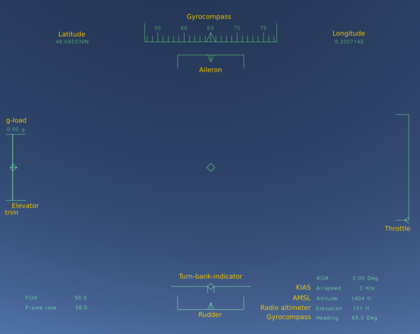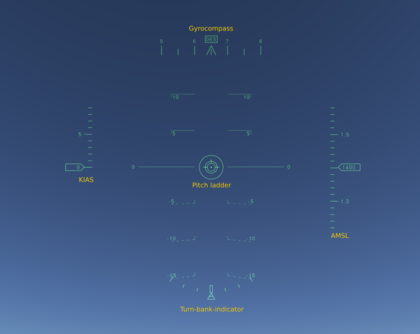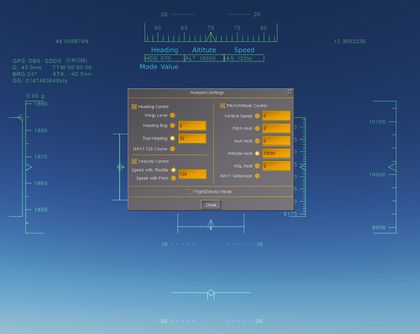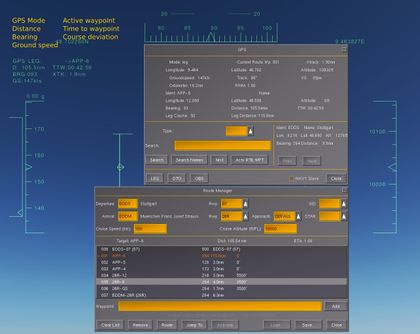Default head-up display
| Note The HUD system will one day be replaced by a Canvas HUD system. |
The default head-up display (HUD) of FlightGear is available for any craft which does not include its own. A head-up display ![]() is an important instrument in modern, mostly military, cockpits.
is an important instrument in modern, mostly military, cockpits.
Activate the HUD with h. Pressing it repeatedly moves through the configured colours and turns it off again. To change the brightness, press ⇧ Shift+H. Press ⇧ Shift+I to go through the available HUDs. Press i to switch back to the first one at any time. Have in mind that some aircraft do assign one or more of those keys differently and therefore some functions may be missing from them.
Some of the head-up options of the HUD can be altered in the menu: View > Adjust HUD Properties
In addition custom HUDs for aircraft such as the F-14B and F-16 can relatively easily be created through an XML-based system FlightGear provides. Have a look at Further Information if you are planning to create a HUD.
Features
Control inputs
- Aileron
- Displays the aileron control axis input. Attached along the upper side is the indicator for the trim input on that axis.
- Properties:
/controls/flight/aileronand/controls/flight/aileron-trim
- Elevator
- Displays the elevator control axis input. Attached to the left the trim on this axis.
- Properties:
/controls/flight/elevatorand/controls/flight/elevator-trim
- Rudder
- Displays the rudder control axis input. Attached to the bottom the trim input.
- Properties:
/controls/flight/rudderand/controls/flight/rudder-trim
- Throttle
- Displays the throttle control axis input.
- Property:
/controls/engines/engine/throttle
Instruments
- AMSL (Altitude above Mean Sea Level)
- Current altitude above mean seal level in feet (ft) (1 ft = 30.48 cm).
- Property:
/position/altitude-ft
- g-load
- The G-force
 applied to the pilot - to avoid black-/redout.
applied to the pilot - to avoid black-/redout. - Property:
/accelerations/pilot/z-accel-fps_secwith factor-0.03108095
- Gyrocompass
- This is an ideal version of a gyrocompass without the drawbacks of a real one. It shows heading of the aircraft relative to the geographical north pole (true north) in degree (360 degree scale).
- Property:
/orientation/heading-deg
- KIAS (Knots Indicated Airspeed)
- Current speed relative to the ambient air in knots (kt) (1 kt = 1.151 mph = 1.852 km/h).
- Property:
/velocities/airspeed-kt
- Latitude / Longitude
- Current location according to the geographic coordinate system
 .
. - To change the format of the displayed coordinates, go to Autopilot > Set Lat/Lon-format.
- Properties:
/position/latitude-stringand/position/longitude-string
- Pitch ladder
- Displays the pitch and roll of the aircraft relative to the horizontal plane in degrees. It is used as an artificial horizon (Attitude indicator).
- Properties:
/orientation/roll-degand/orientation/pitch-deg
- Radio altimeter
- Shows current altitude above ground level (AGL) in feet. Relating to the location of the radio altimeter of the aircraft, it is not zero if the aircraft is on the ground.
- Property:
/position/altitude-agl-ft
- Turn-bank-indicator
- Turn Coordinator
- Properties:
/orientation/roll-degand/orientation/side-slip-deg
Autopilot
If the autopilot is active the HUD displays its settings. For each active function (heading, altitude and speed) a box will appear below the gyrocompass containing information on its mode and, if existent, the associated value.
- Heading control
- Whether it is active or not and on which mode it operates is determined by the content of the
/autopilot/locks/headingproperty. - The values are taken from
/autopilot/settings/heading-bug-degand/autopilot/settings/true-heading-deg.
- Altitude control
- Active mode:
/autopilot/locks/altitude - Their values:
/autopilot/settings/target-altitude-ft,/autopilot/settings/vertical-speed-fpmand/autopilot/settings/target-agl-ft.
- Speed control
- Active mode:
/autopilot/locks/speed - Their values:
/autopilot/settings/target-speed-ktand/autopilot/settings/target-speed-mach
GPS
The upper left hand corner shows the most important information on the current state of the GPS. Namely these are (line by line):
| GPS operating mode | Active waypoint |
| D: Distance in nautical miles (NM) to active waypoint | TTW: Calculated time to active waypoint |
| BRG: Bearing to next waypoint | XTR: Cross track deviation, deviation from the track between the previous and active waypoint in nautical miles (NM) |
| GS: Ground speed, the speed relative to the ground |
Big fat arrow
Remains of a going to be useful instrument.
- To get rid of it, remove or comment
runway.xmlfrom$FG_ROOT/Huds/default.xml. - To make it point to the airport selected by menu item "Tower Position", apply patches as shown here.
Further Information
HUDs may be replaced or added by changing or adding their paths in preferences.xml or by setting the paths as command line options. To change the order of the existing ones the options would be: --prop:/sim/hud/path[1]=Huds/minimal.xml --prop:/sim/hud/path[2]=Huds/default.xml
If you consider to create your own HUD have a look at Canvas HUD first.
The basic settings regarding to any HUD are set in gitlab/flightgear/fgdata/next/defaults.xml. Search the file for the <hud> tag and you will find a list of properties.
The setup of the default HUD is defined at gitlab/flightgear/fgdata/next/Huds/default.xml and documentation can be found at $FG_ROOT/Docs/README.hud.