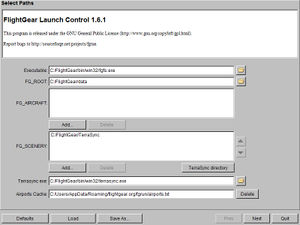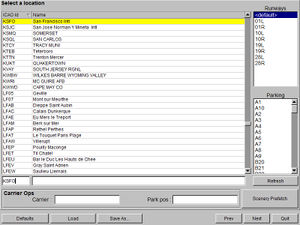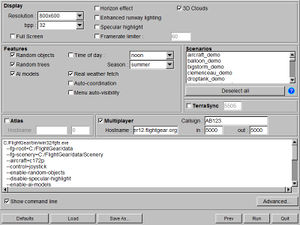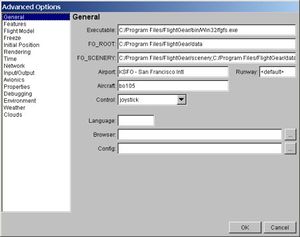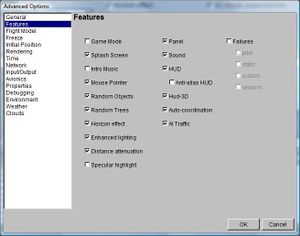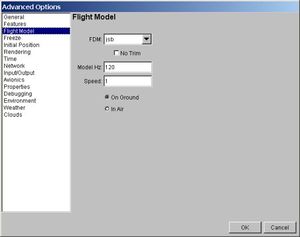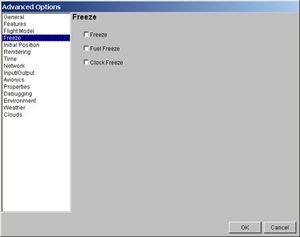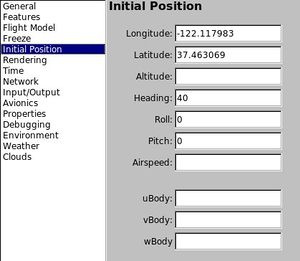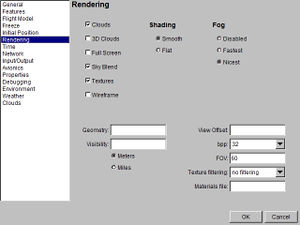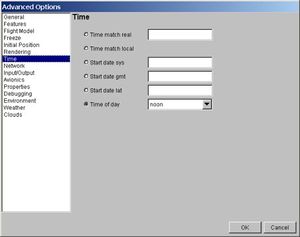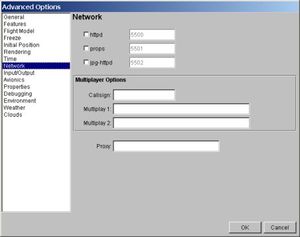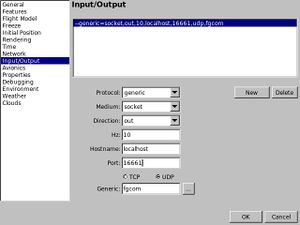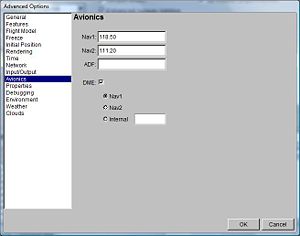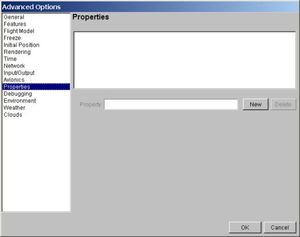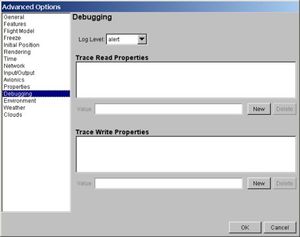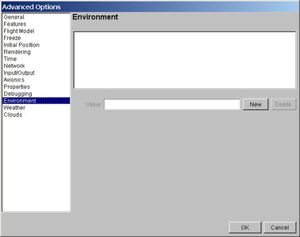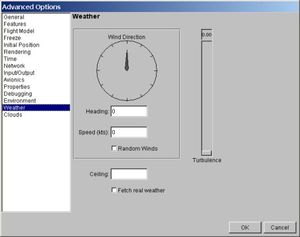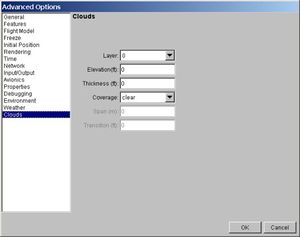De/FlightGear Launch Control
| Dieser Artikel oder Abschnitt enthält veraltete Informationen.
Siehen Sie stattdessen FlightGear Qt launcher. |
Das Programm FGrun, genannt "FlightGear Launch Control" (= FlightGear Start Kontrolle) oder auch "FlightGear Wizard" (= FlightGear Assistent/Zauberer) ist ein grafisches Vorschaltprogramm zum FlightGear, welches eigenständig durch http://sourceforge.net/projects/fgrun entwickelt und verteilt wurde. Es wurde jedoch inzwischen in die offiziell verteilten "Binaries" für FlightGear integriert, obwohl es programm-technisch kein Teil des FlightGears ist, wie z.B. andere Zusatzprogramme (siehe FlightGear related projects).
FGrun ermöglicht die Auswahl und Definition der riesigen Anzahl von FlightGear-Optionen vor dem Start des Flightgear auf einfache Weise, verglichen zu der Definition z.B. via einer Befehls-Zeile.
Die Anwendung hat zwei Haupt-Bestandteile: Einen "Wizard" (Assistenten) um gängige Optionen auszuwählen, und einen Teil "Erweiterte Optionen" in dem für fortgeschrittene Benutzer alle Optionen zugänglich sind.
Alle gewählten Optionen werden in eine Datei geschrieben und stehen somit sofort zur Verfügung wenn FGrun erneut gestartet wird. Es könne auch mehrere solcher Definitions-Dateien gespeichert und wieder geladen werden, so daß man sich die unterschiedlichsten Definitionen für viele Gelegenheiten vordefinieren bzw. aufheben kann.
Falls FGrun in Ihrer Installation noch nicht enthalten ist, sehen Sie Building FlightGear Launch Control.
Der Wizard / Assistent
Der Wizard erscheint als Erstes sobald FGrun gestartet wird - allerdings immer mit der 2ten Seite, auf der bereits das gewünschte Flugzeuge ausgewählt wird. Beim ersten Start (oder wenn sich Ihr FlightGear-Umfeld geändert hat) müssen Sie mittels "Zurück" auf die Seite 1 wechseln, um die grundsätzlichen FlightGear Installations-Variablen zu setzen.
Am unteren Rand aller Wizzard-Seiten sind 6 Schalter. Diese sind von links nach rechts:
| Standard | Alles auf die Standardwerte (bei der Installation) zurücksetzen |
| Laden | Laden einer Definitions Datei, die mittels des nächsten Punktes gespeichert wurde |
| Speichern als | Abspeichern die jetzigen Definitionen in eine Datei |
| Zurück | gehe eine Seite zurück |
| Weiter/Starten | gehe zur nächsten Seite. "Weiter" wird auf der letzten Seite durch "Starten" ersetzt. Damit wird dann das eigentliche FlightGear-Programm mit den hier gesetzten Optionen gestartet |
| Beenden | Schließt den Wizard. Dies schließt auch Zusatzprogramme die durch FGrun gestartet wurden (z.B. TerraSync, Atlas, etc.). |
Seite 1: Setzen der FlightGear-Variablen und Verzeichnisse:
|
Auf der ersten Seite werden die benötigten Verzeichnisse definiert. Wenn Ihr FGrun mittels eines Binary-Paketes installiert wurde, dann wurden diese Eingaben evtl. schon vom Installations-Prozess definiert. Im Feld "Programm" (Executable) steht der volle Name des Programms, inklusive der Verzeichnis-Struktur (z.B. auch der Standard für Windows: C:\Programme\FlightGear\bin\Win32\fgfs.exe). Im Feld "FG_ROOT" steht der volle Name zum Daten-Paket, inklusive der Verzeichnis-Struktur (z.B. C:\Programme\FlightGear\data). Falls dieser Pfad nicht stimmt, merken Sie dies spätestens wenn auf der nächsten Seite kein Flugzeug zur Auswahl angeboten wird. Im Feld "FG_SCENERY" steht der volle Name zu den Scenery-Dateien, inklusive der Verzeichnis-Struktur (z.B. C:\Programme\FlightGear\data\Scenery). Es kann sinnvoll sein mehrere Scenery-Ordner anzulegen, um immer nur diejenigen im Zugriff zu haben die gerade benötigt oder getestet werden. Wechseln Sie die Priorität (und damit die Zugriffs-Reihenfolge) mittels der beiden Pfeile rechts. Fügen Sie zusätzliche Verzeichnisse durch "Hinzufügen" hinzu.
Im Feld "Flugplatz Cache" steht ihr Privat-Verzeichnis in dem die ICAO-Codes der in Ihren Scenery-Verzeichnissen enthaltenen Flugplätze gespeichert werden. Dies geht wesentlich schneller als immer wieder die großen Scenery-Dateien zu durchsuchen -- Sie werden dies merken wenn Sie viele Sceneries im Zugriff haben und diese Datei dann erstmals aufgebaut oder erneuert wird!
|
Seite 2: Auswahl eines Flugzeuges
|
Diese Seite erscheint normalerweise als erstes, wenn FGrun gestartet wird. Sie zeigt eine Liste aller Flugzeuge die in FG_ROOT\Aircraft gefunden werden. Falls Sie neue Flugzeuge installieren, müssen Sie FGrun neu starten, bevor diese angezeigt werden. Führen Sie die Maus mit gedrückter linker Taste über das Bild um es von allen Seiten betrachten zu können. |
Seite 3: Auswahl des Flugplatzes
|
Definieren Sie hier auf welchem Flugplatz Sie starten wollen und wo auf diesem Flugplatz.
|
Seite 4: Mindestoptionen und Start FGFS
|
Die letzte Seite zeigt übliche Optionen die Sie ändern können, ohne sich um alle Spitzfindigkeiten der "Erweiterten" Optionen zu kümmern. Ein paar Bemerkungen zu den "Basis-Optionen":
|
Erweiterte Optionen
Zu den erweiterten Funktionen gelangen Sie indem Sie auf Seite 4 des "Wizard" auf "Erweitert" Klicken.
- Hinweis: Anfänger sollten erst einige Flüge absolvieren, bevor Sie versuchen die "erweiterten" Optionen zu benutzen! Auf diese Weise können "Anfangs-Fehler" einfacher diagnostiziert und behoben werden. Bei den erweiterten Optionen können sich schnell einmal Fehler oder Unverträglichkeiten einschleichen! Wenn Sie hier stoppen und erst einmal ein paar Flüge machen, können Sie bei späer auftretenden Fehlern mit einiger Wahrscheinlichkeit davon ausgehen, dass Sie in ihrer Hardware nach Problemen suchen müssen!
Auf der linken Seite jeder Seite dieser "Erweiterten Optionen" sind alle Seiten aufgeführt, zu denen Sie per MausKlick gelangen:
Allgemein
Hier werden noch einmal die bereits im Wizard gesetzten Daten wiederholt:
|
Funktionen
Die Auswahl-Felder sind selbsterklärend, zusätzlich erscheinen PopUp's wenn Sie mit der Maus auf die Felder gehen.
|
Flugmodelle FDM
Die Wichtigsten sind:
Weitere Optionen sollten nur von "Kennern" verwendet werden. |
Einfrieren
| "Einfrieren" (Freeze) bedeutet, dass z.B. kein Treibstoff verbraucht wird - Sie also nie Tanken müsen und somit auch ein immer gleich schweres Flugzeug fliegen. Dies ist natürlich absolt unwirkliche, aber dafür um so bequemer. Als ernsthafter "Pilot" (Simulant) sollten Sie dies nicht benutzen - ganz besonders nicht, wenn Sie Flugplänen folgen. |
Anfangsposition
|
Hier können Sie die Startposition Ihres Flugzeuges weltweit völlig frei definieren. Wenn Sie hier Angaben machen, überschreiben diese Angaben alle Einstellungen der Seite 2 des Wizard, also Flugplatz, Rollbahn, etc.!!
Achtung: Es ist ein sehr beliebter Fehler bei späteren Starts zu vergessen, daß hier Werte stehen - denn Sie können dann im Wizard einstellen was Sie wollen - das Flugzeug startet immer an der hier definierten Position! |
Rendering
| Die Optionen sind selbsterklärend - die meisten Felder zeigen eine PopUp-Erklärung, wenn Sie die Maus darüber führen.
|
Zeit
| Dies sind Möglichkeiten die Uhrzeit einzustellen |
Netzwerk
|
Input/Output
|
Hier definieren Sie das Interface zu Ihren Zusatz-Anwendungen. z.B. benötigen Sie für
|
Avionik
| Definieren Sie hier Ihre Standard-Nav-Frequenzen. Sie müssen diese dann nicht ändern wenn Sie von Ihrem "Heimat-Flugplatz" starten. Sie können die Werte aber jederzeit während der Sitzung ändern. Beim nächsten Start sind diese Frequenzen aber wieder auf die hier definierten zurückgesetzt. |
Properties
|
Hier können Sie alle Werte ihrer "Internal Properties" initialisieren. Das heißt hier können Sie auch z.B. im FGrun nicht vorgesehene Befehls-Optionen eingeben. Klicken sie auf "Neu" und tippen Sie den neuen Befehl im "Property:"-Feld ein -- oder klicken Sie auf einen existierenden Befehl und ändern diesen (wenn nötig). z.B. könnten Sie definieren:
|
Debugging
|
Umgebung
|
??? |
Wetter: Wind & Wolken
| Wenn Sie nicht mit dem aktuellen Wetter fliegen wollen, können Sie sich hier Ihr eigenes Wetter zusammen-mixen. |