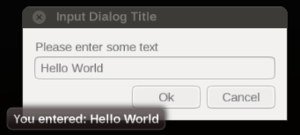Canvas snippets: Difference between revisions
Jump to navigation
Jump to search
(→Adding GUI Labels: Adding minimalistic example.) |
(→Adding GUI Buttons: Added 2 minimal examples) |
||
| Line 87: | Line 87: | ||
== Adding GUI Buttons == | == Adding GUI Buttons == | ||
{| class="wikitable" | |||
|- | |||
! Screenshot !! Code !! | |||
|- | |||
| please upload ...|| | |||
| | |||
{{Note|This assumes that you already have a top-level root group set up, and named it '''root''', just change this variable if you want it to be rendered elsewhere. It also assumes you have a Layout item setup and called '''myLayoutItem'''. You must also have either setup a layout called '''style''' or be calling this from inside a dialog showed using canvas.loadDialog(dialog), which will define it for you.}} | |||
<syntaxhighlight lang="nasal" enclose="div"> | |||
# click button | |||
var button = gui.widgets.Button.new(root, style, {}) | |||
.setText("Click on me") | |||
.setFixedSize(75, 25); | |||
button.listen("clicked", func { | |||
# add code here to react on click on button. | |||
}); | |||
myLayoutItem.addItem(button); | |||
</syntaxhighlight> | |||
<syntaxhighlight lang="nasal" enclose="div"> | |||
# toggle button | |||
var button = gui.widgets.Button.new(root, style, {}) | |||
.setText("Toggle me") | |||
.setCheckable(1) # this indicates that is should be a toggle button | |||
.setChecked(0) # depressed by default | |||
.setFixedSize(75, 25); | |||
button.listen("toggled", func (e) { | |||
if( e.detail.checked ) { | |||
# add code here to react on button being depressed. | |||
} else { | |||
# add code here to react on button not being depressed. | |||
} | |||
}); | |||
myLayoutItem.addItem(button); | |||
</syntaxhighlight> | |||
|- | |||
|} | |||
== Using Layouts == | == Using Layouts == | ||
Revision as of 18:34, 20 September 2014
| This article is a stub. You can help the wiki by expanding it. |
| Work in progress This article or section will be worked on in the upcoming hours or days. See history for the latest developments. |
| The FlightGear forum has a subforum related to: Canvas |
Creating a standalone Canvas
| Screenshot | Code | |
|---|---|---|
| please upload ... |
# Create a standalone Canvas (not attached to any GUI dialog/aircraft etc)
var myCanvas = canvas.new({
"name": "Livery Test", # The name is optional but allow for easier identification
"size": [512, 512], # Size of the underlying texture (should be a power of 2, required) [Resolution]
"view": [512, 512], # Virtual resolution (Defines the coordinate system of the canvas [Dimensions]
# which will be stretched the size of the texture, required)
"mipmapping": 1 # Enable mipmapping (optional)
});
# set background color
myCanvas.set("background", canvas.style.getColor("bg_color"));
# creating the top-level/root group which will contain all other elements/group
var root = myCanvas.createGroup();
# OPTIONAL: Create a Canvas dialog window to hold the canvas and show that it's working
# the Canvas is now standalone, i.e. continues to live once the dialog is closed!
var window = canvas.Window.new([512,512],"dialog");
window.setCanvas(myCanvas); |
Creating a Canvas GUI Window
| Screenshot | Code | |
|---|---|---|
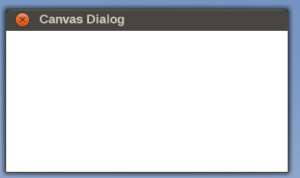 This is what the Nasal/Canvas snippet will look like once you pasted it into the Nasal Console and click "Execute". |
# create a new window, dimensions are 320 x 160, using the dialog decoration (i.e. titlebar)
var window = canvas.Window.new([320,160],"dialog");
# adding a canvas to the new window and setting up background colors/transparency
var myCanvas = window.createCanvas().set("background", canvas.style.getColor("bg_color"));
# Using specific css colors would also be possible:
# myCanvas.set("background", "#ffaac0");
# creating the top-level/root group which will contain all other elements/group
var root = myCanvas.createGroup(); |
Adding Raster Images
Adding OpenVG Paths
Adding Vector Images
Adding Text Elements
Adding GUI Labels
| Screenshot | Code | ||
|---|---|---|---|
| please upload ... |
var label = gui.widgets.Label.new(root, style, {wordWrap: 0}); # wordwrap: 0 will disable wordwrapping, to enable it use 1 instead
label.setText("Hello world.");
myLayoutItem.addItem(label); |
Adding GUI Buttons
| Screenshot | Code | ||
|---|---|---|---|
| please upload ... |
# click button
var button = gui.widgets.Button.new(root, style, {})
.setText("Click on me")
.setFixedSize(75, 25);
button.listen("clicked", func {
# add code here to react on click on button.
});
myLayoutItem.addItem(button); # toggle button
var button = gui.widgets.Button.new(root, style, {})
.setText("Toggle me")
.setCheckable(1) # this indicates that is should be a toggle button
.setChecked(0) # depressed by default
.setFixedSize(75, 25);
button.listen("toggled", func (e) {
if( e.detail.checked ) {
# add code here to react on button being depressed.
} else {
# add code here to react on button not being depressed.
}
});
myLayoutItem.addItem(button); |
Using Layouts
Using Styling
Adding a MapStructure map to a Canvas
| Screenshot | Code | |
|---|---|---|
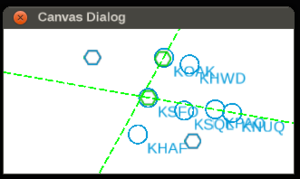 MapStructure layers shown in a Canvas GUI dialog |
var TestMap = root.createChild("map");
TestMap.setController("Aircraft position");
TestMap.setRange(25);
TestMap.setTranslation( myCanvas.get("view[0]")/2,
myCanvas.get("view[1]")/2
);
var r = func(name,vis=1,zindex=nil) return caller(0)[0];
foreach(var type; [r('APT'), r('VOR') ] )
TestMap.addLayer(factory: canvas.SymbolLayer, type_arg: type.name, visible: type.vis, priority: type.zindex,); |
Canvas Input Dialog
| Screenshot | Code | |
|---|---|---|
# create a new InputDialog with a title, label, and a callback
canvas.InputDialog.getText("Input Dialog Title", "Please enter some text", func(btn,value) {
if (value) gui.popupTip("You entered: "~value);
}); |