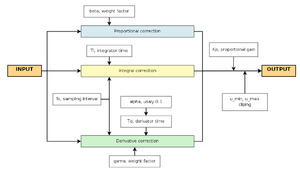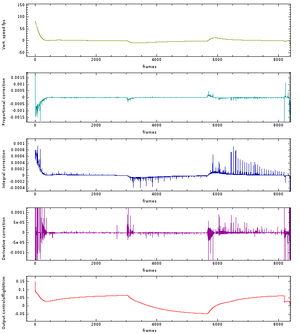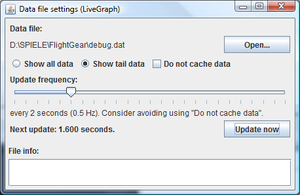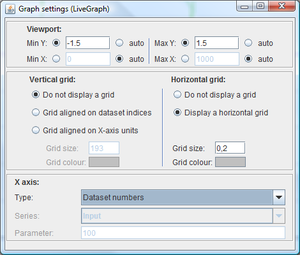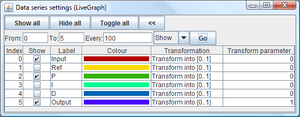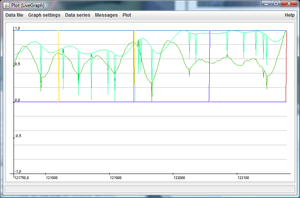Autopilot PID controller tuning resources
| Note Whenever possible, please refrain from modeling complex systems, like an FDM, autopilot or Route Manager with Nasal. This is primarily to help reduce Nasal overhead (especially GC overhead). It will also help to unify duplicated code. The FlightGear/SimGear code base already contains fairly generic and efficient systems and helpers, implemented in C++, that merely need to be better generalized and exposed to Nasal so that they can be used elsewhere. For example, this would enable Scripted AI Objects to use full FDM implementations and/or built-in route manager systems.
Technically, this is also the correct approach, as it allows us to easily reuse existing code that is known to be stable and working correctly, . For details on exposing these C++ systems to Nasal, please refer to Nasal/CppBind. If in doubt, please get in touch via the mailing list or the forum first. |
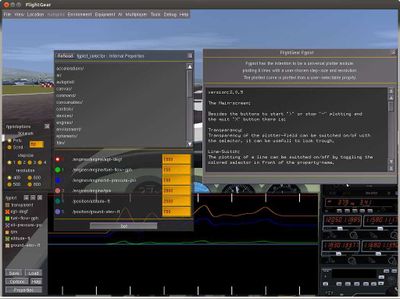
| The FlightGear forum has a subforum related to: Autopilot & Route Manager |
| Autoflight |
|---|
| Autopilot |
| Route manager |
| Specific autopilots |
| Miscellaneous |
The FlightGear Autopilot is a modular system to some extent based on PID controllers. Here are some tips to help tuning such a controller. There is lot of documentation all over the Internet about how to tune the parameters, having this you will have to figure out how the FlightGear PID controller implementation works.
First of all, have a look at the code where you will see the algorithm which is used for our autopilot. Checking existing autopilot configurations in FlightGear aircraft will also help.
There is actually a doc about filters in FlightGear documentation. Filters can be applied on input or output values, in other words, before and after the PID controller (execution).
FlightGear PID controller
| the autopilot subsystem, and hence the PIDs, run in lock with the FDMs as 120Hz. If you’re heavily loading the system the multi-loop code might not get this exactly right but I wouldn’t expect but it depends how unstable the FPS is [...]
In any case the ‘dt’ values seen by the autopilot PIDs should always be the FDM rate which is usually 120Hz. — James Turner (2015-05-14). Re: [Flightgear-devel] George is not happy.
(powered by Instant-Cquotes) |
Knowing the algorithm is mandatory, certain values are forbidden, for example they can lead to a division by zero. Then you will have to understand where the parameters apply to act on the chosen correction module. See the schema which is a good reminder while testing.
You can find good explanations on how to practically tune the controller. Wikipedia's article on the PID Controller
PID controller tuning guidelines
The following table is a guide of the effect of each parameter in a PID. The columns mean the following:
- fast rise - Is the rate at which the output rises
- overshoot - if the output overshoots (and then adjusts) the target
- settling - this is how the output settles towards the target
- steady error - continuous error from output to a target that doesn't change
| fast rise | overshoot | settling | steady error | |
|---|---|---|---|---|
| P | Decrease | Increase | No effect | Decrease |
| I | Decrease | Increase | Increase | Eliminate |
| D | No effect | Decrease | Decrease | No effect |
Example of tuning
Usually it is wise to expose the P,I,D as properties to allow easy tuning.
The first thing to do is to get a reasonable P value. This should drive towards the target at an appropriate rate. Try to tune this so that there is little overshoot. Next adjust the I value (starting small) to drive towards the target. Use the D value to put the brakes on the I value; so again start small with D and increase in appropriate increments.
Getting graphs of controller action (Linux)
While it's possible to tune a PID controller by testing directly the aircraft behavior under the autopilot control, it can be really useful to get everything in graphical view.
First of all you'll have to turn the PID Controller's debug mode on. That is in the autopilot.xml you are working on. (I didn't try to turn on more than one PID controller's debugging support at the same time).
Then you will get 6 new values displayed on the console at each FG loop. You will need to catch them and format the values in one line. Here is an example of a parser script written in Perl:
#!/usr/bin/perl -w
# prints: "input reference P I D output"
print "Input Ref P I D Output\n";
while (<STDIN>) {
if ($_ =~ /input\s=\s(-*\d+.*)\sref\s=\s(-*\d+.*)/) {
print STDOUT "$1 $2 ";
} elsif ($_ =~ /P:(-*\d+.*)\sI:(-*\d+.*)\sD:(-*\d+.*)/) {
print STDOUT "$1 $2 $3";
} elsif ($_ =~ /output\s=\s(.*)/) {
print STDOUT " $1\n";
}
}
Then you can write them in a file...
alexis@linear:~/fgfs$ /usr/local/bin/fgfs 2>&1 | ./PIDcontroller_parser.pl > /tmp/pid-debug.dat
If you use Linux, You can run Kst simultaneously to read the datas on the fly and watch them displayed together in real time while testing the aircraft.
Wait for the data to arrive, then:
alexis@linear:~/fgfs$ kst2 --xlabel time -A -y1 -y2 -y3 -y4 -y5 -y6 -- /tmp/pid-debug.dat
Getting graphs of controller action (Windows)
Under Windows the script of the Linux chapter works (with some minor modifications) together with Live-Graph under Windows, too. Although the output to a logfile is not as fluently as you may experience it under Linux. To get an output you first need a slightly modified version of the above mentioned Perl script:
if (<STDIN>) {
print STDOUT "##|##\n";
print STDOUT "Input|Ref|P|I|D|Output\n";
}
while (<STDIN>) {
if ($_ =~ /input\s=\s(-*\d+.*)\sref\s=\s(-*\d+.*)/) {
print STDOUT "$1|$2|";
} elsif ($_ =~ /P:(-*\d+.*)\sI:(-*\d+.*)\sD:(-*\d+.*)/) {
print STDOUT "$1|$2|$3";
} elsif ($_ =~ /output\s=\s(.*)/) {
print STDOUT "|$1\n";
}
}
The first 4 lines prepare a kind of "header" in the Logfile so that the Grapher can use it. In the while-part I added the pipe sign as separator so that Live-Graph can use the output. Copy and paste these lines into your favorite ASCII text editor and save it to your FG directory (e.g. save as "fgfsparser.pl"). Next you need to install a Perl Interpreter (e.g. Activestate's Active Perl). Now start Flightgear the following way:
path-to-fgfs-binary\fgfs.exe | perl fgfsparser.pl > my_file 2&1
Feel free to prepare %fg-root%\preferences.xml to your desired needs if you plan to start at another location (instead of KSFO) or with another plane (instead of Cessna 172p) or if you want to change other options. As an alternative use the command line options to modify the start-up to your desired needs.
The following part describes the visualization of the debug output with Live Graph. Live-Graph is a GPL'd Graph Plotter for Windows systems available at Sourceforge.org.
After installing it start Live-Graph and set the Data file to your output logfile (e.g. "my_file"). Be aware that you don't have an output file before you did not start the process of debug output at least one time. In this case start FlightGear first and activate the AP function on the autopilot where you activated the debug=true output. Back to Live-Graph: The update frequency works fine with updates at 1 Hz or 2 Hz (every 1 or 2 seconds). Activate "Show tail data" so that your graph will not be overcrowding during the time and keep caching data active or you will experience loss of data which will make your tests useless.
Next you need to define the visual output: set the viewport on the Y-axis from min. -1.5 to max. +1.5. Leaving the scaling to "auto" will create a graph which will not be very easy to read. X-axis set to auto on both sides. It's quite handy to set the horizontal grid (I prefer a grid size of 0.2 to 0.5). And last but not least on X-Axis set "Dataset numbers" as type for the input.
In the Data series window you can switch the single values on and off and define the way how the program should plot the data. Here in the image I acquire the data of a simple wing leveler and therefor I normalize all data to values between 0 and 1. Be aware that my settings are not mandatory. Be creative and play around with different settings until you feel satisfied with the plotted data. With "debug" in your AP.xml set to "true" you will now get the logfile filled and step by step the data will be visualized in Live-Graph. Now it's time to preset the autopilot to an initial value and to start the testing.
Alternative method
As an alternative to using the controller's debug output you can use the built in logging system of FlightGear. This can be configured through the preferences.xml file, or at runtime via the File->Logging menu option.
To tune a controller you would typically display the setpoint property and the controlled property in the same graph. Another property that is interesting too look at is the actuating property, which can be for example the aileron control or the elevator control.
Related content
- Advanced Autopilot Tuning Tips
- Autopilot configuration reference
- Howto:Design an autopilot
- Howto:Implement a Fly-By-Wire System for Airliners
External links
- RTO-TR-029 - Flight Control Design - Best Practices (pdf). Published by NATO Science and Technology Organization. Retrieved 29 Aug 2015.
- Cooper, G. E.; Harper, R. P., Jr. (1 Apr 1969). NASA-TN-D-5153 – The use of pilot rating in the evaluation of aircraft handling qualities (pdf). Published by NASA Ames Research Center. Retrieved 19 Sep 2015. – The source and use of the Cooper-Harper pilot ratings largely still in use today.
- Robert P. Harper Jr.; George E. Cooper (1984?). Handling Qualities and Pilot Evaluation (pdf). Retrieved 19 Sep 2015.