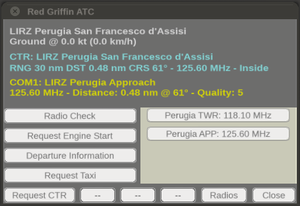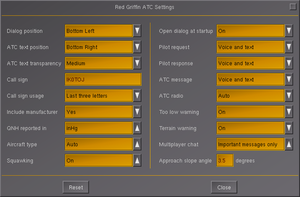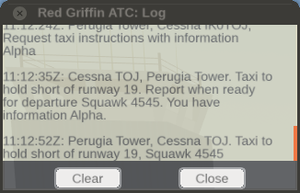Red Griffin ATC
 Red Griffin ATC - Speaking Air Traffic Controller addon for FlightGear | |
| Developed by | Antonello Biancalana (Red Griffin, IK0TOJ) |
|---|---|
| Initial release | January 5, 2020 |
| Latest release | 2.3.0 May 7, 2021 |
| Written in | Nasal |
| Development status | Active (2019-) |
| Type | Addon |
| License | GNU General Public License v3 |
| Website | |
Red Griffin ATC is a speaking Air Traffic Controller addon for FlightGear.
Download the latest version of the Red Griffin ATC addon here.
Features
- Support for ground, take off, visual approach, ILS and landing operations
- ATC assisted approach, guiding the pilot to the proper route, altitude and speed up to the final approach point to runway and according to aircraft type
- Squawking
- Approach and slope monitor
- Speech synthesis of messages through native FlightGear speech synthesizer
- Festival Speech Synthesis System support
- ATC can be operated both with mouse and keyboard
- Independent dialog window or pop-up window operation modes
- Determination of proper take-off and landing runways according to wind direction and airport settings
- Status monitor for both ground and flying modes (ground speed, current position, runway alignment, runway approaching)
- Determination of approaching routes and patterns according to position and route manager
- Automatic control and warning in case of incorrect procedure
- Radio station type check according to ATC request
- Automated ATC callback messages according to procedure
- Dedicated window with available radios
- Automatic selection of ATC requests according to aircraft status and position
- Information about the current airport
- Information about the tuned communication radio
- Support for CTR (Controlled Traffic Region)
- When flying in an approved CTR, ATC will check your correct altitude and warns in case the aircraft is flying too low or towards terrain, such as hills or mountains. ATC may also require the pilot to change altitude according to heading and area.
- When flying in an approved CTR, the pilot can request to the ATC to change its current flight level with dedicated buttons
- When flying in an approved CTR, in case the aircraft is about to leave the CTR range, ATC will inform the pilot about the neighboring CTR and gives information about the corresponding radio in order to request transition approval to the new zone.
- Displayed information according to flight/approach/lading modes
- Buttons for aborting approach, ILS and landing procedures
- And a lot more
How to install Red Griffin ATC
- Download Red Griffin ATC package from the sourceforge repository.
- You will automatically get either a .zip or .tar.gz file depending on your system
- Unpack the archive with a proper command (zip or tar) or utility in a convenient place of your disk
- It will be created a directory named RedGriffinATC containing the addon
Running Red Griffin ATC Addon from Command Line
- Start
fgfsincluding--addon=<your_local_path>/RedGriffinATCoption in the command line
Running Red Griffin ATC Addon from the Launcher
- Start FlightGear launcher
- Click "Add-ons" button
- Scroll down to "Add-on Module folders" section
- Click "Add +" button
- Select "RedGriffinATC" directory from the path where you unpacked the distribution file
- The add-on will be added to the list of installed addons. Make sure it is enabled and the corresponding "check-box" is checked.
- Start FlightGear by clicking the "Fly!" button
How to Use Red Griffin ATC
Red Griffin ATC can be operated both with the mouse and the keyboard. You will find a new item "Red Griffin ATC" in FlightGear's menu from which you can open and close the main dialog window as well as get help about keyboard commands and information about the addon. You can open or close the main dialog window by pressing the backslash key. You can also show the "pop-up dialog" by pressing "Ctrl + Backslash" key sequence.
The Main Dialog
Red Griffin ATC can be operated with the mouse through its main dialog window in which are shown information about the current flight, radios, approaching and landing instructions.
The dialog is divided in three main areas:
- Top area: information about the current airport, altitude, speed, approaching and landing instruction, current CTR, radio station in use
- Middle area: Requests to the ATC, Radio list
- Bottom area: CTR requests, Flight level requests, Abort requests, Radio list, Dialog close
Top Area
The top area of the dialog is divided in three sub areas: white (top), blue (middle), yellow (bottom).
The white area changes according the flight status. During ground operations and when the aircraft is flying over an airport area, in this part are shown airport information, aircraft speed and altitude according to the status of the flight.
During the flight and in case the aircraft is not flying over an airport, in this part are shown flight information such as altitude, AGL, heading and speed. When the aircraft is approaching an airport for landing (both visual and ILS) in this area are shown the course and distance to both the pattern point and final point (see picture above) as well as the landing runway.
When the aircraft is on the final course to landing, here are shown the approaching runway, distance to the runway, AGL and a "correction bar". This bar shows the correction in relation to the center of the runway: the shorter the more the aircraft is near the runway horizontal path. For example, a bar like this one [===>] means the aircraft should heavily correct the course to the right, while a bar like [=>] means the aircraft need to slightly turn to right in order to be in the correct path, [ok] means the aircraft is aligned to the center of the runway. In case the correction needs a left turn, the bar is shown as [<===] or [<=].
The blue area is reserved to CTR information (Controlled Traffic Region) such as name of the airport controlling the CTR, controlled area range in nautical miles, distance and course to the center of CTR, frequency of the corresponding radio. In this area is also reported the aircraft status in relation to the CTR: "inside", "approved" or "flying to". "Inside" means the aircraft is flying inside the CTR but has not been approved by the ATC; "approved" means the aircraft is flying inside the CTR and has been granted transition permission by the ATC; "flying to" means the aircraft is outside the CTR but it is flying towards the controlled area.
The yellow area is reserved to the radio information and status, such as COM radio in use, radio station name and type, frequency, distance and course to the station, readability quality from 1 to 5.
Middle Area
The middle area is divided in two parts. In the left side are found the operational buttons with the requests to be transmitted to the ATC, in the right side is found the list of the available radios provided and operated by the currently tuned airport.
The left side provides a maximum of four buttons, each corresponding to a specific request and depending on the aircraft position and status. In the top part can also be found a "R" button (Repeat) to be used for requesting the ATC to repeat the last message.
The right side is used to tune and select a specific radio from the ones currently available and operated by the tuned airport. Each entry is actually a button to be used for tuning the COM in use to the corresponding radio station.
Bottom Area
The bottom area of the dialog is reserved to CTR, flight level requests, abort operation, radio list and dialog closing. The Leftmost button is used to request the CTR transition to the ATC, while the three buttons in the center are used for requesting a new flight level to the ATC. During the approach, ILS and landing operations, these three buttons are replaced by the "abort" button used to cancel the current operation. The "radio" button shows a list of the radio stations available in the current airport, while the "close" button dismiss the dialog. The dialog can be reopened by pressing the backslash key or by using the menu.
Red Griffin ATC Keys and Commands
| Key | Function |
|---|---|
| \ | Open or close dialog |
| Ctrl+\ | Show popup dialog |
| Ctrl+4 | Send message 1 to ATC |
| Ctrl+5 | Send message 2 to ATC |
| Ctrl+6 | Send message 3 to ATC |
| Ctrl+7 | Send message 4 to ATC |
| Ctrl+9 | Repeat last ATC message |
| Ctrl+0 | Request CTR transition |
| Ctrl+⇧ Shift+4 | Request Flight Level 1 |
| Ctrl+⇧ Shift+5 | Request Flight Level 2 |
| Ctrl+⇧ Shift+6 | Request Flight Level 3 |
| Ctrl+⇧ Shift+0 | Abort Approach/ILS/Landing |
Settings
Red Griffin ATC can be configured by using the settings dialog in which it is possible to set how the ATC will provide information to the pilot as well as how the pilot will interact with the ATC.
To open the settings dialog select the corresponding function in "Red Griffin ATC" menu.
The changes done in the settings dialog are immediate and are effective as soon as the dialog is closed. The settings dialog allows to change the following options and therefore affecting the operational mode of the Red Griffin ATC addon:
- Dialog Position (possible values: Top Left, Top Right, Bottom Left, Bottom Right) - Sets the initial position of the main dialog relative to the screen or window.
- ATC text position (possible values: Top Left, Top Center, Top Right, Middle Left, Middle Center, Middle Right, Bottom Left, Bottom Center, Bottom Right) - Sets the position of the ATC messages relative to the screen.
- ATC text transparency (possible values: Off, Very low, Low, Medium, High, Very high) - Sets the transparency of ATC messages in the screen.
- Call sign - Pilot call sign or aircraft registration code. It defaults to
/sim/multiplay/callsignproperty. This value is copied both to/sim/multiplay/callsignand/sim/user/callsignproperties. - Call sign usage (possible values: Complete, Last three letters, First and last two letters) - Defines how the ATC will use the pilot's call sign in all communications. Please note whenever a radio is tuned for the first time, the pilot will always provide the call sign in complete form in the very first contact to the radio station.
- Include manufacturer (possible values: Yes, No) - Defines whether the name of the aircraft manufacturer is to be used during the communication with the ATC.
- QNH reported in (possible values: hPa, inHg, hPa and inHg) - Sets the unit of measure used by the ATC to report the QNH value (atmospheric pressure) to the pilot for the proper altimeter setting: hectopascal (hPa), inches of mercury (inHg) or both.
- Aircraft type (possible values: Auto, Small single engine, Small multi engine, Executive turboprop/jet, Business jet, Airline jet, Large/military jet, Special military) - Defines the rules and settings used by the ATC and according to the aircraft type. In particular, it changes the parameters used in the assisted approach procedure - such as altitude, distance and speed - initial altitude after take off and cruising altitude. When set to "Auto" Red Griffin ATC will try to automatically detect the aircraft type according to the values set in
/sim/tags. In case it was not possible to detect the aircraft types, including the case the aircraft in use has no tags defined, Red Griffin ATC will warn the user to properly choose the aircraft type. In case the user does not set an aircraft type, Red Griffin ATC will consider the aircraft as a "Small single engine" and set operational parameters accordingly. The currently selected aircraft type is always shown in the main dialog's title bar. - Squawking (possible values: On, Off) - Enable or disable ATC squawking. When on, the ATC will require the pilot to properly set the aircraft's transponder as well as operating it according to the ATC requests.
- Open dialog at startup (possible values: On, Off) - Enable or disable the opening of Red Griffin ATC dialog at FlightGear startup.
- Pilot request (possible values: Disabled, Voice only, Text only, Voice and text) - Defines how the pilot requests to the ATC are to be shown, spoken or disabled. Text modes will show a pop-up message with the pilot request to be transmitted to the ATC, Voice modes will activate the speech synthesis for the requests by using
/sim/sound/voices/pilotproperty and will therefore use the voice assigned by FlightGear for that specific purpose. - Pilot response (possible values: Disabled, Voice only, Text only, Voice and text) - Same as "Pilot request" but referring to the confirmation responses and message used by the pilot to acknowledge the ATC operations and instructions.
- ATC message (possible values: Voice only, Text only, Voice and text) - Defines how the ATC messages to the pilot are to be shown or spoken. Text modes will show a pop-up message with the ATC message, Voice modes will activate the speech synthesis for the messages by using
/sim/sound/voices/atc,/sim/sound/voices/approachand/sim/sound/voices/groundproperties according to the radio station type and will therefore use the voice assigned by FlightGear for that specific purpose. - ATC radio (possible values: Auto, COM1, COM2, COM3) - Select the COM radio to be used for ATC communications. In case it is set to "Auto", the first radio tuned to a valid ATC frequency will be used.
- Too low warning (possible values: On, Off) - Enable or disable ATC warning in case the aircraft is flying too low.
- Terrain warning (possible values: On, Off) - Enable or disable ATC warning in case the aircraft is flying towards terrain, such as a mountain or hill.
- Multiplayer chat (possible values: Off, Important messages only, All messages) - Define how ATC messages should be broadcast to the multiplayer chat in order to let other know about the traffic in your current airport. When set to "Important messages only", only relevant traffic information will be sent to the multiplayer chat, such as taxing, take off and landing.
- Approach slope angle (possible values: from 2 to 8) - Approach slope angle in degrees for the final leg to the destination runway. Default: 3 degrees.
- Reset button - Resets all the setting options to their default value.
- Close button - Close the settings dialog and permanently save the options to the file
$FG_HOME/Export/RedGriffinATC-config.xml
ATC Log
Red Griffin ATC logs every message sent and received to or from any radio tuned during the flight session. The ATC Log can be opened by selecting "ATC Log" from the menu. The messages can be scrolled with the mouse wheel or by grabbing the "scroll bar" to the right of the window.
The log window has two buttons and corresponding to the following actions:
- Clear - Clears all the messages contained in the log
- Close - Close the log window
Supported Aircraft Types and Operational Values
Red Griffin ATC provides support for the below aircraft types. Each of them uses specific operational values and used by Red Griffin ATC in determining the procedures of approach and landing, such as minimum cruise altitude, speed, approach and pattern distance. The currently selected aircraft type is always shown in the main dialog's title bar. For each aircraft type are used the below values:
Small single engine
- Minimum cruise altitude: 3500 feet
- Pattern speed: 100 knots
- Approach speed: 90 knots
- Final speed: 70 knots
- Approach point distance: 10 nautical miles
- Pattern point distance: 3 nautical miles
Small multi engine
- Minimum cruise altitude: 3500 feet
- Pattern speed: 120 knots
- Approach speed: 100 knots
- Final speed: 85 knots
- Approach point distance: 10 nautical miles
- Pattern point distance: 3 nautical miles
Executive turboprop/jet
- Minimum cruise altitude: 5500 feet
- Pattern speed: 160 knots
- Approach speed: 140 knots
- Final speed: 120 knots
- Approach point distance: 12 nautical miles
- Pattern point distance: 5 nautical miles
Business jet
- Minimum cruise altitude: 5500 feet
- Pattern speed: 170 knots
- Approach speed: 150 knots
- Final speed: 130 knots
- Approach point distance: 15 nautical miles
- Pattern point distance: 5 nautical miles
Airline jet
- Minimum cruise altitude: 7500 feet
- Pattern speed: 180 knots
- Approach speed: 160 knots
- Final speed: 140 knots
- Approach point distance: 15 nautical miles
- Pattern point distance: 6 nautical miles
Large/military jet
- Minimum cruise altitude: 8500 feet
- Pattern speed: 210 knots
- Approach speed: 190 knots
- Final speed: 150 knots
- Approach point distance: 15 nautical miles
- Pattern point distance: 7 nautical miles
Special military
- Minimum cruise altitude: 8500 feet
- Pattern speed: 210 knots
- Approach speed: 190 knots
- Final speed: 150 knots
- Approach point distance: 15 nautical miles
- Pattern point distance: 8 nautical miles
Aircraft compatibility
Red Griffin ATC radio support and use rely on FlightGear properties and, for this reason, it is essential for the aircraft to provide a functional implementation of both the radio stack and transponder. Red Griffin ATC has been extensively tested with tens of aircraft and, according to these tests, not all aircraft seem to provide a complete implementation of COM radios and transponder. In this particular case, those aircraft will not work because of lack of fundamental properties needed by Red Griffin ATC. As of version 2.3.0, Red Griffin ATC uses and relies on the following radio properties for each COM radio:
/instrumentation/comm[x]/serviceable/instrumentation/comm[x]/signal-quality-norm/instrumentation/comm[x]/volume/instrumentation/comm[x]/volume-selected/instrumentation/comm[x]/power-btn/instrumentation/comm[x]/airport-id/instrumentation/comm[x]/station-name/instrumentation/comm[x]/frequencies/selected-mhz/instrumentation/comm[x]/track-distance-m/instrumentation/comm[x]/true-bearing-to-deg
Moreover, in order to be fully compatible with Red Griffin ATC, the aircraft must also provide operative support for its transponders, in particular, the below properties need to be properly defined and usable:
/instrumentation/transponder[x]/serviceable/instrumentation/transponder[x]/operable/instrumentation/transponder[x]/inputs/knob-mode/instrumentation/transponder[x]/id-code/instrumentation/transponder[x]/ident
In case the aircraft does not provide some of the above properties, Red Griffin ATC will show a warning message in the main dialog and any radio operation will not be possible. In this specific case, you can contact the aircraft developer and ask for a revision of the radio implementation in order to comply to the above properties.
Please note Red Griffin ATC reads and uses the above properties "as they are" and relies on their data. If you notice some incongruence in data shown both in the radio stack or Red Griffin ATC dialog window or popup, it is probably because of improper data written by the aircraft in FlightGear properties.
A list of the aircraft tested with Red Griffin ATC can be found here. The list is continuously updated and tries to provide both a reliable and up-to-date source of compatible and incompatible aircraft. You are invited to browse this list and check aircraft compatibility in case you see or experience a wrong or unexpected behavior in Red Griffin ATC.
Controlled Traffic Region
Red Griffin ATC provides a simple Controlled Traffic Region (CTR) management however effective and enough for normal flight simulation. CTR range is determined according to the the supposed size of the airport controlling it. Airport size is arbitrarily determined by the number of radio stations operating in the airport. The greater the number of radio stations, the bigger the supposed airport size and according to this schema:
- 1 radio station: small
- 2-4 radio stations: medium
- 5 or more radio stations: big
CTR range is therefore determined according to this schema:
- Small airport: 20 nm
- Medium airport: 30 nm
- Big airport: 50 nm
Assisted Approach and Landing
Red Griffin ATC can guide the pilot to the proper route up to the final leg to the runway. In order to work properly, the assisted approach and landing procedure requires the pilot to provide the right operational settings, in particular aircraft type and approach slope angle. It is also very important to set the altimeter according to the QNH provided by the ATC in order to follow a reliable and consistent altitude.
As for approach slope angle, Red Griffin ATC uses 3 degree as a default value, however this can be changed in the settings dialog. The pilot is therefore required to properly set the approach slope angle before initiating the assisted approaching procedure and according to the destination airport and runway. The correct approach slope angle is usually reported in airport charts and each airport usually has its own angle setting.
Before initiating the assisted approach procedure (or before taking off) it is advised to follow this very minimal checklist:
- Set aircraft type (settings dialog)
- Set approach slope angle according to the runway of destination airport (settings dialog)
- Set the altimeter according to the QNH provided by the ATC (aircraft cockpit panel)
Approach and Slope Monitor
When the aircraft is about to land, while it is flying the final leg to runway and within 5 nautical miles from the runway landing area, Red Griffin ATC gives the pilot both the distance to the touch down point as well as an "approach and slope monitor" in order to assist the pilot in following the right course and glide path to landing.
Course correction is represented by a "bar" showing the direction in which the aircraft should turn in order to align to the center of runway. Specifically, when the monitor shows "<===" means the pilot should turn to the left, whereas in case it shows "===>" it is needed a turn to the right. The longer the bar, the farther the distance from the center of glide path.
The monitor also provides information about the correction in altitude in order to follow the proper glide path to the landing area of runway. In case the monitor shows a "v" it means the aircraft is flying too high and the pilot must descend, whereas in case it shows a "^", the aircraft is flying too low and the pilot must climb.
In case the aircraft is perfectly aligned and following the proper glide path, the monitor will show "ok".
Festival Speech Synthesis System Support
Red Griffin ATC can take advantage of the superior voice quality offered by the Festival Speech Synthesis System through FlightGear direct support for Festival running in server mode. In order to use the Festival Speech Synthesis System, you need to have a properly installed and working Festival system in your machine as well as having at least FlightGear version 2020.3.6. Prior to this version, FlightGear cannot properly support and initialize the Festival Speech Synthesis System and will therefore fall back to the internal default speech synthesizer.
The Festival Speech Synthesis System running in server mode allows up to ten simultaneous connections, therefore it can provide up to ten different voices. Red Griffin ATC takes advantage of this feature and can provide a fuller and deeper experience by using those ten different voices and by assigning them to each specific radio. The available voices are assigned at random from the whole pool of voices available and properly configured through FlightGear voice properties. This will give the sensation of speaking to different operators during the whole flight session. Red Griffin ATC associates a specific voice to any specific radio frequency and the association is kept for the whole duration of the flight. This means you are going to hear the very same voice in case you are tuning back to a radio frequency already used in the current flight session. Please note pilot voice is associated to a specific voice and exclusively used for that purpose. This means the pilot voice will never be used for radio operators.
Configuring Red Griffin ATC with Festival Support
Festival Speech Synthesis System support in Red Griffin ATC is implemented through FlightGear internal properties, in particular those related to sound and voice support, found in the /sim/sound/voices tree.
Voices can be defined and set up by using a configuration XML file describing each FlightGear voice according to the internal structure of the property tree. Here it is how a voice should be configured in order to support the Festival Speech Synthesis System:
<voice>
<desc>Pilot</desc>
<text type="string"/>
<volume type="double">1.0</volume>
<pitch type="double">100.0</pitch>
<speed type="double">0.8</speed>
<preamble type="string">(voice_cmu_us_rms_cg) (audio_mode 'async)</preamble>
<festival type="bool">true</festival>
<htsvoice type="string">cstr_uk_female-1.0.htsvoice</htsvoice>
</voice>
In order to be used in Festival, a voice needs the <festival> and <preamble> properties to be properly initialized. Specifically, <festival> property must be true (that is, enabled) while <preamble> property must contain valid Festival scheme commands to be sent to the server at initialization time. The <preamble> property must at least contain the scheme command selector for the specific Festival voice to be associated to a FlightGear voice.
In this regard, it is strongly advised to set Festival in asynchronous audio mode by adding the scheme command (audio_mode 'async) to the preamble property. In this case, Red Griffin ATC will interact with Festival in a way that will provide a quicker response and by actually creating utterances while speaking, therefore getting a better synchronization with ATC texts shown in the screen.
In case (audio_mode 'async) is not used, Red Griffin ATC interaction with Festival server will result with an "out of sync" speaking in relation to the text shown in the screen.
Voices can also be "fine tuned" by properly setting <volume>, <pitch> and <speed> properties.
The <desc> property can optionally describe the defined voice and, in particular, the voice to be used for the pilot. In this specific case, <desc> property must be assigned to "Pilot", like the sample shown above. In case no voice is assigned to the pilot, Red Griffin ATC will use the value found in /sim/sound/voices/pilot.
Red Griffin ATC is distributed with a sample configuration file defining ten different Festival voices and can be used "out of the box" or used as a template in case it is wished a different voice scheme or configuration. The sample configuration file is found at <your_local_path>/RedGriffinATC/festival.xml. The festival.xml is configured in order to use some Festival default voices as well as some of those available at Festvox website. In order to use the configuration file provided with Red Griffin ATC, you need to properly install the Festival voices defined in festival.xml and available at the Festvox website.
Running Festival in Server Mode
In order to run Festival, you need it to be properly installed and working in your system. Festival can be compiled and installed from the source distribution or by using the binary package available for your system.
To start Festival in server mode, you need to open a shell or console window and type:
festival --server
The Festival Speech Synthesis System will then listen to port 1314 waiting for incoming requests and will accept up to ten simultaneous clients.
Running FlightGear with Festival Support
In order to have FlightGear using the configuration file as described above, you need to use the --config option.
In case you are going to start FlightGear from the command line, you need to append the --config option and the path of festival configuration file:
fgfs [your_options] --config=<your_local_path>/RedGriffinATC/festival.xml
In case you are using FlightGear launcher, you need to add --config=<your_local_path>/RedGriffinATC/festival.xml in the "Additional Settings" box found in the "Settings" tab.
Demonstration Flight and Tutorial
Examples and Tutorials About Specific Procedures
- Initial Operations and Setup
- Take-off
- Terrain Alert
- Flight Information
- Altitude Check (1)
- Altitude Check (2)
- Leaving and Entering CTR (1)
- Leaving and Entering CTR (2)
- Leaving and Entering CTR (3)
- CTR Assigning a New Altitude (1)
- CTR Assigning a New Altitude (2)
- Flight Level Change (1)
- Flight Level Change (2)
- Flight Level Change (3)
- Flying Over an Airport Area
- Request ILS Procedure (1)
- Request ILS Procedure (2)
- Abort ILS Procedure
- ILS Established
- Request Visual Approach
- Reaching Pattern Point
- Reaching Final Approach Point
- Landing
- Abort Landing
Red Griffin ATC videos
Assisted Visual Approach and Landing
ILS Landing
Operating the ATC with Keyboard Only
Procedure Control, Warning and Approach Routes
Altitude, Terrain Control, Flight Level Change
Red Griffin ATC Using Festival Speech Synthesis System
Special Thanks
Special thanks and my gratitude to the FlightGear community for the valuable help and for providing very useful information about ATC phraseology, procedures and communication, in particular to those participating to Red Griffin ATC - Speaking ATC addon for FlightGear topic on the forum ![]() .
.
Note
Red Griffin ATC has been developed and written by Antonello Biancalana (Red Griffin, IK0TOJ) in Nasal language and it has been tested in FlightGear 2019.1.1, 2019.1.2, 2020.3.x and 2020.4.0 git, specifically in my Fedora Linux FC33. I understand there can be bugs or the ATC procedures may be formally incorrect. On this regard, any feedback, suggestion, criticism and hint on how to improve this addon are warmly welcome. You are kindly invited to contribute with your ideas and feedback by posting in the forum thread.
I am not a pilot and I do not have a plane pilot license, I have never been in a real aircraft's cabin and all the times I have been in a real airplane I did it as a passenger. All of my "plane pilot" experience is only as a "virtual and simulated pilot", a hobby I started in 1982 and the very first flight simulator I used was subLOGIC's FS1 Flight Simulator by Bruce Artwick running on an Apple II.
It was not my computer though as at that time I owned a Commodore VIC20 and, alas, the only "flight simulators" available for it were Ron Wanttaja's IFR Flight Simulator and Anirog's Flight Path 737. The big step forward was Flight Simulator II for Commodore 64 in 1984 and featuring a Piper PA-28-181 Archer II. The giant step forward was in 1987 when it was released the Commodore Amiga version (one of the most amazing and very best, revolutionary, exceptional computer of all times) which featured three aircraft: Cessna 182RG, Gates Learjet 25G and Sopwith Camel.
I therefore have no real ATC procedures experience and what I know about this subject is from what I read in specialized books about ATC procedures and phraseology found in various website of flight schools, airports and aero clubs. Most of the phraseology used in Red Griffin ATC is created according to the procedures found in these books and manuals, as well as from the many valuable contributions from Red Griffin ATC users, both in FlightGear forum and direct exchange of messages from amateur and professional licensed pilots. I understand the procedures used in this addon may however result incorrect to real pilots, either because of my lack of experience in this subject or because of improper implementation. I am more than glad to get any feedback about ATC procedures from experienced pilots and anyone knowing this subject in order to improve this addon.
Red Griffin ATC © 2019-2021 Antonello Biancalana, Red Griffin, IK0TOJ (for those who wonder about this code, it is my HAM call sign)
Related content
Forum topic
FlightGear Newsletter
- April 2020: Red Griffin ATC 1.0.0
- October 2020: Red Griffin ATC 2.0.0
- November 2020: Red Griffin ATC 2.0.0
- January 2021: Red Griffin ATC 2.1.0