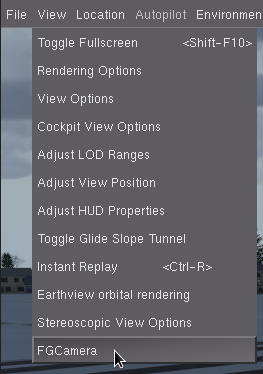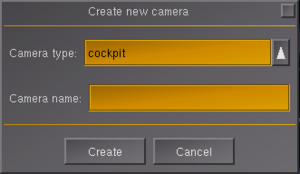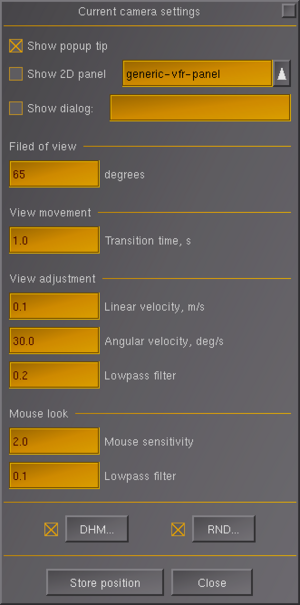FGCamera
| Developed by | Marius_A (since 03/2014 to 2017), Slawek Mikula (2017-2022), Roman Ludwicki (2023) |
|---|---|
| Initial release | Mar 2014 |
| Latest release | 1.2.6, Mar 22th, 2024 |
| Written in | Nasal |
| Development status | Under active development as of 08/2014 |
| Type | Addon |
| License | GNU General Public License v2 and later |
| Website | |
FGCamera is an alternative FlightGear view system, written in Nasal, that adds features similar to EZdok Camera Addon for Flight Simulator X.
Currently available features:
- 5 camera types:
- Virtual cockpit,
- Aircraft (look-at),
- Aircraft (look-from),
- World (look-at);
- World (look-from);
- Arbitrary number of preset views;
- Smooth/discrete transition between the views of the same camera type.
Installation
- Download latest release.
- Extract zip (if downloaded as a zip) to a given location. For example let's say we have
/myfolder/addons/fgcamerawith contents of this addon. - Add path to the addon in the Launcher application in 'Add-On' section OR run FlightGear with
--addonoption with path to FGCamera like--addon="/myfolder/addons/fgcamera".
| Note FGCamera uses dedicated views with names "FGCamera1", "FGCamera2", "FGCamera3", "FGCamera4", "FGCamera5" with view numbers 120, 121, 122, 123, 124.
Some aircraft models check for specific view name, and other check for specific view numbers. To be fully compatible with FGCamera, aircraft model should check the property "/sim/current-view/internal" instead of view name or view number. |
Installation obsolete version 1.2.0 without add-on compatibility
| Caution create backup copies before overwriting. |
- Download fgcamera_v1_2.zip
- Delete (if exist) FG HOME/aircraft-data/FGCamera;
- Delete (if exist) FG ROOT/Nasal/fgcamera;
- Copy fgcamera folder (from downloaded archive) to FG ROOT/Nasal;
- Copy modified mice.xml from "FG ROOT/nasal/fgcamera" to "FG ROOT/";
- Use FG ROOT/Nasal/fgcamera/fgcamera_cfg as config. If you use fgrun, open advanced settings, go to "General" and select config path (point to fgcamera_cfg.xml)
| Note make sure that File > Input Configuration > Click right mouse to cycle mouse behaviour (FG menu) is selected |
Old development version 1.3 of FGCamera can be downloaded here.
User Interface
Graphical user interface is used to create and manage camera views. FGCamera dialogs can be launched using menubar item View -> FGCamera.
Main Dialog
Main dialog contain following element:
- "Options..." button opens FGCamera's global settings dialog.
- "Copy" button creates a copy of currently selected camera,
- "Create new camera..." button opens new camera creation dialog.
- "?" button opens help dialog.
- The list of cameras shows all the cameras that are created for the currently selected aircraft. Each camera has its own index, which is also an assigned key from 0 to 9 for switching between cameras. Group (or category) of each camera is displayed as a suffix in square brackets. The active view (currently selected view) is marked by
<-. - The active camera be renamed using input box below the list of cameras. The second input box is used to define camera group.
- Buttons "Up" and "Down" are used to rearrange cameras order.
- "Config..." button opens configuration dialog of current selected camera.
- "Delete" button removes the active camera.
- "OK" button saves all the cameras data to disk and close main dialog.
- "Apply" button saves all the cameras data to disk.
- "Close" closes the dialog (changes will not be saved to disk).
"FGCamera options" Dialog
Clicking "Options..." button you can define behavior of following options:
- Mouse
- "Press and hold right mouse to look around in FGCamera" – FGCamera changes the right mouse button behavior to "Click right mouse to cycle mouse behavior" (see File -> Mouse Configuration). Therefore, check this option if you want to look around while holding down the right mouse button. By default, this option is enabled.
- "Force "Press and hold right mouse to look around" in FG views" – Using FGCamera, you can always switch to FlightGear's default views using the V/⇧ Shift+V key. Check this option if you would like to look around in this mode by holding down the right mouse button. By default, this option is enabled.
- Mini-dialog
- "Enable mini-dialog" – enable/disable displaying the mini-dialog, in the lower left corner of the screen. Enabled by default.
- "Mini-dialog type" – you can choose a "simple" mini-dialog or "slots" which additionally includes 0 to 9 buttons for changing cameras. By default, "simple" mini-dialog is using.
- "Auto hide mini-dialog" – enabling this option will cause that by default the mini-dialog will be hidden, only pointing the mouse cursor to the lower left corner of the screen will display the mini-dialog. By default, this option is disable.
- Keys
- "Use Ctrl with numeric key" – By default, FGCamera overrides the default number key assignments, 0 to 9, using them to switch between cameras. This means you won't be able to use the number keys to control the aircraft, such as the 5 key to return the controls to neutral position, etc. Then you can enable this option to make FGCamera override the number keys with the Ctrl key held down. Then FlightGear's default number keys will work, and switching between cameras will be done with Ctrl+0 to Ctrl+9. By default, this option is disabled.
"Create new camera" Dialog
- "Camera type" popup list is used to select camera type. Supported types:
- "cockpit" – view from cockpit,
- "aircraft (look at) – view on aircraft,
- "aircraft (look from)" – view from the aircraft to the outside world,
- "world (look at) n/a" – any perspective,
- "world (look from)" – any perspective,
- "Create" – creates new camera and selects it as an active camera.
- "Cancel" – closes the dialog.
"Current camera settings" Dialog
- "Show popup tip" – if selected, shows view name when the camera is selected.
- "Show 2D panel" – if selected, shows preferred 2D panel when the camera is selected. You can also choose between two panels to show.
- "Show dialog" – if selected, shows preferred GUI dialog when the camera is selected. First, type the name of the dialog, such as
mapfor map display, then check the checkbox. To find more dialog names, edit thegui/menubar.xmlfile in your FGData directory of your FlightGear installation and search this file for the<dialog-name>tag. The names putting there are the names of the dialogs you can enter to this option. - "Field of view" – default field of view in degrees. If you want a wider field of view, use a larger value. Default is 65 degrees.
- "View movement" – group of inputs that controls view movement between preset views.
- Transition time" – time to move camera from current position to preset position. Default is 1 second.
- "View adjustment" – group of inputs that controls view adjustment behavior:
- "Linear velocity" – translational velocity of camera in meters per second.
- "Angular velocity" – angular velocity of camera in degrees per second.
- "Lowpass filter" – "smoothness" of the camera movement.
- Mouse look – group of inputs that controls mouse look behaviour:
- "Mouse sensitivity" – self explanatory.
- "Lowpass filter" – "smoothness" of the camera movement.
- "DHM" – if selected, enables Dynamic Head Movement configured by "DHM..." button.
- "RND" – if selected, enables Random movement generator configured by "RND..." button.
- "Store position" – saves current camera position (does not write to disk).
- "Close" – closes the dialog (current camera position will not be saved).
"Dynamic Head Movement" Dialog
When selecting "DHM" on the camera setting dialog, user is moved to the options regarding dynamic head movement. There you can define various options regarding this effect. When enabled and configured the camera will move according to defined options the same as normally would move the head of the pilot in the aircraft.
"Random View Generator" Dialog
When selecting "RND" on the camera settings dialog, one is moved to the Random View Generator dialog. There you can define predefined random movement. This option can simulate various aircrafts and situations. When selecting "Import" button, you can import predefined Random setting according to plane types e.g. for General Aircraft (GA) type. Using Ground/Air buttons you can define different random generator according to the aircraft state (in Air/on the Ground).
When pressing "Generator 1...", 2, 3 button you can define additional random signal generators, that can feed the data to main random generator engine.
When pressing "Curves" button, you can define additional output gain regarding velocity in knots.
Keyboard shortcuts
- select preset cameras: 1, 2, 3, 4, 5, 6, 7, 8, 9, 0 or Ctrl+1, Ctrl+2, Ctrl+3, Ctrl+4, Ctrl+5, Ctrl+6, Ctrl+7, Ctrl+8, Ctrl+9, Ctrl+0 if "Use Ctrl with numeric key" global option is enabled.
- adjust camera position: Ctrl+↑/Ctrl+↓ (to move camera forward/backward), Ctrl+←/Ctrl+→ (to move camera left/right), Ctrl+Page Up/Ctrl+Page Down (to move camera up/down).
- toggle aircraft control by mouse: Ctrl+Space.
| Note If you using keyboard to fly: throttle keys in numeric keyboard (9/3) aren't working with the camera if default FGCamera key assignments are used. Consider using "Use Ctrl with numeric key" global option or just use Page Up/Page Down keys |
Key assignments can be customized by editing fgkeyboard.xml file inside add-on folder.
Aircraft integration API
This chapter documents some integration API for your aircraft Nasal code.
Walker compatibility callbacks
| Callback / Variable | Description |
|---|---|
fgcamera.walker.getOutTime
|
wait time in seconds after the getOutCallback executed
|
fgcamera.walker.getInTime
|
wait time in seconds after the getInCallback executed
|
fgcamera.walker.getOutCallback()
|
callback when getting out |
fgcamera.walker.getInCallback()
|
callback when getting in |
The example code for the Cessna C182S which opens the door if not open yet.
#
# Example to open the door on the C182S/T when getting out or in:
# (this code should go to the aircraft nasal script)
#
if (addons.isAddonLoaded("a.marius.FGCamera")) {
fgcamera.walker.getOutCallback = func {
fgcamera.walker.getOutTime = getprop("/sim/model/door-positions/DoorL/opened") == 0 ? 2 : 0;
c182s.DoorL.open();
};
fgcamera.walker.getInCallback = func {
view.setViewByIndex(110); # so we stay outside (under the hood we are already switched one frame into the pilot seat, which we must roll back)
fgcamera.walker.getInTime = getprop("/sim/model/door-positions/DoorL/opened") == 0 ? 2 : 0;
c182s.DoorL.close();
};
}
Commands
Current version of FGCamera has the following commands:
fgcamera-select- selects camera by index. If the camera does not exist, switches to camera 0;fgcamera-adjust- adjusts view position and orientation;fgcamera-next-category- cycles to next view category;fgcamera-prev-category- cycles to previous view category;fgcamera-next-in-category- cycles to next view in currently selected category;fgcamera-prev-in-category- cycles to previous view in currently selected category;fgcamera-reset-view- resets currently selected camera's position and orientation.
fgcamera-select
Uses one argument:
- camera-id - integer number (camera-id ≥ 0);
Keyboard binding example:
<key n="49">
<name>1</name>
<repeatable type="bool">false</repeatable>
<desc>Preset view 1</desc>
<binding>
<command>fgcamera-select</command>
<camera-id>0</camera-id>
</binding>
</key>
fgcamera-adjust
Uses two arguments:
- velocity - camera movement velocity. Recommended values -1, 0, 1;
- dof - affected degree of freedom. Valid values:
- x - left/right,
- y - up/down,
- z - back/forward,
- h - heading,
- p - pitch,
- r - roll.
Keyboard binding example:
<key n="360">
<name> PageUp </name>
<desc>Camera Up</desc>
<binding>
<command>fgcamera-adjust</command>
<velocity>1</velocity>
<dof>y</dof>
</binding>
<mod-up>
<binding>
<command>fgcamera-adjust</command>
<velocity>0</velocity>
<dof>y</dof>
</binding>
</mod-up>
</key>
Joystick POV hat binding example:
<axis>
<number><windows>6</windows></number>
<desc>View Direction</desc>
<low>
<binding>
<command>fgcamera-adjust</command>
<velocity>1</velocity>
<dof>h</dof>
</binding>
<mod-up>
<binding>
<command>fgcamera-adjust</command>
<velocity>0</velocity>
<dof>h</dof>
</binding>
</mod-up>
</low>
<high>
<binding>
<command>fgcamera-adjust</command>
<velocity>-1</velocity>
<dof>h</dof>
</binding>
<mod-up>
<binding>
<command>fgcamera-adjust</command>
<velocity>0</velocity>
<dof>h</dof>
</binding>
</mod-up>
</high>
</axis>fgcamera-next-category
Binding example:
<!-- ... -->
<binding>
<command>fgcamera-next-category</command>
</binding>
<!-- ... -->fgcamera-prev-category
Binding example:
<!-- ... -->
<binding>
<command>fgcamera-prev-category</command>
</binding>
<!-- ... -->fgcamera-next-in-category
Binding example:
<!-- ... -->
<binding>
<command>fgcamera-next-in-category</command>
</binding>
<!-- ... -->fgcamera-prev-in-category
Binding example:
<!-- ... -->
<binding>
<command>fgcamera-prev-in-category</command>
</binding>
<!-- ... -->fgcamera-reset-view
Binding example:
<!-- ... -->
<binding>
<command>fgcamera-reset-view</command>
</binding>
<!-- ... -->Replay timestamps
| Work in progress This article or section will be worked on in the upcoming hours or days. See history for the latest developments. |
| Caution The timestamps come from development version 1.3, which looks abandoned. |
[FGCamera v1.2.1]
<PropertyList>
<timestamp>
...
</timestamp>
<timestamp>
...
</timestamp>
...
</PropertyList> <timestamp>
<time-str>0:00.0</time-str>
<jump-to>7:15.0</jump-to> <!-- optional -->
<camera-id>0</camera-id>
</timestamp> <timestamp>
<time-str>0:00.0</time-str>
<jump-to>5:25.8</jump-to> <!-- optional -->
<click-camera>
<latitude-deg>37.62122627018694</latitude-deg>
<longitude-deg>-122.3981490730425</longitude-deg>
<altitude-ft>27.42773406108862</altitude-ft>
</click-camera>
</timestamp>Development status (Apr 2015)
 "AI/MP Missile view" mode [1];
"AI/MP Missile view" mode [1]; Dynamic view movement;
Dynamic view movement; Done Random camera movement (effects). Effects can be copied/pasted and imported from external files. New dialogs for RND effects management.
Done Random camera movement (effects). Effects can be copied/pasted and imported from external files. New dialogs for RND effects management. Done
Done Alternative config (presets) that supports "keyboard+mouse" flight controls;modifying the script to fully support "keyboard+mouse" flight controls; Done View Categories;
Done View Categories; Done Making view name popup-tips optional (customizable for each view);
Done Making view name popup-tips optional (customizable for each view); Done Each camera view can open GUI dialog;
Done Each camera view can open GUI dialog; Ability to load older version cameras (backward compatibility);
Ability to load older version cameras (backward compatibility); Done Each camera view can open 2d panel;
Done Each camera view can open 2d panel; dedicated FGCamera API (e.g. for aircraft developers wanting to use fgcamera directly), intended to support versioning for stable APIs, without introducing regressions;
dedicated FGCamera API (e.g. for aircraft developers wanting to use fgcamera directly), intended to support versioning for stable APIs, without introducing regressions; reimplement current FGCamera functionality using Property rules (reduce Nasal usage);
reimplement current FGCamera functionality using Property rules (reduce Nasal usage);