Livery over MP: Difference between revisions
mNo edit summary |
m (little cleanup) |
||
| Line 5: | Line 5: | ||
The examples are based on the [[Sikorsky S76C]]. | The examples are based on the [[Sikorsky S76C]]. | ||
== | ==Files== | ||
There are a few files we need to make (or edit), namely: | There are a few files we need to make (or edit), namely: | ||
* <tt>s76c-set.xml</tt> | * <tt>s76c-set.xml</tt> | ||
| Line 12: | Line 12: | ||
We also have to make a new directory to store our liveries in. Let's make it <tt>Aircraft/Sikorsky-76C/Models/Liveries</tt>. | We also have to make a new directory to store our liveries in. Let's make it <tt>Aircraft/Sikorsky-76C/Models/Liveries</tt>. | ||
===Models/Liveries=== | |||
For every livery we need to make a file. Let's say we got a Rescue livery, we than need to make a file called Rescue.xml into our <tt>Models/Liveries directory</tt>. | For every livery we need to make a file. Let's say we got a Rescue livery, we than need to make a file called Rescue.xml into our <tt>Models/Liveries directory</tt>. | ||
| Line 30: | Line 29: | ||
</PropertyList> | </PropertyList> | ||
===s76c.xml=== | |||
The first part is related to the nasal script. <tt>("Aircraft/Sikorsky-76C/Models/Liveries", 10)</tt> points FlightGear to the directory where we store our liveries. This is a different directory for every plane, but there should be only one folder for one plane, containing all the liveries for that plane. | The first part is related to the nasal script. <tt>("Aircraft/Sikorsky-76C/Models/Liveries", 10)</tt> points FlightGear to the directory where we store our liveries. This is a different directory for every plane, but there should be only one folder for one plane, containing all the liveries for that plane. | ||
| Line 63: | Line 62: | ||
</animation> | </animation> | ||
===S76C.nas=== | |||
The only thing you might change in the nasal file is the directory of the liveries. | The only thing you might change in the nasal file is the directory of the liveries. | ||
aircraft.livery.init("Aircraft/Sikorsky-76C/Models/Liveries", "sim/model/livery/name", "sim/model/livery/index"); | aircraft.livery.init("Aircraft/Sikorsky-76C/Models/Liveries", "sim/model/livery/name", "sim/model/livery/index"); | ||
===s76c-set.xml=== | |||
<model> | <model> | ||
<path>Aircraft/Sikorsky-76C/Models/s76c.xml</path> | <path>Aircraft/Sikorsky-76C/Models/s76c.xml</path> | ||
Revision as of 09:00, 9 October 2008
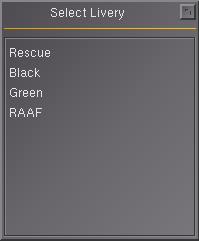
On this page we describe how you make use of a script to get a livery selection dialog for a plane in FlightGear. To get new liveries into FlightGear CVS, you need to have them availabe with this script.
The examples are based on the Sikorsky S76C.
Files
There are a few files we need to make (or edit), namely:
- s76c-set.xml
- Models/s76c.xml
- Nasal/S76C.nas
We also have to make a new directory to store our liveries in. Let's make it Aircraft/Sikorsky-76C/Models/Liveries.
Models/Liveries
For every livery we need to make a file. Let's say we got a Rescue livery, we than need to make a file called Rescue.xml into our Models/Liveries directory.
<?xml version="1.0"?>
<PropertyList>
<sim>
<model>
<livery>
<name type="string">Rescue</name>
<index type="int">0</index>
<texture>S76livery0.rgb</texture>
</livery>
</model>
</sim>
</PropertyList>
s76c.xml
The first part is related to the nasal script. ("Aircraft/Sikorsky-76C/Models/Liveries", 10) points FlightGear to the directory where we store our liveries. This is a different directory for every plane, but there should be only one folder for one plane, containing all the liveries for that plane.
<nasal>
<load>
var livery_update = aircraft.livery_update.new("Aircraft/Sikorsky-76C/Models/Liveries", 10);
</load>
<unload>
livery_update.stop();
</unload>
</nasal>
The second part is very important and probably the hardest of all. We need to set which parts of the model should change when you select a new livery. To find the object-names, you could make use of software like Blender or AC3D. The <texture>S76livery.rgb</texture> part points FlightGear to the livery that should be shown on startup.
<animation> <type>material</type> <object-name>LHgeardoor</object-name> <object-name>RHgeardoor</object-name> <object-name>S76C</object-name> <object-name>RF.door</object-name> <object-name>LF.door</object-name> <object-name>Rr.Door</object-name> <object-name>Lr.Door</object-name> <object-name>RHbaggage</object-name> <object-name>LHbaggage</object-name> <object-name>RHfrtgeardoor</object-name> <object-name>LHfrtgeardoor</object-name> <property-base>/sim/model/livery</property-base> <texture-prop>texture</texture-prop> <texture>S76livery.rgb</texture> </animation>
S76C.nas
The only thing you might change in the nasal file is the directory of the liveries.
aircraft.livery.init("Aircraft/Sikorsky-76C/Models/Liveries", "sim/model/livery/name", "sim/model/livery/index");
s76c-set.xml
<model> <path>Aircraft/Sikorsky-76C/Models/s76c.xml</path> <variant type="int">1</variant> </model>
To make a nice button in the menubar we need to add the following code, just above the </sim> tag.
<menubar>
<default>
<menu n="10">
<label>S76C++</label>
<enabled type="bool">true</enabled>
<item>
<label>Select Livery</label>
<binding>
<command>nasal</command>
<script>aircraft.livery.dialog.toggle()</script>
</binding>
</item>
</menu>
</default>
</menubar>