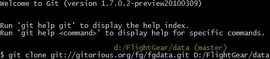FlightGear Git on Windows: Difference between revisions
mNo edit summary |
(changed por mapserver, made more accurate update section, according to IRC) |
||
| Line 19: | Line 19: | ||
Once msysGit is installed, browse to your <tt>FlightGear/data</tt> directory and right click. Choosing the "Git Bash" option pops up a command prompt. Add the following command and press Enter. | Once msysGit is installed, browse to your <tt>FlightGear/data</tt> directory and right click. Choosing the "Git Bash" option pops up a command prompt. Add the following command and press Enter. | ||
git clone git:// | git clone git://mapserver.flightgear.org/fgdata/ | ||
Now msysGit will pull the entire fgdata package into your <tt>FlightGear/data</tt> directory. '''This can take up to a couple of hours on slow internet connections!''' | Now msysGit will pull the entire fgdata package into your <tt>FlightGear/data</tt> directory. '''This can take up to a couple of hours on slow internet connections!''' | ||
| Line 25: | Line 25: | ||
===Getting the binary=== | ===Getting the binary=== | ||
Now we've got all the data, we need to have a binary, which contains the actual software that runs FlightGear. Go to ftp://ftp.ihg.uni-duisburg.de/FlightGear/Win32 and download the latest <tt>fgrun+fgfs-osg-win32-git.zip</tt> file that is available. Unpack the file in your <tt>FlightGear/bin/win32</tt> directory. | Now we've got all the data, we need to have a binary, which contains the actual software that runs FlightGear. Go to ftp://ftp.ihg.uni-duisburg.de/FlightGear/Win32 and download the latest <tt>fgrun+fgfs-osg-win32-git.zip</tt> file that is available. Unpack the file in your <tt>FlightGear/bin/win32</tt> directory. | ||
If your antivirus warns you of a trojan, ignore. AVG and avast! are known for false positives. | |||
===Running FlightGear=== | ===Running FlightGear=== | ||
| Line 34: | Line 36: | ||
# Download the latest binary, as described in [[#Getting the binary|Getting the binary]] and overwrite the old one in <tt>FlightGear/bin/win32</tt> (instead you could rename the current binary's directory to something like win32_latest, in case the newer binary doesn't work well). | # Download the latest binary, as described in [[#Getting the binary|Getting the binary]] and overwrite the old one in <tt>FlightGear/bin/win32</tt> (instead you could rename the current binary's directory to something like win32_latest, in case the newer binary doesn't work well). | ||
# Update your <tt>FlightGear/data/</tt> directory, to match it with the binary. For smooth operations, it is very important to have data and a binary from matching dates! | # Update your <tt>FlightGear/data/</tt> directory, to match it with the binary. For smooth operations, it is very important to have data and a binary from matching dates! | ||
## | ## Open Git Bash and go to your <tt>FlightGear/data/</tt> directory by using the "cd" command. Run "git pull" and let it update. | ||
Revision as of 22:22, 6 June 2010
| FlightGear Git on: |
|---|
| More... |
This document guides you through the installation process of the development version of FlightGear (Git) on Windows.
A first Git install
Pre-installation work
Before we start, we will choose an installation directory. This can be any drive on your computer. In this document, we assume that you install FlightGear on the D:/ drive. Just replace the commands given in this document by your installation directory when using another drive or different directory root.
Create the following directories on your drive:
- FlightGear/
- bin/
- win32/
- data/
- bin/
Obtaining data from Git
You can use any Git software, however we advise to use msysGit (which will be used in this document). You can download it through this link. Follow the download/installation instructions that show up on your screen.
Once msysGit is installed, browse to your FlightGear/data directory and right click. Choosing the "Git Bash" option pops up a command prompt. Add the following command and press Enter.
git clone git://mapserver.flightgear.org/fgdata/
Now msysGit will pull the entire fgdata package into your FlightGear/data directory. This can take up to a couple of hours on slow internet connections!
Getting the binary
Now we've got all the data, we need to have a binary, which contains the actual software that runs FlightGear. Go to ftp://ftp.ihg.uni-duisburg.de/FlightGear/Win32 and download the latest fgrun+fgfs-osg-win32-git.zip file that is available. Unpack the file in your FlightGear/bin/win32 directory.
If your antivirus warns you of a trojan, ignore. AVG and avast! are known for false positives.
Running FlightGear
Run FlightGear/bin/win32/fgrun.exe to launch the FlightGear Wizard, or run FlightGear/bin/win32/fgfs.exe by commandline.
Keeping your FlightGear up to date
Of course you want to keep FlightGear up to date, to keep current with the latest developments. Else you don't have a reason to use the development version.
- Download the latest binary, as described in Getting the binary and overwrite the old one in FlightGear/bin/win32 (instead you could rename the current binary's directory to something like win32_latest, in case the newer binary doesn't work well).
- Update your FlightGear/data/ directory, to match it with the binary. For smooth operations, it is very important to have data and a binary from matching dates!
- Open Git Bash and go to your FlightGear/data/ directory by using the "cd" command. Run "git pull" and let it update.