Yoke for FlightGear: Difference between revisions
m (Add website) |
m (fix structure) |
||
| Line 84: | Line 84: | ||
Start FlightGear, and click on the switch icon in the app. If it stays on "On" position, the connection was successful. | Start FlightGear, and click on the switch icon in the app. If it stays on "On" position, the connection was successful. | ||
== Tips to reduce latency in iOS version== | === Tips to reduce latency in iOS version=== | ||
There may be some latency due to a bad Internet environment. If you have a lightning cable, you may make use of the Personal Hotspot. | There may be some latency due to a bad Internet environment. If you have a lightning cable, you may make use of the Personal Hotspot. | ||
| Line 94: | Line 94: | ||
Haven't been tested, but the Android version should also work in the same way. | Haven't been tested, but the Android version should also work in the same way. | ||
== Forum topics == | |||
* [https://forum.flightgear.org/viewtopic.php?f=6&t=31488 A Yoke for FlightGear on iOS/Android] | * [https://forum.flightgear.org/viewtopic.php?f=6&t=31488 A Yoke for FlightGear on iOS/Android] | ||
Revision as of 10:42, 18 December 2019
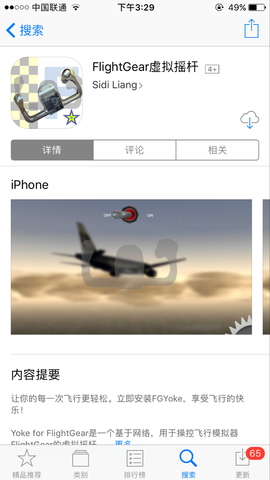 Screenshot of FGYoke in AppStore | |
| Developed by | iOS app by Sidi Liang, Android app by CHH2000Day |
|---|---|
| Latest release | iOS: 1.1.3; Android: 0.3.0 |
| Written in | Swift, Objective-C, Java |
| OS | iOS, Android |
| Platform | Mobile |
| Development status | Production |
| Type | Virtual control |
| Website | |
Yoke for FlightGear (FGYoke) is a virtual yoke app based on TCP for iOS and Android.
iOS version available in Apple Appstore.
Android version download
How to use
Install FGYoke first.
Save the code as from_fgyoke.xml, or download it from here, then copy it to the 'Protocol' folder under the FGDATA. For Mac OS, it should be '/Applications/FlightGear.app/Contents/Resources/data/Protocol'.
<?xml version="1.0"?>
<PropertyList>
<generic>
<input>
<line_separator>newline</line_separator>
<var_separator>,</var_separator>
<chunk>
<name>aileron</name>
<type>float</type>
<format>%f</format>
<node>/controls/flight/aileron</node>
</chunk>
<chunk>
<name>elevator</name>
<type>float</type>
<format>%f</format>
<node>/controls/flight/elevator</node>
</chunk>
<chunk>
<name>throttle</name>
<type>float</type>
<format>%f</format>
<node>/controls/engines/engine/throttle</node>
</chunk>
<chunk>
<name>throttle1</name>
<type>float</type>
<format>%f</format>
<node>/controls/engines/engine[1]/throttle</node>
</chunk>
<chunk>
<name>throttle2</name>
<type>float</type>
<format>%f</format>
<node>/controls/engines/engine[2]/throttle</node>
</chunk>
<chunk>
<name>throttle3</name>
<type>float</type>
<format>%f</format>
<node>/controls/engines/engine[3]/throttle</node>
</chunk>
</input>
</generic>
</PropertyList>
Go to the setting page, then type in the IP address and the port number of the computer for FlightGear. In this case, we can use 23333 as the port number. Click Save.
Type in --generic=socket,in,20,,23333,tcp,from_fgyoke in settings when launching FlightGear.
Start FlightGear, and click on the switch icon in the app. If it stays on "On" position, the connection was successful.
Tips to reduce latency in iOS version
There may be some latency due to a bad Internet environment. If you have a lightning cable, you may make use of the Personal Hotspot.
After connecting your iPhone/iPad to your computer, switch on the personal hotspot of your phone and check the Internet settings of your computer to make sure it is connected (In MacOS, there should be an iPhone USB tab in settings). Then either check your IP address in settings or using ifconfig/ipconfig depending on what system you are on.
This method could also be used when there is no Internet available for FGYoke.
Haven't been tested, but the Android version should also work in the same way.
Forum topics
External links
- Yoke for FlightGear on Apple App Store.