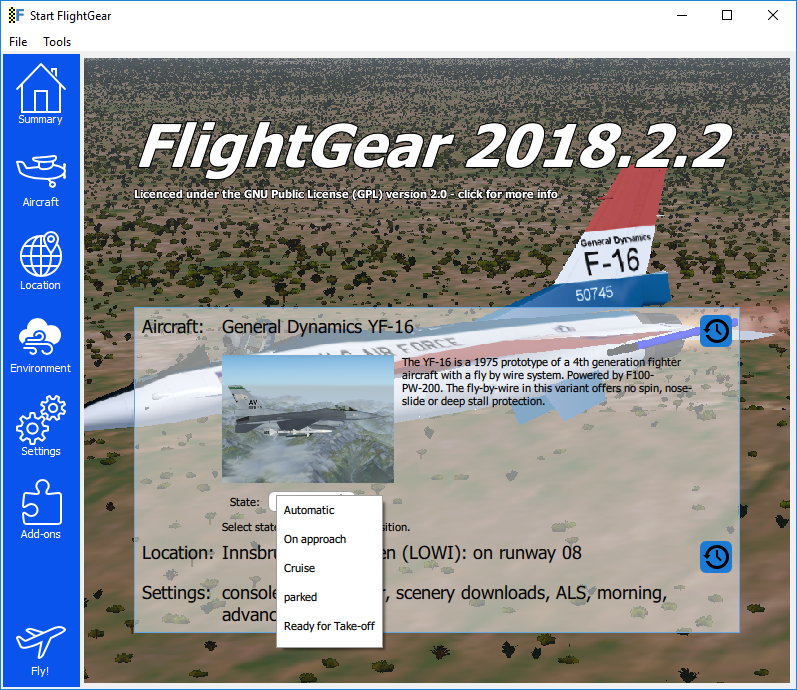State overlay system
Using the state overlay system, aircraft developers can add startup state overlays to an aircraft, that users can select when starting FlightGear.
Choosing a startup state
To start FlightGear with an existing state overlay add --state=statename to you command line.
In the launchers main tab, you can choose which state you want to start with:
If you choose the Automatic state, FlightGear will try to guess which state you want.
That guess is based on the name (inside the state file). It will look for these names:
- parked (meaning cold and dark)
- take-off (standing on the runway with take-off configuration)
- cruise (cruise configuration)
- approach (approach configuration)
- carrier-approach (approach configuration for an aircraft carrier landing)
- carrier-take-off (take-off configuration for an aircraft carrier take-off, typically via catapult)
Implementing state overlays in an aircraft
State overlay files
To add state overlays to your aircraft, create a folder for example called States. In there you can put your state overlay files. In the beginning a state overlay file should look like this:
<?xml version="1.0" encoding="UTF-8" standalone="no"?>
<PropertyList>
<name type="string">parked</name>
<readable-name type="string">Parked</readable-name>
<description type="string">Parked, cold and dark. Everything switched off</description>
<overlay>
</overlay>
</PropertyList>
Now you can add your properties and values, which need to be set between the overlay tags. You only need to put properties in there that differ from your default setup. You should use the hierarchy of the root of the property tree.
Copying the property tree from the Nasal console
Note This outputs the entire PropertyTree! This is several thousand lines long. You might want to dump only single folders of the property tree by changing the "/" to something like "/controls" or whatever folder you want to dump.
|
It is possible to dump the PropertyTree with a Nasal command. Open up the Nasal console from the developer menu and put in the following:
io.write_properties( path: "/home/myName/.fgfs/Export/PropTree.xml", prop: "/" );
Now you can simply delete everything from that file that you do not need and copy and paste it into your state overlay file.
Include state overlay files into the Aircraft-set.xml file
Now you need to include your state overlay file in your Aircraft-set.xml file like this:
<PropertyList>
<sim>
...
<state include="States/parked-overlay.xml" n="0" />
<state include="States/taxi-overlay.xml" n="1" />
...
</sim>
</PropertyList>
Background
Wayne Bragg has been working a bit with James on the state overly system.[1]
At this moment, the Citation, the Saab 37 Viggen, the J3 Cub, the Cessna 182s and the Tu-144 have this implemented.
References
References
|