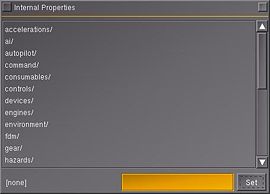Property browser: Difference between revisions
m (Update to 2.4.0) |
(Copy-editing + Adding some of the tips mentioned in the links on the talk page) |
||
| Line 2: | Line 2: | ||
The [[FlightGear]] '''property browser''' is a dialog used to browse, in-simulator, through all properties (internal, runtime state variables in FlightGear). The property browser can be opened with / (forward slash) or through the [[menubar|menu]]: <tt>Debug > Browse Internal Properties</tt> (in older version: <tt>File > Browse Internal Properties</tt>). | The [[FlightGear]] '''property browser''' is a dialog used to browse, in-simulator, through all properties (internal, runtime state variables in FlightGear). The property browser can be opened with / (forward slash) or through the [[menubar|menu]]: <tt>Debug > Browse Internal Properties</tt> (in older version: <tt>File > Browse Internal Properties</tt>). | ||
== Tips and tricks == | |||
Apart from setting a property by clicking it and using the text field and Set button, there is many things that can be done through the property browser: | |||
* To ''toggle boolean values'' (like true/false), ctrl-click a boolean property. | |||
* To ''display a property'' in the top left corner of the screen, shift-click the property in the property bowser. To ''remove the property'' ctrl-shift-click another property. | |||
* To ''clone the property browser window'' click the square in the ''left'' top of the window. The ''right'' square closes the current browser. | |||
* To ''go to the root'' ctrl-click an "<tt>..</tt>" entry. | |||
* To toggle ''verbose/developer mode'' ctrl-click an "<tt>.</tt>" entry. | |||
== Verbose mode == | |||
In verbose mode, toggled by ctrl-clicking an "<tt>.</tt>" entry or toggling <code>/sim/gui/dialogs/property-browser/show-flags</code>, some additional information is shown as flags like this | |||
<code>foo = '123.456' (double; AT)</code>. | |||
{| class="wikitable" border="1" cellspacing="0" | |||
! Flag | |||
! Meaning | |||
! Comment | |||
|- | |||
! r | |||
| Read protected || Showing that a property can not be read. | |||
|- | |||
! w | |||
| Write protected || Showing that a property can not be written to. | |||
|- | |||
! R | |||
| Trace read operations || rowspan="2" | In <code>--log-level=info</code> create log line with TRACE prefix on write/read operation; set with <code><foo trace-write="y"></code>. | |||
|- | |||
! W | |||
| Trace write operations | |||
|- | |||
! A | |||
| Archive bit set || Makes writeProperties() also save this property in restricted mode ("save flight"), while all others are only saved in full mode. | |||
|- | |||
! U | |||
| User archive bit set || Saved into ~/.fgfs/autosave.xml, and restored next time. <!-- When FlightGear starts? --> | |||
|- | |||
! T | |||
| Tied property || Only the C/C++ code that owns a tied property can write to it. Also, listeners will not be triggered. | |||
|- | |||
|} | |||
== Other ways to open the property browser == | |||
=== Forcing open the browser on startup === | |||
You can force the browser to open on startup, through the following command: | You can force the browser to open on startup, through the following command: | ||
--prop:browser=/sim/path/that/you/want/to/show | --prop:browser=/sim/path/that/you/want/to/show | ||
More than one property browser can be opened like this. | |||
--prop:browser=position --prop:browser[1]=orientation | |||
=== Trough nasal === | |||
Using <code>gui.property_browser(<path>)</code> opens a property browser for path. While it can be called more than once, though all the dialogues will be drawn on top of each other in the centre of the screen. Example: | |||
<syntaxhighlight lang="php"> | |||
settimer(func { | |||
gui.property_browser("/position"); | |||
gui.property_browser("/orientation"); | |||
}, 0); | |||
</syntaxhighlight> | |||
== Related content == | == Related content == | ||
Revision as of 21:06, 8 September 2012
The FlightGear property browser is a dialog used to browse, in-simulator, through all properties (internal, runtime state variables in FlightGear). The property browser can be opened with / (forward slash) or through the menu: Debug > Browse Internal Properties (in older version: File > Browse Internal Properties).
Tips and tricks
Apart from setting a property by clicking it and using the text field and Set button, there is many things that can be done through the property browser:
- To toggle boolean values (like true/false), ctrl-click a boolean property.
- To display a property in the top left corner of the screen, shift-click the property in the property bowser. To remove the property ctrl-shift-click another property.
- To clone the property browser window click the square in the left top of the window. The right square closes the current browser.
- To go to the root ctrl-click an ".." entry.
- To toggle verbose/developer mode ctrl-click an "." entry.
Verbose mode
In verbose mode, toggled by ctrl-clicking an "." entry or toggling /sim/gui/dialogs/property-browser/show-flags, some additional information is shown as flags like this
foo = '123.456' (double; AT).
| Flag | Meaning | Comment |
|---|---|---|
| r | Read protected | Showing that a property can not be read. |
| w | Write protected | Showing that a property can not be written to. |
| R | Trace read operations | In --log-level=info create log line with TRACE prefix on write/read operation; set with <foo trace-write="y">.
|
| W | Trace write operations | |
| A | Archive bit set | Makes writeProperties() also save this property in restricted mode ("save flight"), while all others are only saved in full mode. |
| U | User archive bit set | Saved into ~/.fgfs/autosave.xml, and restored next time. |
| T | Tied property | Only the C/C++ code that owns a tied property can write to it. Also, listeners will not be triggered. |
Other ways to open the property browser
Forcing open the browser on startup
You can force the browser to open on startup, through the following command:
--prop:browser=/sim/path/that/you/want/to/show
More than one property browser can be opened like this.
--prop:browser=position --prop:browser[1]=orientation
Trough nasal
Using gui.property_browser(<path>) opens a property browser for path. While it can be called more than once, though all the dialogues will be drawn on top of each other in the centre of the screen. Example:
settimer(func {
gui.property_browser("/position");
gui.property_browser("/orientation");
}, 0);