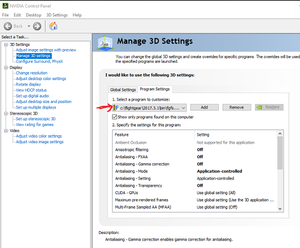Nvidia Windows
| This article is a stub. You can help the wiki by expanding it. |
Introduction
The goal of this article is to document which settings in the NVIDIA Control Panel seem to work best for osm2city with Atmosperic Light Scattering (ALS) on Windows.
The configuration has been tested on:
- Windows 10 Home 64bit
- NVIDIA GeForce GTX 1060 6GB
- Driver version 385.69 (note that it is highly recommended to use NVIDIA drivers and to use recent versions)
- FlightGear 2017.3.1
The configuration and configuration choices might differ for different NVIDIA cards etc.
Accessing the NVIDIA Control Panel
The settings discussed in this article relate to Tab "Program Settings" in "Manage 3D Settings" in the NVIDIA Control Panel. The NVIDIA control Panel can be started by right-clicking on the Windows Desktop.
It requires to select or add a program to customize. You have to point to "bin\fgfs.exe".
Tested Settings
| Feature | Setting | Remarks |
|---|---|---|
| Anisotropic filtering | Off | |
| Antialiasing - FXAA | Off | |
| Antialiasing - Gamma correction | Off | |
| Antialiasing - Mode | Application-controlled | |
| Antialiasing - Setting | Application-controlled | |
| Antialiasing - Transparency | Off | |
| CUDO - GPUs | Use global setting (All) | |
| Maximum pre-rendered frames | Use the 3D application setting | |
| Multi-Frame Sampled AA (MFAA) | Off | |
| OpenGL rendering GPU | GeForce GTX 1060 6GB | |
| Power management mode | Prefer maximum performance | |
| Shader Cache | On | |
| Texture filtering - Anisotropic sample optimization | Off | |
| Texture filtering - Negative LOD bias | Clamp | |
| Texture filtering - Quality | Quality | |
| Texture filtering - Trilinear optimization | On | |
| Threaded optimization | Auto | |
| Triple buffering | Off | |
| Vertical sync | Use the 3D application setting | |
| Veritual Reality pre-rendered frames | 1 |
Antialias Settings in FlightGear
You might want to use the following properties to get antialias in FlightGear:
--prop:/sim/rendering/multi-sample-buffers=true
--prop:/sim/rendering/multi-samples=4