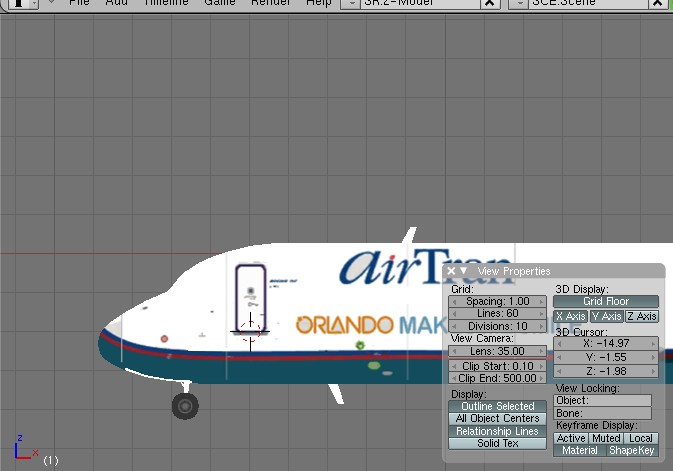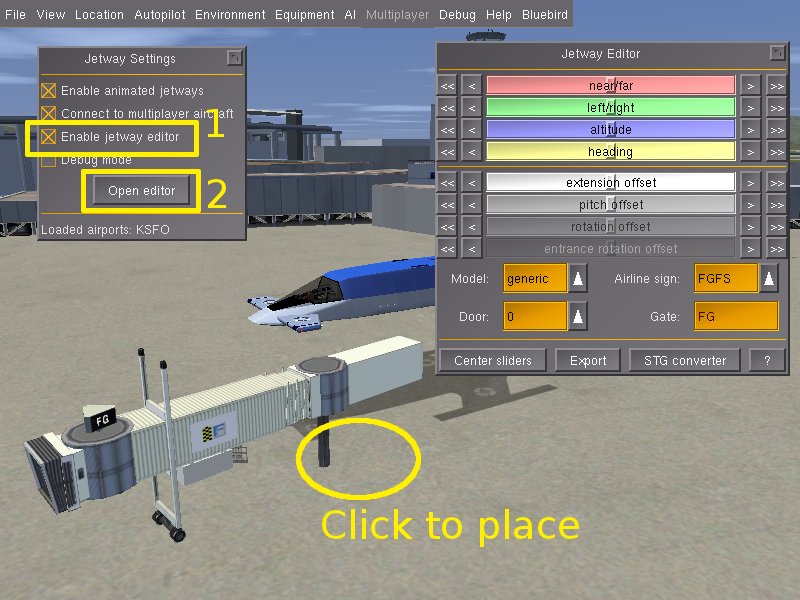Howto:Animated jetways: Difference between revisions
Red Leader (talk | contribs) m (Fix headings) |
|||
| Line 1: | Line 1: | ||
'''Animated jetways''' are dynamic jetway models that connect to your aircraft when you are pulled up at the gate. [[FlightGear]] touts the most advanced animated jetways in the flight simulator market, beating those of Microsoft Flight Simulator and X-plane in features- a testament to the flexibility of FlightGear. This article describes how to obtain and use the jetways and interface them with aircraft and scenery. You may also want to have a look at [[Ramp Marshall]]. | '''Animated jetways''' are dynamic jetway models that connect to your aircraft when you are pulled up at the gate. [[FlightGear]] touts the most advanced animated jetways in the flight simulator market, beating those of Microsoft Flight Simulator and X-plane in features- a testament to the flexibility of FlightGear. This article describes how to obtain and use the jetways and interface them with aircraft and scenery. You may also want to have a look at [[Ramp Marshall]]. | ||
= | == Current state (09/2015) == | ||
Jetways defined in Airports/K/S/F/KSFO.jetways.xml using Models/Airport/Jetway/generic.xml do not work. | Jetways defined in Airports/K/S/F/KSFO.jetways.xml using Models/Airport/Jetway/generic.xml do not work. | ||
Have a look at generic.xml and Nasal/jetways/ and see if you can fix it. | Have a look at generic.xml and Nasal/jetways/ and see if you can fix it. | ||
| Line 45: | Line 44: | ||
</syntaxhighlight> | </syntaxhighlight> | ||
= Obtaining and installing = | == Obtaining and installing == | ||
Versions of FlightGear later than June 17, 2011 (so 2.4.0 and onwards) include the animated jetway system. Nothing extra has to be installed. | Versions of FlightGear later than June 17, 2011 (so 2.4.0 and onwards) include the animated jetway system. Nothing extra has to be installed. | ||
| Line 51: | Line 50: | ||
Downloads for other versions of FlightGear, including updated files implementing the system for some aircraft, can be found on the first post of [http://flightgear.org/forums/viewtopic.php?t=8728 this thread] on the FlightGear Forums. Read the included README for installation instructions. '''Note that FG 2.0.0 users will NOT be able to get support for new airports added through Terrasync.''' | Downloads for other versions of FlightGear, including updated files implementing the system for some aircraft, can be found on the first post of [http://flightgear.org/forums/viewtopic.php?t=8728 this thread] on the FlightGear Forums. Read the included README for installation instructions. '''Note that FG 2.0.0 users will NOT be able to get support for new airports added through Terrasync.''' | ||
= Using the jetways = | == Using the jetways == | ||
Start FlightGear in any animated jetway-compatible aircraft. Currently, these include the following: | Start FlightGear in any animated jetway-compatible aircraft. Currently, these include the following: | ||
| Line 71: | Line 70: | ||
Taxi up to an animated jetway and park near it. Click it, and if your aircraft is supported and parked well enough, the jetway will extend, rotate, and connect. | Taxi up to an animated jetway and park near it. Click it, and if your aircraft is supported and parked well enough, the jetway will extend, rotate, and connect. | ||
= Adding support in aircraft = | == Adding support in aircraft == | ||
Open up your aircraft's main model in your favorite 3d modeling software (the author prefers [[Blender]]). Move the model around to account for any offsets you have in the main model file. Then get the coordinates of the door. | Open up your aircraft's main model in your favorite 3d modeling software (the author prefers [[Blender]]). Move the model around to account for any offsets you have in the main model file. Then get the coordinates of the door. | ||
| Line 108: | Line 107: | ||
Again, replace '''X-M''', '''Y-M''', '''Z-M''', and '''HOOD-DEG''' with their respective values. To add more doors, duplicate the last 4 lines of [[Nasal]] code and replace <tt>[0]</tt> with <tt>[1]</tt> or <tt>[2]</tt>. | Again, replace '''X-M''', '''Y-M''', '''Z-M''', and '''HOOD-DEG''' with their respective values. To add more doors, duplicate the last 4 lines of [[Nasal]] code and replace <tt>[0]</tt> with <tt>[1]</tt> or <tt>[2]</tt>. | ||
== Adding support in AI aircraft == | === Adding support in AI aircraft === | ||
Follow the steps for regular aircraft above, but only add in the Nasal code. | Follow the steps for regular aircraft above, but only add in the Nasal code. | ||
= Adding support in scenery = | == Adding support in scenery == | ||
== Placing jetways == | === Placing jetways === | ||
Launch FlightGear in your favorite aircraft. The author uses the [[Bluebird]]. You ''cannot'' use the [[UFO]] because its scenery-editing function will interfere with the jetway editor. Go to AI > Jetway Settings and tick the "Enable jetway editor" checkbox. Then click the "Open Editor" button. | Launch FlightGear in your favorite aircraft. The author uses the [[Bluebird]]. You ''cannot'' use the [[UFO]] because its scenery-editing function will interfere with the jetway editor. Go to AI > Jetway Settings and tick the "Enable jetway editor" checkbox. Then click the "Open Editor" button. | ||
| Line 131: | Line 130: | ||
When you are finished editing your airport jetway layout, click the "Export" button. A jetway definition file will be created and written to <tt>$FG_HOME/Export/ICAO.xml</tt>, where <tt>ICAO</tt> is the ICAO code of the nearest airport. (The exact location of this file is printed to the console window.) This file should be submitted to Terrasync (see [[FlightGear Scenery Database#Contribute]]). | When you are finished editing your airport jetway layout, click the "Export" button. A jetway definition file will be created and written to <tt>$FG_HOME/Export/ICAO.xml</tt>, where <tt>ICAO</tt> is the ICAO code of the nearest airport. (The exact location of this file is printed to the console window.) This file should be submitted to Terrasync (see [[FlightGear Scenery Database#Contribute]]). | ||
== Auto-converting static/obsolete jetways == | === Auto-converting static/obsolete jetways === | ||
{{WIP}} | {{WIP}} | ||
= External links = | == External links == | ||
* [http://flightgear.org/forums/viewtopic.php?t=8728 Downloads/Dicussion] | * [http://flightgear.org/forums/viewtopic.php?t=8728 Downloads/Dicussion] | ||
Revision as of 12:50, 11 September 2015
Animated jetways are dynamic jetway models that connect to your aircraft when you are pulled up at the gate. FlightGear touts the most advanced animated jetways in the flight simulator market, beating those of Microsoft Flight Simulator and X-plane in features- a testament to the flexibility of FlightGear. This article describes how to obtain and use the jetways and interface them with aircraft and scenery. You may also want to have a look at Ramp Marshall.
Current state (09/2015)
Jetways defined in Airports/K/S/F/KSFO.jetways.xml using Models/Airport/Jetway/generic.xml do not work. Have a look at generic.xml and Nasal/jetways/ and see if you can fix it.
Working Jetways:
- jetway-movable.xml
- jetway-movable-2.xml
- jetway-movable-3.xml
known limitations:
- you click one and all start to move
- they only work when placed in front of the aircraft, I can not use them when the terminal building is on the side of the aircraft.
- movement is not visible via multiplayer
Airport Developers: just place them as OBJECT_SHARED. quick & easy. examples: EDDK, EDDH,...
Aircraft Developers: add the following to your aircraft-set.xml, see the A380 as an example:
<aircraft>
<jetway-pos>
<x-tra>-2</x-tra>
<y-rot>2</y-rot>
<z-rot>18</z-rot>
<hood-rot>0</hood-rot>
</jetway-pos>
<jetway2-pos>
<x-tra>2.5</x-tra>
<y-rot>2.5</y-rot>
<z-rot>45</z-rot>
<hood-rot>0</hood-rot>
</jetway2-pos>
<jetway3-pos>
<x-tra>4</x-tra>
<y-rot>5</y-rot>
<z-rot>47</z-rot>
<hood-rot>3</hood-rot>
</jetway3-pos>
</aircraft>Obtaining and installing
Versions of FlightGear later than June 17, 2011 (so 2.4.0 and onwards) include the animated jetway system. Nothing extra has to be installed.
Downloads for other versions of FlightGear, including updated files implementing the system for some aircraft, can be found on the first post of this thread on the FlightGear Forums. Read the included README for installation instructions. Note that FG 2.0.0 users will NOT be able to get support for new airports added through Terrasync.
Using the jetways
Start FlightGear in any animated jetway-compatible aircraft. Currently, these include the following:
- Boeing 717 (separate download) (support available in Git)
- Boeing 777-200ER (separate download)
- Bombardier CRJ700
Fly (or spawn) to any airport equipped with animated jetways. Ensure you have the latest scenery from TerraSync, so you don't get conflicts between animated and static jetways! At the moment, the following airports are animated jetway-compatible:
- London Gatwick Airport (EGKK)*
- Amsterdam Airport Schiphol (EHAM)
- Denver International Airport (KDEN)*
- Las Vegas McCarran International Airport (KLAS)*
- San Francisco International Airport (KSFO)
- Ted Stevens Anchorage International Airport (PANC)*
* - Indicates the jetways for this airport were auto-converted and do not have gate numbers
You can tell if a jetway is animated by pressing Ctrl-C. If the polygons are highlighted in yellow, then it's animated. Also look for a yellow line on the pavement. If it's there, that means it's an obsolete animated jetway that will hopefully be replaced by the developer of the airport at some future point. Otherwise, it's a newer jetway.
Taxi up to an animated jetway and park near it. Click it, and if your aircraft is supported and parked well enough, the jetway will extend, rotate, and connect.
Adding support in aircraft
Open up your aircraft's main model in your favorite 3d modeling software (the author prefers Blender). Move the model around to account for any offsets you have in the main model file. Then get the coordinates of the door.
Now add the following code in your aircraft's -set.xml (remember to merge the tags properly):
<sim>
<model>
<door>
<position-x-m type="float">X-M</position-x-m>
<position-y-m type="float">Y-M</position-y-m>
<position-z-m type="float">Z-M</position-z-m>
<jetway-hood-deg type="float">HOOD-DEG</jetway-hood-deg>
</door>
</model>
</sim>Where X-M, Y-M, and Z-M are the X/Y/Z coordinates of the door in meters and HOOD-DEG is the jetway hood rotation amount. To specify more doors, just add more door elements.
Finally, add the following code into your XML model file. It enables the jetways to connect to your aircraft over the multiplayer network.
<nasal>
<load>
var model = cmdarg();
model.getNode("door[0]/position-x-m", 1).setValue(X-M);
model.getNode("door[0]/position-y-m", 1).setValue(Y-M);
model.getNode("door[0]/position-z-m", 1).setValue(Z-M);
model.getNode("door[0]/jetway-hood-deg", 1).setValue(HOOD-DEG);
</load>
</nasal>
Again, replace X-M, Y-M, Z-M, and HOOD-DEG with their respective values. To add more doors, duplicate the last 4 lines of Nasal code and replace [0] with [1] or [2].
Adding support in AI aircraft
Follow the steps for regular aircraft above, but only add in the Nasal code.
Adding support in scenery
Placing jetways
Launch FlightGear in your favorite aircraft. The author uses the Bluebird. You cannot use the UFO because its scenery-editing function will interfere with the jetway editor. Go to AI > Jetway Settings and tick the "Enable jetway editor" checkbox. Then click the "Open Editor" button.
With the editor enabled, click anywhere on the ground to place an animated jetway, which will flash to indicate it is selected. The jetway editor is similar to the UFO's scenery model editor. You can Alt-click on the terrain to move the current selected jetway. Ctrl-click selects the jetway closest to the click position (the new jetway will flash to indicate it's selected). Shift-click deselects the current jetway.
The dialog is used to adjust the selected jetway. The top sliders adjust position and orientation, and the bottom ones adjust the jetway itself. The offsets that the bottom sliders control can be used to model jetways that are in obscure configurations. The drop-down menus at the very bottom of the dialog control various properties of the jetway, such as the model, gate number, airline sign, and door number. At the moment, the following models are available:
When you are finished editing your airport jetway layout, click the "Export" button. A jetway definition file will be created and written to $FG_HOME/Export/ICAO.xml, where ICAO is the ICAO code of the nearest airport. (The exact location of this file is printed to the console window.) This file should be submitted to Terrasync (see FlightGear Scenery Database#Contribute).
Auto-converting static/obsolete jetways
| Work in progress This article or section will be worked on in the upcoming hours or days. See history for the latest developments. |