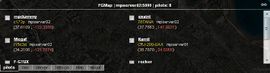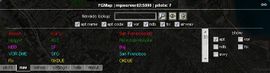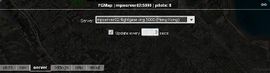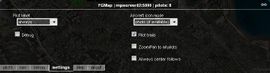Fr/MPMap: Difference between revisions
Jump to navigation
Jump to search

(Created page with ":''Voir Howto:Multiplayer pour installer multiplay.'' thumb|270px|Vue satellite de la zone [[San Francisco International Airport.]] '''MPMap''' es...") |
No edit summary |
||
| Line 2: | Line 2: | ||
[[File:MP_Server.jpg|thumb|270px|Vue satellite de la zone [[San Francisco International Airport]].]] | [[File:MP_Server.jpg|thumb|270px|Vue satellite de la zone [[San Francisco International Airport]].]] | ||
'''MPMap''' est un utilitaire montrant les | '''MPMap''' est un utilitaire montrant les aéronefs [[aircraft]], volant dans le monde [[FlightGear]], sur une carte du globe terrestre. En outre, il fournit un accès à des données de navigation telles que fréquences [[ILS]] , numéros de pistes et autres données fixes. Comme il s'agit de Google Maps, on peut choisir carte ou vue satellite. | ||
Actuellement, 2 serveurs fournissent mpmap: | Actuellement, 2 serveurs fournissent mpmap: | ||
| Line 20: | Line 20: | ||
=== NAV === | === NAV === | ||
* Vous pouvez chercher des aides à la navigation | * Vous pouvez chercher des aides à la navigation le champ de saisie. Vous l'ouvrez en tapant Entrée ou en cliquant sur le bouton [[File:Mpmap_nav_search.gif|caption]] . | ||
* Les résultats s'inscrivent dans la partie basse du menu. Vous pouvez voir et vous déplacer en cliquant sur chaque résultat de Navaid. | * Les résultats s'inscrivent dans la partie basse du menu. Vous pouvez voir et vous déplacer en cliquant sur chaque résultat de Navaid. | ||
* Vous pouvez consulter tous les Navaids visibles sur la carte en cliquant sur le bouton [[File:Mpmap_nav_inview.gif|caption]]. | * Vous pouvez consulter tous les Navaids visibles sur la carte en cliquant sur le bouton [[File:Mpmap_nav_inview.gif|caption]]. | ||
* Pour toute recherche, vous pouvez sélectionner le navaid voulu en utilisant les 6 cases au dessous de la fenêtre de saisie. | * Pour toute recherche, vous pouvez sélectionner le navaid voulu en utilisant les 6 cases au dessous de la fenêtre de saisie. | ||
* | * Recherche de chaîne et recherche de vue de carte en même temps sont limités pour revenir aux Navaids. | ||
* | * En utilisant les 5 cases en haut à droite du menu, chaque navaid peut être basculé en "on" ou "off" . | ||
* | * Vous pouvez effacer tous les navaids en cliquant sur le bouton [[File:Mpmap_nav_trash.gif|caption]]. | ||
[[File:MP_Map_Server.jpg|thumb|270px]] | [[File:MP_Map_Server.jpg|thumb|270px]] | ||
=== | === Serveur === | ||
* | * Vous pouvez sélectionner un serveur dans la liste déroulante. | ||
* | * Vous pouvez faire la mise à jour de la carte avec la case prévue. | ||
* | * Vous pouvez changer la fréquence de rafraîchissement de la carte aves la case prévue. | ||
[[File:MP_Map_Settings.jpg|thumb|270px]] | [[File:MP_Map_Settings.jpg|thumb|270px]] | ||
=== | === Installations === | ||
* | * Vous pouvez choisir l'étiquette du pilote qui sera vue sur la carte. Actuellement, 4 modes: | ||
** off - | ** off - les étiquettes sont toujours off. | ||
** always - | ** always - les étiquettes sont toujours visibles. | ||
** follow always - | ** follow always - les étiquettes seront visibles seulement pour les pilotes choisis par "follow" dans la case pilote. | ||
** mouse over only - | ** mouse over only - les étiquettes seront visibles seulement quand vous bougez la souris sur l'icone d'un pilote. | ||
* | * Vous pouvez choisir l'aspect de l'icone affichée pour chaque pilote sur la carte. Actuellement 3 modes: | ||
** normal - | ** normal - une icone normale d'avion rouge. | ||
** photo - | ** photo - une icone photo, pour certains avions seulement. | ||
** dot - | ** dot - un simple point rouge semblable à un radar ATC. | ||
* | * Vous pouvez activer ou désactiver les traces des pilotes avec la case "Pilot trails". | ||
* | * Vous pouvez activer ou désactiver le mode "Zoom/Pan to all pilots" en cochant la case correspondante. Désactivé, tous les pilotes sont suivis automatiquement tout le temps. Tout nouvel arrivant sera aussi suivi automatiquement. | ||
* | * Vous pouvez activer le mode debug de la carte avec la case "Debug". Dans ce cas, un panneau de debug apparaît, montrant les messages de debugging de la carte. | ||
== | == Paramètres de démarrage == | ||
Vous pouvez spécifier certains réglages de départ pour la carte. Ces paramètres sont établis avec l'URL de requête standard. La clé et les paires de valeur soint jointes à l'URL, comme: | |||
[http://mpmap02.flightgear.org/?key1=value1&key2=value2 http://mpmap02.flightgear.org/?key1=value1&key2=value2] | [http://mpmap02.flightgear.org/?key1=value1&key2=value2 http://mpmap02.flightgear.org/?key1=value1&key2=value2] | ||
Actuellement, les clés valides et les valeurs sont: | |||
* '''fg_server''' - FG | * '''fg_server''' - FG serveur à utiliser au démarrage. | ||
** '''server name:''' | ** '''server name:''' le nom du serveur qui sera choisi dans la liste déroulante. | ||
** '''server host:''' | ** '''server host:''' l'hôte du serveur ce pourrait être le nom d'hote ou l'adresse IP du serveur. | ||
** '''admin port:''' | ** '''admin port:''' le nombre admin port du serveur, c'est habituellement le port que vous utilisez pour FlightGear --multiplay '''plus un'''. | ||
** ''' | ** '''exemple:''' fg_server=os-devel,postrobot.de,5003 | ||
* '''ll''' - Latitude | * '''ll''' - Latitude et Longitude (dans cet ordre) au démarrage. | ||
** ''' | ** '''exemple:''' ll=37.613545,-122.357237 | ||
* '''z''' - | * '''z''' - niveau de zoom carte, rang 0 - 17, 0 étant le le plus haut niveau. | ||
** ''' | ** '''exemple:''' z=0 | ||
* '''t''' - map type, m | * '''t''' - map type, m pour map, s pour satellite, h pour hybrid. | ||
** ''' | ** '''exemple:''' t=s | ||
* '''follow''' - | * '''follow''' - Suivre le pilote au départ, selon son callsign. Un suivi multiple est possible. | ||
** ''' | ** '''exemple:''' follow=pigeon&follow=ampere | ||
* '''pilot_label''' - | * '''pilot_label''' - Met le mode étiquette pilote au démarrage. Les valeurs indiquées sont off, always, follows,et mouseover. Voir l'aide des installations pour plus d'info. | ||
** ''' | ** '''exemple:''' pilot_label=off | ||
* '''icon_mode''' - | * '''icon_mode''' - Met le mode icone avion pilote au démarrage. les données valides sontnormal, photo, et dot. voir aide des installations pour plus d'info. | ||
** ''' | ** '''exemple:''' icon_mode=dot | ||
* '''menu''' - menu tab | * '''menu''' - menu tab a afficher au départ. | ||
** ''' | ** '''exemple:''' menu=nav | ||
* '''nomapcontrol''' - | * '''nomapcontrol''' - masque le zoom Google Map et les contrôles en mode cartes. | ||
* '''nomenu''' - | * '''nomenu''' - masque le menu, completement. | ||
* '''menuminimized''' - | * '''menuminimized''' - Réduit le menu au démarrage. | ||
* '''update_interval''' - | * '''update_interval''' - ajuste l'intervalle, en secondes. | ||
** ''' | ** '''exemple:''' update_interval=10 | ||
== | == Contenu connexe == | ||
* [[FlightGear Tracker]] | * [[FlightGear Tracker]] | ||
* [[FlightGear Multiplayer Server]] | * [[FlightGear Multiplayer Server]] | ||
Revision as of 17:47, 10 July 2012
- Voir Howto:Multiplayer pour installer multiplay.

Vue satellite de la zone San Francisco International Airport.
MPMap est un utilitaire montrant les aéronefs aircraft, volant dans le monde FlightGear, sur une carte du globe terrestre. En outre, il fournit un accès à des données de navigation telles que fréquences ILS , numéros de pistes et autres données fixes. Comme il s'agit de Google Maps, on peut choisir carte ou vue satellite.
Actuellement, 2 serveurs fournissent mpmap:
Utilisation de la carte
- vous pouvez réduire ce dock menu en cliquant sur le titre ( "FGMap - server name - pilots: n"). Un nouveau click dessus fait réapparaître le menu.
- L'icone en haut du coin droit du menu vous donne un lien permanent avec la vue actuelle de la carte, c'est à dire le degré actuel de zoom, le type de carte et les pilotes suivis.
Pilotes
- Vous pouvez localiser un pilote en cliquant sur son callsign/nom.
- Vous pouvez suivre la trace d'un pilote en cochant la case de ce pilote. Il sera ainsi toujours visible sur la carte. Vous pouvez en suivre plusieurs, et la carte ciblera et zoomera automatiquement.
- Vous pouvez filtrer la liste des pilotes en entrant le début du Callsign ou de l'aéronef.
NAV
- Vous pouvez chercher des aides à la navigation le champ de saisie. Vous l'ouvrez en tapant Entrée ou en cliquant sur le bouton
 .
. - Les résultats s'inscrivent dans la partie basse du menu. Vous pouvez voir et vous déplacer en cliquant sur chaque résultat de Navaid.
- Vous pouvez consulter tous les Navaids visibles sur la carte en cliquant sur le bouton
 .
. - Pour toute recherche, vous pouvez sélectionner le navaid voulu en utilisant les 6 cases au dessous de la fenêtre de saisie.
- Recherche de chaîne et recherche de vue de carte en même temps sont limités pour revenir aux Navaids.
- En utilisant les 5 cases en haut à droite du menu, chaque navaid peut être basculé en "on" ou "off" .
- Vous pouvez effacer tous les navaids en cliquant sur le bouton
 .
.
Serveur
- Vous pouvez sélectionner un serveur dans la liste déroulante.
- Vous pouvez faire la mise à jour de la carte avec la case prévue.
- Vous pouvez changer la fréquence de rafraîchissement de la carte aves la case prévue.
Installations
- Vous pouvez choisir l'étiquette du pilote qui sera vue sur la carte. Actuellement, 4 modes:
- off - les étiquettes sont toujours off.
- always - les étiquettes sont toujours visibles.
- follow always - les étiquettes seront visibles seulement pour les pilotes choisis par "follow" dans la case pilote.
- mouse over only - les étiquettes seront visibles seulement quand vous bougez la souris sur l'icone d'un pilote.
- Vous pouvez choisir l'aspect de l'icone affichée pour chaque pilote sur la carte. Actuellement 3 modes:
- normal - une icone normale d'avion rouge.
- photo - une icone photo, pour certains avions seulement.
- dot - un simple point rouge semblable à un radar ATC.
- Vous pouvez activer ou désactiver les traces des pilotes avec la case "Pilot trails".
- Vous pouvez activer ou désactiver le mode "Zoom/Pan to all pilots" en cochant la case correspondante. Désactivé, tous les pilotes sont suivis automatiquement tout le temps. Tout nouvel arrivant sera aussi suivi automatiquement.
- Vous pouvez activer le mode debug de la carte avec la case "Debug". Dans ce cas, un panneau de debug apparaît, montrant les messages de debugging de la carte.
Paramètres de démarrage
Vous pouvez spécifier certains réglages de départ pour la carte. Ces paramètres sont établis avec l'URL de requête standard. La clé et les paires de valeur soint jointes à l'URL, comme:
http://mpmap02.flightgear.org/?key1=value1&key2=value2
Actuellement, les clés valides et les valeurs sont:
- fg_server - FG serveur à utiliser au démarrage.
- server name: le nom du serveur qui sera choisi dans la liste déroulante.
- server host: l'hôte du serveur ce pourrait être le nom d'hote ou l'adresse IP du serveur.
- admin port: le nombre admin port du serveur, c'est habituellement le port que vous utilisez pour FlightGear --multiplay plus un.
- exemple: fg_server=os-devel,postrobot.de,5003
- ll - Latitude et Longitude (dans cet ordre) au démarrage.
- exemple: ll=37.613545,-122.357237
- z - niveau de zoom carte, rang 0 - 17, 0 étant le le plus haut niveau.
- exemple: z=0
- t - map type, m pour map, s pour satellite, h pour hybrid.
- exemple: t=s
- follow - Suivre le pilote au départ, selon son callsign. Un suivi multiple est possible.
- exemple: follow=pigeon&follow=ampere
- pilot_label - Met le mode étiquette pilote au démarrage. Les valeurs indiquées sont off, always, follows,et mouseover. Voir l'aide des installations pour plus d'info.
- exemple: pilot_label=off
- icon_mode - Met le mode icone avion pilote au démarrage. les données valides sontnormal, photo, et dot. voir aide des installations pour plus d'info.
- exemple: icon_mode=dot
- menu - menu tab a afficher au départ.
- exemple: menu=nav
- nomapcontrol - masque le zoom Google Map et les contrôles en mode cartes.
- nomenu - masque le menu, completement.
- menuminimized - Réduit le menu au démarrage.
- update_interval - ajuste l'intervalle, en secondes.
- exemple: update_interval=10