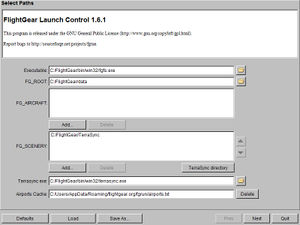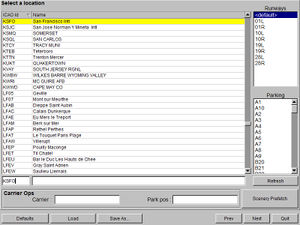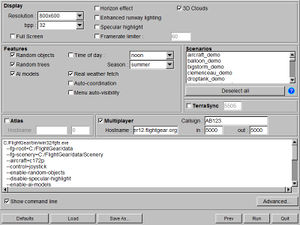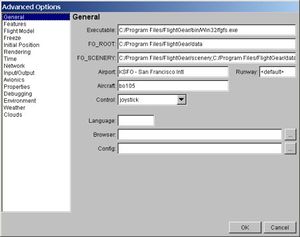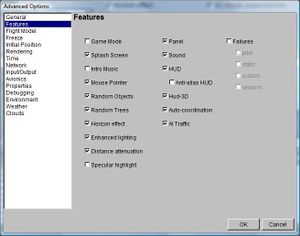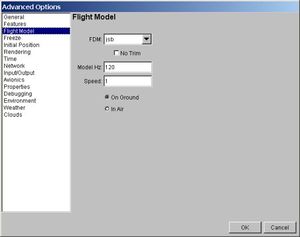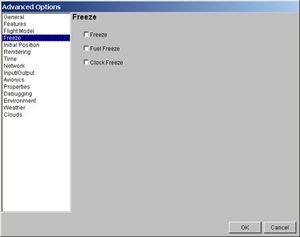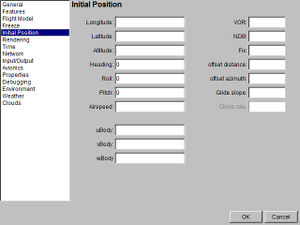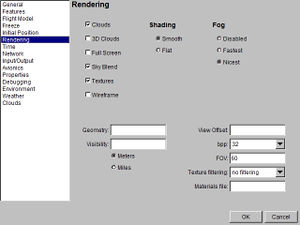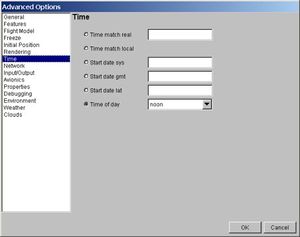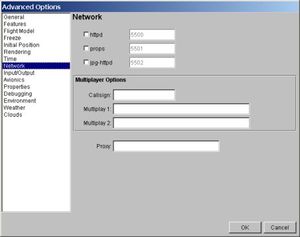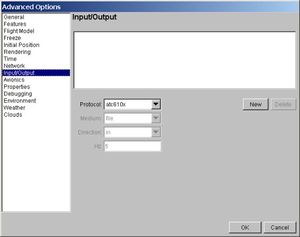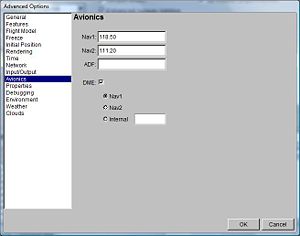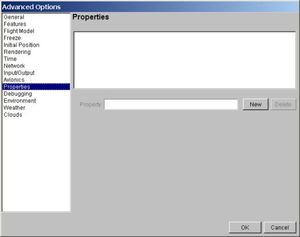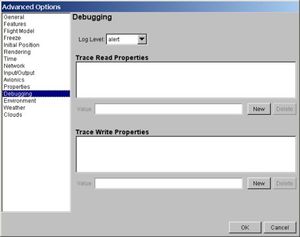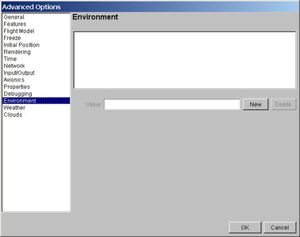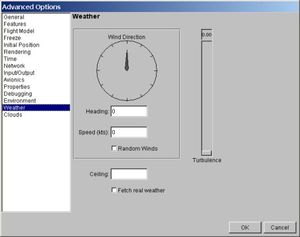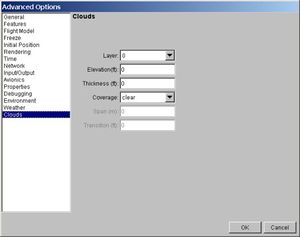Fr/FlightGear Launch Control
| Cet article est en cours de traduction. |
Tipunch 15:21, 4 May 2012 (EDT)
 The second (aircraft selection) page of FGRun. | |
| Développé par | Bernie Bright, Frederic Bouvier |
|---|---|
| Version initiale | 0.3.2 (October 24, 2003) |
| Version actuelle | 1.5.2 (February 6, 2010) |
| Écrit en | C++ |
| Système d'exploitation |
All 32-bit MS Windows (95/98/NT/2000/XP) All POSIX (Linux/BSD/UNIX-like) |
| Niveau de développement | Active (2002-) |
| Licence | GNU General Public License |
| Site web | |
FlightGear Launch Control (FGRun) est une interface graphique pour FlightGear, distribué et mis au point séparément sur [1]. Toutefois, il a été inclus dans les binaires distribués officiellement pour FlightGear, même si elle n'est pas techniquement une partie du programme de FlightGear, comme plusieurs autres interfaces (voir aussi projets connexes de FlightGear). FGRun permet de choisir des options plus facilement qu'avec la ligne de commande.
L'application comporte deux parties principales :
- Un assistant pour choisir les options communes
- Une section avancée où toutes les options sont disponibles pour les utilisateurs expérimentés.
Les options choisies sont automatiquement enregistrées dans un fichier et sont réutilisées au prochain lancement de FGRun.
Pour plus d'informations sur la compilation de ce logiciel consultez Building FlightGear Launch Control.
L'assistant
L'assistant apparaît à l'utilisateur lorsque FGRun est lancé. La première fois, quand aucun chemin n'est définies, la première page est affichée, sinon, il saute directement à la deuxième page, mais le premier onglet est toujours accessible en appuyant sur le bouton "Précédent".
Le bas de l'assistant montre six boutons. De gauche à droite :
- Remise à Zéro : en cas de besoin, efface toutes les options et initialise les chemins comme définis lors de l'installation.
- Charger : charge des options préalablement sauvegardées.
- Sauver sous... : enregistre les options dans un fichier.
- Précédent : aller à la page précédente de l'assistant.
- Suivant : aller à la page suivante de l'assistant. Ce boutton est remplacé par un boutton Lancer sur la dernière page pour démarrer FlightGear.
- Quitter : termine l'assistant (et termine terrasync s'il a été lancé par fgrun).
Première page - Les chemins
Dans la première page, les chemins nécessaires à FGRun sont rappelés et peuvent être définis. Si FGRun a été installé avec un paquet binaire, soit sous Windows ou Linux, ces chemins sont normalement initialisés par la procédure d'installation.
La zone 'exécutable' est le chemin complet du programme FlightGear. On peut le choisir directement en utilisant la boîte de dialogue de sélection de fichier qui apparaît lorsqu'on pousse le bouton de dossier.
Le répertoire 'FG_ROOT' est le chemin complet vers l'installation d'origine de FlightGear (répertoire de données). Si ce chemin est mauvais, aucun avion ne sera affiché et FlightGear ne fonctionnera pas.
La liste de répertoires 'FG SCENERY' est la liste des répertoires contenant des décors. Ces dossiers ont généralement un sous répertoire 'Terrain', et facultativement un sous répertoire 'Objects'. On ajoute un nouveau chemin avec le bouton 'Ajouter ...'. La priorité parmi les répertoires sont gérés avec les flèches haut et bas.
Le champ 'Fichier cache des aéroports' montre l'emplacement du fichier qui stocke les identifiants d'aéroports trouvés dans les décors. Il est plus rapide d'accéder à ce fichier que de scanner les répertoires paysages pour construire la liste des aéroports. Il est possible de supprimer ce fichier si les choses tournent mal. Cela va forcer un nouveau scan lorsque la troisième page sera affichée.
- Astuce
- Si les choses tournent mal et FlightGear ne peut plus démarrer et que vous voulez recommencer à zéro avec une installation simplifiée, supprimer ou renommer le fichier nommé 'fgrun.prefs' situé dans le répertoire parent du fichier de cache d'aéroports. Vous devrez entrer de nouveaux chemins d'accès à la main, mais les options erronées que vous auriez pu saisir seront supprimés.
Page deux - Choisir un aèronef
La deuxième page, le plus souvent la première page vue par les utilisateurs lors du démarrage de fgrun, est la page de sélection des avions. Il montre la liste des aéronefs présents dans $FG ROOT/Aircraft et le modèle de l'avion sélectionné.
Page trois - Choisi une position
La troisième page est la page de sélection de l'aéroport et de la piste. Il ne montre que le contenu du fichier de cache des aéroports (voir Page un), qui devrait être le reflet du contenu des dossiers des paysages. Si un nouveau paysage a été installé et n'apparaît pas, ou si un vieux décor a été supprimé et que son aéroport est encore là, cliquez sur le bouton "Rafraichîr" pour réanalyser les répertoires paysages. Le scan se produit au premier lancement de fgrun ou lorsque le cache Aéroport a été supprimé.
The airport's list doesn't seem to appear (or ever worse, it disappears) when the refresh button is pressed. To (re)build this list execute the following line once the FlightGear-data is installed:
zcat /usr/share/FlightGear/Airports/metar.dat.gz > \${HOME}/.fltk/flightgear.org/fgrun/airports.txt
Page quatre - Options et lancement
La dernière page affiche les options courantes qui ne nécessitent pas de passer à la section avancée.
- Astuce
- Habituellement, de nouveaux utilisateurs de FlightGear devraient s'en tenir là et essayer une vol simple avant d'aller à la section avancée. De cette façon, il sera plus facile de diagnostiquer le problème si, par accident, FlightGear ne pourrait pas se lancer ou fonctionner correctement. Souvent, les problèmes viennent des options incohérentes choisies, et il n'y a pas de garde-fou contre cela. Si FG ne s'exécute quand même, il sera temps de regarder la configuration matérielle.
La ligne de commande est utile aux personnes désireuses de diagnostiquer un problème.
The 'Run' button starts FlightGear with the options shown in the command line box.
Options avancées
The advanced options dialog can be opened through clicking the 'Advanced' button on the last (fourth) page of the launcher.
Général
- FG_SCENERY: Where's your scenery saved on your computer?
- Control: Which controller do you use?
- Airport: Your start airport.
- Runway: Start runway of your airport (see above).
- Aircraft: Your flying vehicle/aircraft.
- Language: The language of FlightGear.
Caractéristiques
- Game Mode: The full screen game mode.
- Random Objects: Enable random scenery objects.
- Sound: Enable sound effects like engine sounds.
- HUD: Enable Heads Up Display (HUD).
- AI Traffic: Enable AI traffic.
Modèle de vol
Pause
- Freeze: Start paused'.
Position initiale
- Longitude: What's your longitude?
- Latitude: What's your latitude?
- Altitude: What's your altitude?
- Heading: The aircraft heading degrees magnetic.
- Airspeed: Your airspeed in knots.
Rendu graphique
- Clouds: Are there any clouds up in the air?
- 3D Clouds: Are the clouds 3D?
- Full Screen: Want to play on full screen?
- Wireframe: Do you wanna see only the wires of the scenery and the aircraft?
- Visibility: Visibility distance in meters or miles.
- Bpp: Color depth in Bits per pixel.
- FOV: Field of View angle.
- Materials file: The materials XML file (default materials.xml, can be changed to materials-dds.xml for DDS scenery textures).
Heure
- Time match local: Synchronisize simulation time with local time.
- Time of day: What's the time of the day?
Réseau
- Callsign: your callsign for the network. This is used to recognize other pilots and for tracking your flights.
voir : Multiplayer Howto
Entrée/Sortie
Avionique
Propriétés
This is where you could edit or add new property commands. It's same as configuring the command line with --prop:....
Deboguage
- Log Level: The lower the log level, the less errors you'll see. A higher log level can increase the loading time extremely.
- Trace Read Properties:
- Trace Write Properties:
Environnement
Météo
- Wind Direction: Direction of the wind.
- Heading: Directon wind is coming from.
- Speed: Wind speed in knots (kts).
Nuages
- Elevation: How high (in feet) are the clouds?
- Thickness: How thick (in feet) are the clouds?
Contenu connexe
- FGo!, a simple GUI front-end for FlightGear written in Python
- JFlightWizard, another graphical frontend