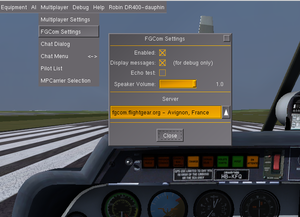Fr/FGCom 3.0
| Note Le contenu de cette page s'applique uniquement pour Flightgear 2.99+ et FGCom 2.99+ |
 | |
| Développé par |
Holger Wirtz Martin Spott Csaba Halasz Clément de l'Hamaide |
|---|---|
| Niveau de développement | Active |
| Licence | GNU GPL v2 |
| Site web | |
Qu'est ce que FGCom ?
FGCom est un moyen de communication vocale, vous permettant de communiquer avec les autres pilotes et contrôleurs aériens pendant votre vol, et dont le but est de reproduire des conditions de radio-communication les plus réalistes possibles.
FGCom se présente sous deux formes:
- Application Integrée dans FlightGear (FGCom built-in)
- Application externe autonome (FGCom standalone)
IMPORTANT:
- FGCom intégré est destiné à FlightGear 3.0 ou supérieur, c'est certainement la solution la plus commode
- FGCom autonome (standalone) sera seulement pour ceux qui veulent une installation complexe, ou qui n'utilisent pas FlightGear 3.0 ou supérieur.
- Si vous n'utilisez pas FlightGear 3.0 ou supérieur reportez-vous à section autonome FGCom et suivez les instructions "Si FlightGear n'est pas installé" .
FGCom intégré
Installation
Bonne nouvelle: FGcom est inclus dans le software FlightGear, aucune installation supplémentaire à faire; vous avez FlightGear, vous pouvez immédiatement utiliser FGcom.
Comment démarrer FGCom intégré ?
- Lancer FlightGear
- Ouvrir la fenêtre de dialogue "Multiplayer > FGCom Settings"
- Cocher la case "Enable"
- Fermer la fenêtre
Si vous préférez, lancez la commande
--enable-fgcom (equivalent de--prop:/sim/fgcom/enabled=true ) --disable-fgcom (equivalent de --prop:/sim/fgcom/enabled=false )
FGCom sera automatiquement programmé pour vos sessions futures, jusqu'à ce que vous décochiez la case "enable"
Comment tester votre installation ?
Pour vérifier que micro et haut-parleurs sont correctement connectés et opérationnels, effectuez les étapes suivantes:
- Lancez FlightGear (si ce n'est déja fait)
- Ouvrez la boîte de dialogue dans "Multiplayer > FGCom Settings"
- Cochez la case "Enable" (si ce n'est déja fait)
- Cochez la case "Test"
Vous devez alors entendre votre voix en écho, avec un bref délai. Si ce n'est pas le cas, votre micro ou vos HP sont mal installés
- Décochez la case "Test"
- Fermez la fenêtre dialog
Comment utiliser FGCom intégré ?
Une fois FGCom démarré How to start FGCom builtin , vous pouvez utiliser votre radio comme dans la réalité
Quand vous voulez parler, vous appuyez sur la touche Space"Espace". Quand ⇧ Shift est appuyé, vous n'entendez pas les autres pilotes
Vous pouvez basculer entre COM1 et COM2 en appuyant ⇧ Shift + Space
Détails de dialog
La fenêtre située dans "Multiplayer > FGCom Settings" montre:
- Enable : vous pouvez cocher/décocher pour activer/désactiver le mode FGCom
- Display messages : affiche le message en cours seulement pour debug
- Speaker volume : règle le volume des HP
- Registration > Enabled : activer/désactiver l'enregistrement sur le serveur (Vous devez désactiver FGCom, activer registration et mettre votre nom d'utilisateur/pwd quand on recoche FGCom)
- Registration > Username : nom d'utilisateur à mettre pour l'enregistrement sur le serveur
- Registration > Password : mot de passe à mettre pour l'enregistrement sur le serveur
- Server > Test : cocher/décocher ici pour tester le serveur (Echo-Box)
- Server > List : Selectionne le serveur à connecter ( effet immédiat)
FGCom autonome
Installation
Si FlightGear est installé:
La bonne nouvelle ici est que si vous avez FG installé sur votre ordi, vous avez déja FGCom autonome !
Si FlightGear n'est pas installé:
Si FlightGear n'est pas installé sur l'ordinateur sur lequel vous voulez utiliser FGCom autonome, vous pouvez simplement télécharger FGCom standalone selon les étapes suivantes:
- Télécharger FGCom autonome: Windows 32 bits | Windows 64 bits | Linux 32 bits | Linux 64 bits (attention à sélectionner la version correspondant à votre ordi !)
- Dézipper le fichier
- C'est tout! Bien sûr, vous pouvez placer le dossier "FGCom" où vous voulez dans votre ordinateur
Sur Linux, vous devez installer la permission en "executable" pour les fichiers"run_fgcom.sh" et "test_fgcom.sh"
Comment démarrer FGCom autonome ?
Si FlightGear est installé:
Sur Windows, vous devez exécuter FGCom situé dans votre Start menu > FlightGear > Tools > FGCom-testing
Sur Linux vous devez exécuter FGCom situé dans votre Application menu > Games > FGCom-testing
Si FlightGear n'est pas installé:
Sur Windows, dans votre dossier dézippé "FGCom" vous devez exécuter (double clic) le fichier "run_fgcom.bat".
Sur Linux, dans votre dossier dézippé "FGCom" vous devez exécuter (double clic) le fichier "run_fgcom.sh".
Dans les deux cas
Dans un terminal ouvert maintenant, vous pouvez voir les lignes suivantes:
Successfully parsed commandline options Loaded file [../share/flightgear/special_frequencies.txt]. Reading airports [../share/flightgear/positions.txt] loaded 46927 entries Initializing IAX client as guest:xxxxxxxxxxx@fgcom.flightgear.org
Comment tester votre installation ?
Si FlightGear est installé:
Sur Windows, vous devez exécuter FGCom, situé dans votre Start menu > FlightGear > Tools > FGCom-testing
Sur Linux vous devez exécuter FGCom situé dans votre Application menu > Games > FGCom-testing
Si FlightGear n'est pas installé:
Sur Windows, dans votre dossier dézippé "FGCom" vous devez exécuter (double clic) le fichier "test_fgcom.bat".
Sur Linux, dans votre dossier dézippé "FGCom" vous devez exécuter (double clic) le fichier "run_fgcom.sh".
Dans les deux cas
Vous pouvez maintenant entendre votre voix en écho, et voir les lignes suivantes:
Successfully parsed commandline options Loaded file [../share/flightgear/special_frequencies.txt]. Reading airports [../share/flightgear/positions.txt] loaded 46927 entries Initializing IAX client as guest:xxxxxxxxxxx@fgcom.flightgear.org Originating an audio only call Failed video codec negotiation. Call 0 accepted Echo Box - For testing FGCOM Call 0 answered
Pour arrêter FGCom autonome vous appuyez sur Control + c
Comment utiliser FGCom autonome ?
Après avoir lancé FGCom selon la procédure How to start FGCom standalone, vous devez lancer FlightGear avec l'option suivante:
--generic=socket,out,1,127.0.0.1,16661,udp,fgcom
Maintenant, vous laissez FGCom autonome allumé et vous pouvez faire tourner FlightGear
Lorsque vous voulez parler, vous appuyez sur Space. Quand Space est appuyé, vous ne pouvez pas entendre les autres pilotes.
Vous pouvez basculer entre COM1 et COM2 en faisant ⇧ Shift + Space
Pendant votre session Flightgear vous pourrez voir quelques lignes dans FGCom autonome, c'est normal, elles vous informent sur l'état de FGCom autonome (quand vous écoutez, parlez, changez de fréquence, changez COM1/2...)
Pour arrêter FGCom autonome pressez Control + c
Détails des options
Le lancement de FGCom autonome avec "-h" vous montrera toutes les options possible.
IMPORTANT: Rappelez-vous que FGCom autonome marche bien sans aucune option ! Ne les utilisez que si vous savez exactement ce que vous faites.
FAQ
Comment ajouter l'option générique --generic option for FGCom standalone ?
Dansladernière page du Lanceur FlightGear, cliquez "Advanced" puis selectionnez "Input/Output" item. Pressez "New" and remplissez les champs:
- Protocol : generic
- Medium : socket
- Direction : out
- Hz : 5
- Hostname : 127.0.0.1
- Port : 16661
- Select UDP
- Generic : fgcom
Je veux utiliser FGCom intégré mais je ne vois aucune rubrique "Multiplayer > FGCom Settings" dans FlightGear
Parce que vous n'avez pas FlightGear 3.0 ou plus. FGCom intégré est seulement valable pour FlightGear 3.0 ou plus. Servez-vous de FGCom standalone en attendant votre mise à jour.
Je veux utiliser FGCom intégré mais je ne vois aucune rubrique dans "Start menu > FlightGear > Tools"
Parce que vous n'avez pas FlightGear 3.0 ou plus. FGCom standalone n'est automatiquement installé que pour FlightGear 3.0 ou plus.
Suivez les instructions "Si FlightGear n'est pas installé" jusqu'à votre mise à jour.