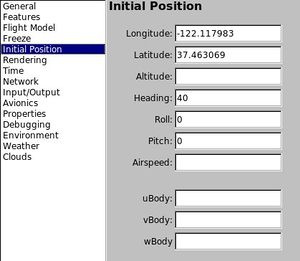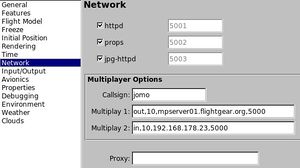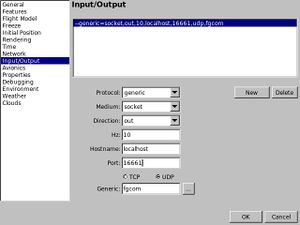Fr/FGCom: Difference between revisions
No edit summary |
No edit summary |
||
| Line 370: | Line 370: | ||
* '''Utilisation normale aux aéroorts:''' p.ex. Vous programmez votre radio à l'aéroport, comme d'habitude. Ensuite, Ensuite vous entrez les procédures habituelles soit ATC-(clavier)- (soit "'" (UpperCase#) et/ou le Chat-Menu). De plus, vous pouvez communiquer avec n'importe qui dans un rayon de 50 km (environ 30 miles) autour de l'aéroport, des amis, un opérateur en place FGCOM-ATC/Twr-Operateur, les services d'aéroport, etc.. Remarquez que depuis avril 2009 seulement très peu d'avions utilisent FGCOM comme ATC (Air Trafic Control) donc, vous vous pourrez toujours utiliser les procédures ATC-Chat "keyboard"- pour annoncer départs/arrivées/taxiing etc. (Nous espérons que tout cela change dans le futur!) | * '''Utilisation normale aux aéroorts:''' p.ex. Vous programmez votre radio à l'aéroport, comme d'habitude. Ensuite, Ensuite vous entrez les procédures habituelles soit ATC-(clavier)- (soit "'" (UpperCase#) et/ou le Chat-Menu). De plus, vous pouvez communiquer avec n'importe qui dans un rayon de 50 km (environ 30 miles) autour de l'aéroport, des amis, un opérateur en place FGCOM-ATC/Twr-Operateur, les services d'aéroport, etc.. Remarquez que depuis avril 2009 seulement très peu d'avions utilisent FGCOM comme ATC (Air Trafic Control) donc, vous vous pourrez toujours utiliser les procédures ATC-Chat "keyboard"- pour annoncer départs/arrivées/taxiing etc. (Nous espérons que tout cela change dans le futur!) | ||
* Les fréquences Air-Air '''AirToAir frequencies (122.75 et 123.45)''' sont idéales pour Multiplayer. Il n'y a pas de limitation de portée et pas encore trop d'encombrement). Ainsi, lorsque vous volez, vous pouvez entrer 122.75 pour ceux qui veulent être en communication avec vous (ou l'inverse). Quand il y a beaucout de "talk" sur 122.75 vous pouvez convenir avec votre partenaire de basculer sur 123.45 - et de revenir à 122.75 ensuite. Depuis avril 2009 122.75 et 123.45 sont déja opérationnels | * Les fréquences Air-Air '''AirToAir frequencies (122.75 et 123.45)''' sont idéales pour Multiplayer. Il n'y a pas de limitation de portée et pas encore trop d'encombrement). Ainsi, lorsque vous volez, vous pouvez entrer 122.75 pour ceux qui veulent être en communication avec vous (ou l'inverse). Quand il y a beaucout de "talk" sur 122.75 vous pouvez convenir avec votre partenaire de basculer sur 123.45 - et de revenir à 122.75 ensuite. Depuis avril 2009 122.75 et 123.45 sont déja opérationnels | ||
* En fin de compte, vous pouvez manipuler les tables de fréquences (positions.txt dans votre FGFS/FGCOM répertoire local) and '''créer une fréquence propre à certains évenements, p.ex École de pilotage à un aéroport avec plusieurs groupes d'élèves. Naturellement, ce sont des manipulations locales sur votre PC, que vous devez faire en accord avec vos partenaires à l'avance. | * En fin de compte, vous pouvez manipuler les tables de fréquences (positions.txt dans votre FGFS/FGCOM répertoire local) and '''créer une fréquence propre à certains évenements''', p.ex École de pilotage à un aéroport avec plusieurs groupes d'élèves. Naturellement, ce sont des manipulations locales sur votre PC, que vous devez faire en accord avec vos partenaires à l'avance. | ||
=== Supplemantery Information === | === Supplemantery Information === | ||
Revision as of 11:19, 17 June 2012
| Développé par | Holger Wirtz, Martin Spott, Csaba Halasz |
|---|---|
| Niveau de développement | Active (2007-) |
| Licence | GNU General Public License |
| Site web | |
FGCom est un ajout pour FlightGear. Avec FGCom (et son infrastructure), FlightGear a maintenant un système vocal de communication en temps réel qui enrichit ses possibilités, et spécialement les fonctions multiplayer , comme:
- Voler en groupe, voir forum des évenements multiplayer
- Inviter des amis à faire une visite guidée dans votre zone préférée ou faire “Fly In's”
- Faire des entraînements militaires comme “Ravitaillement en vol”, “Dog fights”, “vols d'escorte ”, etc.
- Offrir des services supplémentaires à un aéroport, comme ATC, chasse-neige, pushbacks, compétitions etc.
- Avoir un entraînement au vol en temps réel (p.ex. pilote à Hongkong, moniteur à Sydney), faire du planeur, demander de l'aide en ligne pendant le vol ou bien parler avec quelqu'un des caractéristiques d'un avion.
- Ou juste s'asseoir dans un cockpit en Allemagne pendant la visite de San Francisco dans un C172, discuter avec un Texan dans un avion (Super Constellation) auquel je rêvais quand j'étais gosse et en même temps, obtenir des informations d'un gars de Nouvelle-Zélande (il paraît que c'est une île magnifique mais est-elle réellement habitée? Il a dit Oui!!).
- Et plus encore!
Vous pouvez même l'utiliser dans les modèles d'avions sans radio- faites le menu standard FlightGear (Equipment > Radio Settings).
Dans le futur, FGCom s'améliorera encore et on aura sûrement la possibilité d'avoir “Speech to Text” afin d'intégrer les routines des textes automatiques ATC dans FlightGear.
Installation du Client
Conditions
Matériels requis
Si vous êtes satisfaits des temps d'opérations et de réponses avec votre installation actuelle, vous ne trouverez aucune différence aprés l'ajout de FGCom. Si votre installation est un peu limite, alors, vous pourrez observer des retards lorsque beaucoup d'avions sont chargés. C'est possible dans les aéroports très fréquentés. Vous pouvez contrôler/vérifier ainsiI "short-time overload" dans la fenêtre de commande de FlightGear.
Pour plus de détails, voir les conditions requises pour le matériel et le driver.
Bien sûr, il vous faut aussi une connection internet pour la communication vocale en temps réel et dans le monde entier.
Conditions requises pour le logiciel
| FlightGear | L'installation de base du simulateur de vol FlightGear . Il doit être installé avant FGCom (sauf avec la version Linux "Git complete" qui peut installer en même temps FGCom et FlightGear). |
| Multiplayer | “Multiplayer” n'est pas un programme installable mais une fonction intégrée FGFS. Comme son nom l'indique, il active la communication entre plusieurs joueurs via une chat-fonction (par clavier - mais maintenant avec l'interface vocale: FGCom). |
Bon à avoir
| FGrun | FlightGear Launch Control (aussi connu comme FG Wizard), est un "graphical front end" pour démarrer FGFS. Il rend très facile le démarrage de FGFS avec toutes les options possibles. Dans quelques distributions récentes, il est déja intégré dans le paquet de base d'installation de FGFS. |
| MPMap | MPMap est une application de navigateur basée sur Google Maps, ne nécessitant aucune installation, sauf un navigateur Web. Avec MPMap vous pouvez voir tous les avions des utilisateurs du monde entier, sur une carte routière , sur des images satellites ou les deux à la fois. On y trouve la plupart des aéroports, les aides à la navigation, et la météo du moment. Donc, on peut s'en servir pour faire un plan de vol sans avoir FGFS démarré ni même installé. Mais il faut être connecté à Internet en permanence- ainsi, vous pouvez faire votre préparation de vol partout où il y a un PC connecté à Internet. |
| SkyVector | SkyVector est une application de navigateur stadalone. C'est un outil de plan de vol, fantastique, comparable à "MPMap" - mais basé sur une vraie carte aéronautique ("Par sections"). Vous pouvez y planifier vos routes graphiquement,- voir l'icone "Help Video"-dans la barre des menus du haut.
Mais il n'est pas relié directement à FGFS, MPMap ou Multiplayer -- et il couvre seulement les États-Unis. |
| Atlas | Atlas affiche la position actuelle de votre avion dans la carte du paysage, en même temps que les informations de navigation. Il tire directement ses données de FGFS. Ainsi, vous n'avez pas besoin d'Internet. |
| Festival | Festival est un système TTS (Text To Speech) qui peut convertir tout texte écrit, affiché dans FGFS (ATC, Chat, etc.) en paroles et le mettre dans vos écouteurs. |
Installation de FGCom
Installer sur Linux
Pour les systèmes Linux, Trois moyens pour installerl:
- Télécharger depuis le “Distributor” (Debian, Ubuntu, Red Hat, Suse, etc.).
- Avantage: C'est le moyen le plus facile qui assure maintenance et services pour ce paquet, ainsi que toutes les aides automatiques dans un laps de temps raisonnable.
- Inconvénient: La disponibilité de ces paquets est récente, et la plupart des Distributors ne couvre pas toutes les versions FGFS. A notre connaissance, aucun Distributor n' avait de paquet FGCom disponible en Mars 2009.
- Installation: Suivez la procédure habituelle de votre distributeur sur la façon d'installer des paquets supplémentaires.
- Installer un “Git complet”
- Avantage: C'est le moyen le plus facile, et en une seule étape, tous les modules pré-requis sont installés (FGFS, FGrun, FGcom, PLIB, OSG, Simgear, AT). Tout peut être ajouté ou enlevé sans déranger quoique ce soit (Libraries, Menus, Structures, etc.). Il a été testé sur plusieurs systèmes Ubuntu et Debian.
- Inconvénient: Pas de maintenance automatique disponible. La manipulation est un peu différente de la pratique guidée du menu standard.
- Installation: Scripted Compilation on Linux Debian/Ubuntu
- Compilation locale:
- Avantage: Après une installation réussie, c'est intégré dans le système comme un paquet du distributeur.
- Inconvénient: Pas de maintenance automatique disponible. Donc l'utilisateur doit avoir quelques connaissances de base de son système et de ses possibilités.
- Installation: instructions
La suite avec FGCOM Testing.
Installer sur Mac
MacFlightGear 1.9.1/2.6.0
Vous pouvez télécharger l'application "MacFlightGear"- sur FlightGear download-center. La version actuelle 2.6.0 contient FGCom et marche pour OSX >= 10.5. (avec les OSX versions < 10.5 vous terminerez avec un message générique "bus error").
Installer sur Windows
Veuillez utiliser la decription d'installation disponible sur FGCOM for Windows.
Essai
Pendant l'essai, vous testerez/ajusterez:
- les fonctions de base FGCom sans FlightGear
- FGCom en même temps que FlightGear
- le système micro-hautparleurs
Pour ces tests veuillez vous référer à FGCOM Testing.
Test de fonctionnement & briefing de l'utilisateur
La pratique montre que la coordination entre FGCom et FlightGear se fait mieux si FlightGear est démarré en premier. Ainsi, nous commencerons le test avec un environnement de vol installé.
Démarrer FlightGear
Nous suggérons FGRun pour définir les installations demandées et/ou proposées, afin d'éviter des erreurs typo. Si vous gardez la “Show command line” active (comparez l'item 3 suivant), vous aurez aussi l'inscription correcte pour toute les options de commande(au cas ou vous voudriez plus tard partir de la ligne de commande et/ou du script). A l'avenir, vous n'aurez qu'à désigner ces commandes qui actionnent l'opération FGCom:
Si vous n'avez pas d'icone disponible pour démarrer FGrun, alors, démarrer FlightGear manuallement:
- Ouvrez une fenêtre de commande
- Allez dans le répertoire dans lequel FGFS a été installé
- Exécutez les commandes suivantes, ou quelque chose de similaire
| Linux | fgrun |
|---|---|
| Linux Git: | cd ~/fgfs sh ./run_fgrun.sh |
| Windows | C: cd 'C:\Program Files\Flightgear\win32' fgrun.exe |
Attendez la fenêtre du programme pou commencer, et ensuite précisez:
- Commencez par choisir un avion. Pour ce premier essai, nous suggérons le Cessna C172P, ainsi, nous nous comprendrons par la suite. Considérez aussi que certains dessineurs d' avions réattribuant des touches de clavier (p.ex. la barre d'espace”), vous pouvez ne pas avoir par exemple la touche PTT (“Push To Talk”- Appuyez pour parler-) disponible. VoirFGCOM#Trucs et Astuces.
→ Click "Next". - Comme lieu de départ, précisez airport KPAO (Palo Alto) piste 13, ainsi, nous verrons chacun les mêmes messages dans les rapports . Une autre raison est que KPAO a les scènes de base par défaut, et donc est valable pour tout le monde.
→ Click "suivant". - Précisez Multiplayer options: (voir Howto: Multiplayer pour les détails).
- “AI models” doit être activé pour voir tout le trafic
- “Multiplayer” doit être activé
- tapez “mpserverXX.flightgear.org” dans le champ “Hostname:”, remplacez “XX” avec le numéro de serveur le plus proche de chez vous- selectionnez le dans http://pigeond.net/flightgear/mpstatus/. En fait, peu importe le serveur que vous choisissez , prenez celui qui vous donne les meilleurs temps de réponse.
- Inserez votre “Callsign:” (max. 7 caractères)
- précisez les ports “in” et “out” avec le standard “5000”
- Avec "Load/Save as" vous pouvez vous faire une liste de données pour différents aéroports.
→ Click "Advanced".
- Dans “Advanced Options” enregistrez les sections suivantes (click/sélectionnez les dans la colonne de G):
- General: Ces installations étaient définies avant. Sélectionnez “Control”, si nécessaire sélectionnez votre mode d'entrée (Joystick, Clavier, ou Souris).
- Features: “AI Traffic” sera déja activé
- Position initiale: Vous pouvez choisir ici une position “starting/parking” en dehors de la piste. Vous éviterez ainsi de partir avant d'autres joueurs, car la plupart d'entre eux se placent juste au bout de la piste. Vous pouvez vérifier les positions dans MPMap: (voir le prochain item)
- Attention que les données définies ici chevauchent celles déja pré-définies (p.ex. un aéroport et une piste). Ainsi n'oubliez pas de changer/effacer les positions si par hasard vous vouliez partir d'un autre aéroport Naturellement, vous pouvez save/reload les installations pour différents aéroports, voir "Load/save as" sur la fenêtre principale.
- Ouvrez MPMap
- si le panneau de contrôle n'est pas visible, cliquez dans "FGMap | mpserver01:5000 | pilots: 7”
- click sur “nav”
- décochez toutes les options sauf “apt code”
- tapez “KPAO” dans “Navaids lookup”
- cliquez ENTER or click sur le symbole "lunettes"
- click sur la ligne “Airport KPAO Palo Alto Arpt Of Santa Clara Co”
- maintenant, vous pouvez/devez prendre en charge votre plan de vol en cliquant sur le biseau dans le haut du coin droit après le nom de l'aéroport et analyser toutes les données "info", "metar", "atc", et "liens"
- ensuite zoomer sur l' airport
- mettez la souris sur le “Parking lot” désiré, et lisez cette position en haut du coin droit de l'écran
- tapez ces coordonnées longitude/latitude dans le champ au dessous ainsi que le cap voulu de l'avion pendant le parking
- Réseau: Vous avez déja défini ces données dans la page de base, mais au cas ou vous auriez des problèmes de réseau (à cause de l'encombrement), vous pouvez vous pouvez entrer ici votre adresse IP actuelle.
- ATTENTION: Lorsque vous sauvez ces données, et que vous les rechargez encore, FGRun pourrait remplacer le N° IP donné par le nom du PC . A partir de mars 2009 vous devez remplacer ça par le N° IP .N'agissez ainsi que si vous êtes obligés- D'abord essayez en n'ajoutant rien entre les ",,". Gardez "in,10,,5000".
- Si vous avez besoin de donner la seule IP-Address, ouvrez une fenêtre de commande et tapez
| OS | taper | cap. | valeurs renvoyées |
|---|---|---|---|
| Linux | ifconfig | eth0 | Link encap:Ethernet HWaddr 00:1d:92:80:a6:ab inet addr:192.168.178.23 Bcast:192.168.178.255 Mask:255.255.255.0 |
| Windows | ipconfig /all | et
Adresse physique. . . . . . : 00-16-E6-40-AB-BF
|
- 192.168.178.23 (or 20) est le nombre que vous aurez à entrer entre deux virgules. Attention vérifiez deux fois que vous avez tapé correctement “.” et “,”!!
- Input/Output:
- Vous avez besoin d'une ligne "générique", comme montré, parce qu'elle définit l'interface entre FlightGear et FGCom.
- Pour entrer une nouvelle ligne: Commencez par sélectionner “generic” dans le champ “Protocol”. Ensuite, appuyez sur “New” et précisez le reste comme montré.
- Éditer une ligne existante: cliquez celle qui existe, puis changez comme demandé.
- Éffacer une ligne existante: Cliquez la ligne à effacer, puis tapez effacer "Delete"
- Vous avez besoin d'une ligne "générique", comme montré, parce qu'elle définit l'interface entre FlightGear et FGCom.
- Avionique: précisons:
| Nav1: | 114.10 | San Jose VOR |
|---|---|---|
| Nav2: | 115.80 | SF VOR |
| ADF: | 379 | Brijj, balise à SF |
- Et activez DME dans Nav1
- Il ny a pas de champ pour entrer COM-radios, donc rappelez-vous en pour les entrer manuellement plus tard:
| Com1 | 118.60 | Paolo Alto |
|---|---|---|
| Com2 | 120.50 | San Francisco |
- Propriétés:
- Ici, vous pouvez mettre n'importe quelle spécifications pour FGFS. Voir p.ex e.g.: File > Browse Internal Properties dans le menuFlightGear.
- Personnellement, je n'aime pas que mon avion commence à rouler sans me prévenir. Donc, je mets le frein de parking par défaut dès le début.
- Entrer une nouvelle ligne: Touchez “New” et tapez votre lien.
- Éditer une ligne: Soyez sûr de cliquer d'abord sur l' item existant et éditez cette “Propriété”
- Effacer une ligne: Clicquez sur la ligne, puis sur Éffacer "Delete"
- Touchez “OK” → “Run” et vous voyez FlightGear se lancer. Si la dimension de votre écran le permet, vous pouvez pousser sur le côté la "Fenêtre de Rapport FGFS" et surveiller le chargement des autres modèles multi-player.
Démarrer FGcom
Ouvrez une fenêtre de commande et basculez dans le répertoire ou est FGCom (probablement le même que FlightGear) et démarrez FGcom. N'utilisez pas d'autre option que celle de l'adresse du serveur “-Sfgcom.flightgear.org.uk”:
| Linux | fgcom -Sfgcom.flightgear.org.uk | "-Sfgcom..." avec majuscule "S" |
|---|---|---|
| Linux Git | cd ~/fgfs sh ./run_fgcom.sh |
pour “Git complete” inutile de préciser l'adresse du serveur, elle est incluse dans le fichier. |
| Windows | cd 'C:\Program Files\Flightgear\win32' fgcom.exe -Sfgcom.flightgear.org.uk |
"-Sfgcom..." avec majuscule "S" |
|-
! style="background:#efefef" |Linux Git
| cd ~/fgfs
sh ./run_fgcom.sh
| pour “Git complete” inutile de préciser l'adresse du serveur, elle est incluse dans le fichier.
|-
! style="background:#efefef" |Windows
|cd 'C:\Program Files\Flightgear\win32'
fgcom.exe -Sfgcom.flightgear.org.uk
|"-Sfgcom..." avec majuscule "S"
|}
Pour le test suivant, mettez cette fenêtre de commande quelque part, où vous pourrez y accéder
La première réponse doit être::
/fgcom - une communication radio basée sur VoIP avec IAX/Asterisque (c)2007 by H. Wirtz <wirtz@dfn.de> Version 1.2.2 build 206M Using iaxclient library Version SVN 206M options de ligne de commande analysées avec succès . lecture des listes d'aéroports ...effectuée. initialisation IAX client comme invité:xxxxxxxxxxx@fgcom.flightgear.org.uk
Si l'impression jusqu'à cette ligne est différente, revenir en arrière au chapitre Test de la fonction de base
| 1) Si, à cause d'unu vol antérieur, COM1 éttait sur une autre fréquence que 118.600 (p.ex. sur 119.650) vous verrez les 2 lignes suivantes ajoutées à l'initialisation de la fenêtre FGcom: | |
fréquence selectionnée : 119.650 Appel rejeté by remote |
Au lieu de “119.650” il y aura la dernière fréquence utilisée. Dans ce cas, la source de la plus proche ATC-Freq. 119.650 est à plus de 50km de la position actuelle de votre avion, et ainsi, FGCom refuse la connection. Si la dernière fréquence utilisée avait été de moins de 50 km vous obtiendrez un indication du gentre |
| 2) Entrez 118.60 dans COM1 (celle de Palo Alto): | |
Selected frequence: 118.600 Appel suspendu 0 Airport Palo Alto (KPAO Tour à 118.600 MHz) est dans le secteur ( 0.6 km) Appel 0 accepté Appel 0 demandé Airport Palo Alto (KPAO Tour à 118.600 MHz) est dans le secteur ( 0.6 km) |
Cette dernière ligne sera répétée selon le temps que vous avez précisé dans la commande “Input/Output” “--generic=socket,in,10,,5500,tcp”, vous pouvez changer cette valeur plus tard selon votre préférence. |
3) Appuyez sur votre PTT (Appuyer Pour Parler sur la barre d'espace; ou avec le joystick si disponible): | |
[SPEAK] micro activé, haut-parleur muet [LISTEN] micro muet, haut-parleur actif [SPEAK] unmute mic, mute speaker [LISTEN] mute mic, unmute speaker |
Vous ne pouvez parler aux autres que dans l'intervalle “SPEAK” et “LISTEN”. |
Maintenant, installons/vérifions les autres radios:
4) Appuyer Upper+Space, branchera sur la prochaîne radio: NAV1 | |
Radio-Selectionnée: NAV1 Fréquence selectionnée: 114.100 appel suspendu 0 Appel rejeté by remote [LISTEN] micro coupé, speaker actif |
Comparez avec l'indication de NAV2 2 pas plus loin: quelquechose ne va pas – et ce n'est pas de votre faute: bien que ce NAV soit valide, (voir ...FGFS/data/Airports/apt.dat.gz), il manque dans le listing de FGCom J'ai rencontré ce problème plusieurs foisaussi bien pour les aéroports que pour les VOR. Si cela arrive sur votre aéroport favori, vous pouvez ajouter ces données manquantes avec un éditeur de texte. Mais avant de changer, sauvez l'original quelque part- en cas! |
5) Appuyer Upper+Space branche une fois de plus COM2 | |
Radio-Select: COM2 Selected frequency: 120.500 Airport San Francisco Intl (KSFO TWR at 120.500 MHz) à portée (29.1 km) [LISTEN] mute mic, unmute speaker Call 0 accepted Call 0 answered |
tout paraît OK: San Francisco is à 29 km plus loin watch the “km” instead of miles! 10 km = 6.2137 mi |
6) Appuyer Upper+Space une fois de plus branche NAV2 | |
Radio-Select: NAV2 Selected frequency: 115.800 Hanging up call 0 Airport SAN FRANCISCO VOR-DME (SFO VOR at 115.800 MHz) est à portée (28.5 km) Call 0 accepted Call 0 answered [LISTEN] mute mic, unmute speaker |
Et oui,: la SF VOR est juste un peu plus près que l'aéroport(center) |
7) Appuyez Upper+Space encore, ramène à COM1: | |
Radio-Select: COM1 Selected frequency: 118.600 Hanging up call 0 Airport Palo Alto (KPAO Tour à 118.600 MHz) distance ( 0.6 km) Call 0 accepted Call 0 answered [LISTEN] mute mic, unmute speaker | |
8) Démarrons et continuons le vol au 130°: | |
Airport Palo Alto (KPAO Tour at 118.600 MHz) est à portée ( 0.4 km) Airport Palo Alto (KPAO Tower at 118.600 MHz) est à portée ( 0.2 km) Airport Palo Alto (KPAO Tower at 118.600 MHz) est à portée ( 0.7 km) Airport Palo Alto (KPAO Tower at 118.600 MHz) est à portée ( 1.3 km) Airport Palo Alto (KPAO Tower at 118.600 MHz) est à portée ( 1.9 km) Airport Palo Alto (KPAO Tower at 118.600 MHz) est à portée ( 2.4 km) |
remarquez que vous venez d'abord plus près (du centre de l'aéroport) après, on s'éloigne |
9) Branchez sur COM2 (San Francisco) et observez: | |
Radio-Select: COM2 Selected frequency: 120.500 Airport San Francisco Intl (KSFO TWR at 120.500 MHz) est à portée (37.8 km) Call 0 accepted Call 0 answered [LISTEN] mute mic, unmute speaker Airport San Francisco Intl (KSFO TWR at 120.500 MHz) est à portée (38.6 km) Airport San Francisco Intl (KSFO TWR at 120.500 MHz) est à portée (39.5 km) .. Airport San Francisco Intl (KSFO TWR at 120.500 MHz) est à portée (49.7 km) Hanging up call 0 Radio-Select: NAV2 Selected frequency: 115.800 Call rejected by remote [LISTEN] mute mic, unmute speaker |
Cela veut dire: aux environs de 50KM nous allons être hors de portée, et l'activité de COM2 va cesser. Remarquez aussi que NAV2 devient inactif, parce que à peu près au même moment, la portée permise est dépassée! |
10) Vous pouvez maintenant faire demi-tour et voir l'opposé: à la même distance environ, les deux redeviendront actives ( automatiquement si vous ne changez pas les données).
Si vous arrivez ici sans problèmes (techniques) votre FGCom est pleinement fonctionnelle. Amusez-vous bien avec!.
Utilisation de FGCom
Il y a trois types d'utilisation de FGCom:
- Utilisation normale aux aéroorts: p.ex. Vous programmez votre radio à l'aéroport, comme d'habitude. Ensuite, Ensuite vous entrez les procédures habituelles soit ATC-(clavier)- (soit "'" (UpperCase#) et/ou le Chat-Menu). De plus, vous pouvez communiquer avec n'importe qui dans un rayon de 50 km (environ 30 miles) autour de l'aéroport, des amis, un opérateur en place FGCOM-ATC/Twr-Operateur, les services d'aéroport, etc.. Remarquez que depuis avril 2009 seulement très peu d'avions utilisent FGCOM comme ATC (Air Trafic Control) donc, vous vous pourrez toujours utiliser les procédures ATC-Chat "keyboard"- pour annoncer départs/arrivées/taxiing etc. (Nous espérons que tout cela change dans le futur!)
- Les fréquences Air-Air AirToAir frequencies (122.75 et 123.45) sont idéales pour Multiplayer. Il n'y a pas de limitation de portée et pas encore trop d'encombrement). Ainsi, lorsque vous volez, vous pouvez entrer 122.75 pour ceux qui veulent être en communication avec vous (ou l'inverse). Quand il y a beaucout de "talk" sur 122.75 vous pouvez convenir avec votre partenaire de basculer sur 123.45 - et de revenir à 122.75 ensuite. Depuis avril 2009 122.75 et 123.45 sont déja opérationnels
- En fin de compte, vous pouvez manipuler les tables de fréquences (positions.txt dans votre FGFS/FGCOM répertoire local) and créer une fréquence propre à certains évenements, p.ex École de pilotage à un aéroport avec plusieurs groupes d'élèves. Naturellement, ce sont des manipulations locales sur votre PC, que vous devez faire en accord avec vos partenaires à l'avance.
Supplemantery Information
Tips and Tricks
Airport missing in FGCom:
In case your favorite airport does not show up in the FGCOM (command-window), although you can tune your COMM to it, you can add it to your data-file “positions.txt” in your fgcom directory. See e.g. the line
KSFO,120.500,37.616630,-122.385478,TWR,San Francisco Intl
You can add extra lines for any locations you want. e.g.: (watch the separation comas)
apt-code = DUMY (a "dummy" or your favorite, but missing, airport code)
KHz = take it out of your “FGFS-home/data/Airports/apt.dat.gz”
or just take one of which you are sure that you do not need it in the FGFS-reality
(notice that several Airports (far apart) use same frequencies!
long/lat = take out of the Mpmap (or Google Map)
type = whatever
name = whatever
(of course those definition are only known to your own PC and last only until the next data update!)
Editing FGCOM-Data-Files
If you edit Textfiles (e.g. Radio-listings) or xml-files you might not see line-endings when using your standard editor.
- For windows you can use "WordPad"
- For Linux the "gedit" works fine
Copying-Printing this WIKI-Page
If you absolutely want to have a local copy of this on your PC or need a hard-copy, then:
- to copy:
- select in the Browser-Menu: "File" --> "Save Page as.. "
- to print:
- go to the printable version.
- Then I suggest: Menu --> File --> "Page Setup": Set to "Landscape" --> "Apply"
- before printing I recommend: Menu --> File --> "Print Preview" and you see those many many pages!
- If you really want to wast that paper: Menu --> "File" --> "Print" and it will print on your favorite printer
Joystick compatibility between Operating Systems:
|
|
You may use the same joystick-definitions across all Operating-Systems: But you may need to change the assigned numbers - your joystick-vendor might have done that for you already. Check e.g. (Unix, Mac, Win having assigned different "numbers"):
<axis> (instead of the usual <axis n=”3”> ) <desc>Mixture</desc> <number> <unix>3</unix> <mac>5</mac> <windows>5</windows> </number> <binding> <command>nasal</command> <script>controls.mixtureAxis()</script> </binding> </axis>
Assign PTT to joystick
If you want to assign the PushToTalk function to your joystick, add the following (for n you have to find your own number!)
<button n="x"> <desc>PTT - Push To Talk</desc> <binding> <command>nasal</command> <script>controls.ptt(1)</script> </binding> <mod-up> <binding> <command>nasal</command> <script>controls.ptt(0)</script> </binding> </mod-up> </button>
Helpful internet adresses
World-Time:
Especially for multiplayer events you should define all times in the internationally used GMT (Greenwich Meantime). Just pick up your deviation from GMT and memorize it. If everybody does it, we could avoid a lot of misunderstandings.
- Decimal to Degree http://www.hbnweb.de/mathematik/grad-dezimal.html
- Some programs need Decimal Lon/Lat values, others the Degrees/Minutes/Sec. Just convert it.
- Some programs need Decimal Lon/Lat values, others the Degrees/Minutes/Sec. Just convert it.
- Miles, km, feet, etc. etc. ...: http://www.convertunits.com/
- If like to avoid troubles (like NASA lost a satellite because of it) just look it up.
Ports needed
In case of problems over the internet you might check that the the following ports are allowed:
1314 TCP if the Festival-Server is used for Text/Sound 2005 UDP Vcp-Stream 4569 UDP FGCom VoIP, (Inter-Asterisk eXchange) 5000 UDP in/out Multiplayer (VPN Sftw.) 5001 UDP Enable HTTP-server 5002 UDP Enable property server 5003 UDP Enable Screen-Shot services 5004 UDP (may be used as a spare) 5505 UDP Terra Sync 16661 UDP FGCom listening to FGFS, usually “local host” only
Also consider that some modern modems do already provide a firewall. If in addition to that you use a local firewall in your PC, than you might expect an unhealthy competition between those two concurrent firewalls. In case of problems you should deactivate one of those (usually the one inside the PC, especially if several PCs are connected via that modem).
Commandline Parameters
fgcom --help
returns the following useful info
fgcom - a communication radio based on VoIP with IAX/Asterisk
(c)2007 by H. Wirtz <wirtz@dfn.de>
Version 1.2.2 build 163M
Using iaxclient library Version SVN 163M
OPTION DESCRIPTION
-d, -debug, --debug= show debugging information
-S, -voipserver, --voipserver= voip server to connect to (default: 'fgcom1.parasitstudio.de')
-s, -fgserver, --fgserver= network device to connect to (default: 'localhost')
-p, -port, --port= where we should listen to FG (default: '16661')
-a, -airport, --airport= airport-id (ICAO) for ATC-mode
-f, -frequency, --frequency= frequency for ATC-mode
-U, -user, --user= username for VoIP account (default: 'guest')
-P, -password, --password= password for VoIP account (default: 'guest')
-i, -mic, --mic= mic input level (0.0 - 1.0)
-o, -speaker, --speaker= speaker output level (0.0 - 1.0)
-b, -mic-boost, --mic-boost= enable mic boost
-l, -list-audio, --list-audio= list audio devices
-r, -set-audio-in, --set-audio-in= use <devicename> as audio input
-k, -set-audio-out, --set-audio-out= use <devicename> as audio output
-c, -codec, --codec= use codec <codec> as transfer codec (default: 'u')
Available codecs:
u - ulaw (default and best codec because the mixing is based onto ulaw)
a - alaw
g - gsm
s - speex
7 - G.723
Mode 1: client for COM1 of flightgear:
$ fgcom
- connects fgcom to fgfs at localhost:16661
$ fgcom -sother.host.tld -p23456
- connects fgcom to fgfs at other.host.tld:23456
Mode 2: client for an ATC at <airport> on <frequency>:
$ fgcom -aKSFO -f120.500
- sets up fgcom for an ATC radio at KSFO 120.500 MHz
Note that /home/hcs/src/fgcom/trunk/src/fgcom starts with a guest account unless you use -U and -P!
Also note that the current server (fgcom.flightgear.co.uk) works with guest account, so do not use -U or -P
Server installation
|
|
External links
- fgcom(SourceForge-Project) Subversion is available here. If you haven't used Subversion before, you might find it easier to fetch a archive instead.
- latest source available here (?): http://code.google.com/p/fgcomgui/
Deprecated or broken links
Status
- March, 2009:
Adding User-Information for installing, using, maintaining FGCOM on different platforms.
- 18 November, 2008:
Latest SVN (rev 163) has the compile problems fixed. Also we have a new server: fgcom.flightgear.org.uk. User accounts not required (ie. do not use -U or -P)
- 31 October, 2008:
The latest SVN release at this time is the r149 which does not compile due to a constant that is not defined (STL_STRING). Such constant appears at line 57 in the file src/fgcom_init.cpp which is: #include STL_STRING
I guess that such constant must point to the STL library include file but I am not sure. I revert to the r148 SVN version which successfully compiles.
Command to get such version is: svn co -r148 svn://svn.dfn.de:/fgcom/trunk fgcom-r148
- 19 June, 2008: Currently the server is down due to hardware problems. It is unknown when the service comes back because he currently has no time to fix the problems.
- 22 November 2007: Due to heavy development at this time there may be some differences between the information on the web pages and the installation. Please follow the discussions on the FlightGear development list!