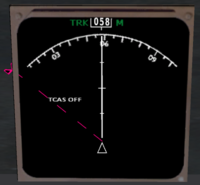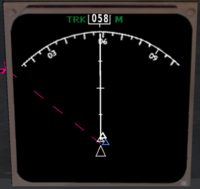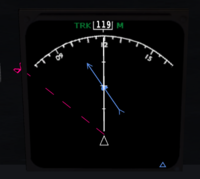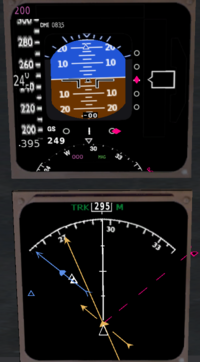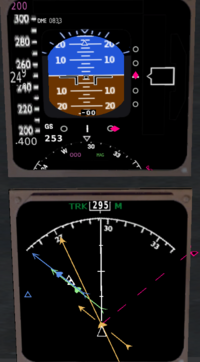Fr/Boeing 737-400: Difference between revisions
No edit summary |
No edit summary |
||
| Line 14: | Line 14: | ||
== Téléchargement == | == Téléchargement == | ||
Vous devez télécharger deux fichiers, puisque le modèle et les sons viennent dans deux différents paquets et vont dans deux répertoires différents | Vous devez télécharger deux fichiers, puisque le modèle et les sons viennent dans deux différents paquets et vont dans deux répertoires différents | ||
Remarque: DivShare peut ne pas fonctionner sur les ordinateurs portables sous Windows 7. | Remarque: DivShare peut ne pas fonctionner sur les ordinateurs portables sous Windows 7. | ||
| Line 25: | Line 26: | ||
== Navigation == | == Navigation == | ||
Autant que je sache, | Autant que je sache, de tous les avions, le 737-400 a les meilleurs panneaux de navigation modélisés de FlightGear. Vous pouvez régler presque toutes les fréquences et les réglages du pilote automatique depuis le cockpit 3D, et des informations très détaillées sont fournies sur les écrans et les instruments. Voici quelques caractéristiques: | ||
TCAS | TCAS | ||
=== TCAS === | === TCAS === | ||
Le TCAS ([http://en.wikipedia.org/wiki/Traffic_Collision_Avoidance_System Traffic Alert and Collision Avoidance System]) affiche les autres | Le TCAS ([http://en.wikipedia.org/wiki/Traffic_Collision_Avoidance_System Traffic Alert and Collision Avoidance System]) affiche les autres avions sur l'écran principal. Le radar a une portée de 20nm. Chaque barres sur la ligne blanche du milieu marques les 5nm. Pour mettre en route le TCAS, vous devez l'activer ici : | ||
[[File:Tcas1.png|200px]] | [[File:Tcas1.png|200px]] | ||
| Line 42: | Line 43: | ||
Activez le TCAS au milieu de la console centrale. Une voix dira "TCAS system test okay". | Activez le TCAS au milieu de la console centrale. Une voix dira "TCAS system test okay". | ||
=== FMC (Flight Management Computer) === | === FMC (Flight Management Computer) === | ||
Pour l'exemple, j'ai activé le [[Route Manager]] pour suivre les waypoint OMOGI, OKAVO, AKONI et OBERO. | Pour l'exemple, j'ai activé le [[Route Manager]] pour suivre les waypoint OMOGI, OKAVO, AKONI et OBERO. | ||
| Line 47: | Line 49: | ||
[[File:RoutemanB7341.png|200px]] | [[File:RoutemanB7341.png|200px]] | ||
Une fois que la route est programmée, elle est affichée dans la console centrale. La distance jusqu'au prochain waypoint | Une fois que la route est programmée, elle est affichée dans la console centrale. La distance jusqu'au prochain waypoint OMOGI est de 13,5 nm. La distance totale avec le dernier waypoint est de 31,9 nm. | ||
[[File:RoutemanB7342.png|200px]] | [[File:RoutemanB7342.png|200px]] | ||
Le prochain waypoint est | Le prochain waypoint est affiché sur l'écran comme un point jaune. | ||
=== VOR === | === VOR === | ||
Les flèches (vecteurs des[[VHF Omni-directional Radio Range|VOR]] sont bleu sur le NAV 1 et vertes sur le NAV2. Ils pointent la direction de la [[VHF Omni-directional Radio Range|radiale]] que vous avez | Les flèches (vecteurs des[[VHF Omni-directional Radio Range|VOR]] sont bleu sur le NAV 1 et vertes sur le NAV2. Ils pointent la direction de la [[VHF Omni-directional Radio Range|radiale]] que vous avez définie dans les paramètres radio (Equipment --> Radio Settings). Dans le 737-400, quand il y a une balise proche de 20nm, le VOR va apparaitre à l'écran. Dans la capture d'écran suivante, le VOR pour lequel vous avez défini une radiale de 080, est à une distance de 10nm de vous et vous volez directement à lui. Notez qu'il y a du trafic à vos 05 heures. | ||
[[File:B734vor1.png|200px]] | [[File:B734vor1.png|200px]] | ||
=== NDB === | === NDB === | ||
Les flèches | Les flèches indiquants les balises [[List of abbreviations#N|NDB]] sont jaunes foncé. La plus longe pointe la direction relative de la balise NDB par rapport à vous. La petite flèche vous indique la radiale définie dans les paramètres radio. | ||
[[File:B734ndb1.png|200px]] | [[File:B734ndb1.png|200px]] | ||
La balise NDB est à un cap d'environ 267 de vous (flèche longue), mais vous voulez l'approcher avec une radiale de 250 (flèche courte). | La balise NDB est à un cap d'environ 267 de vous (flèche longue), mais vous voulez l'approcher avec une radiale de 250 (flèche courte). tourner un peu à droite pour aligner les deux flèches: | ||
Revision as of 19:10, 12 August 2011
 Boeing 737-400 at Frankfurt Main EDDF | |
| Type | Avion de ligne |
|---|---|
| Créateur(s) | David Culp, Innis Cunningham, FlightGear Iespaña Team |
| FDM | /JSBSim, /JSBSim, /JSBSim, /JSBSim, /JSBSim, /JSBSim, /JSBSim, /JSBSim |
| --aircraft= | 737-400 |
| Etat | In-Development |
| Télécharger |
|
Le Boeing 737-400 a été lancé en 1985 comme une extension du 737-300, il est principalement utilisé par des compagnies charter.
Téléchargement
Vous devez télécharger deux fichiers, puisque le modèle et les sons viennent dans deux différents paquets et vont dans deux répertoires différents
Remarque: DivShare peut ne pas fonctionner sur les ordinateurs portables sous Windows 7.
En Novembre 2009, les liens directs sont :
- Model: http://www.divshare.com/download/7242443-cb1 (--> unpack to FGROOT\data\aircraft)
- Sounds: http://www.divshare.com/download/5256565-2c4 (--> unpack to FGROOT\data)
Vous pouvez trouver la dernière version ici http://flightgear.iespana.es/
Aide de l'avion
Pour plus d'informations sur le démarrage des moteurs, la sélection des livrés, le freinage automatique etc... faites "?" ou "Help --> Aircraft Help" quand le simulateur est lancé.
Autant que je sache, de tous les avions, le 737-400 a les meilleurs panneaux de navigation modélisés de FlightGear. Vous pouvez régler presque toutes les fréquences et les réglages du pilote automatique depuis le cockpit 3D, et des informations très détaillées sont fournies sur les écrans et les instruments. Voici quelques caractéristiques: TCAS
TCAS
Le TCAS (Traffic Alert and Collision Avoidance System) affiche les autres avions sur l'écran principal. Le radar a une portée de 20nm. Chaque barres sur la ligne blanche du milieu marques les 5nm. Pour mettre en route le TCAS, vous devez l'activer ici :
TCAS hors tension.
TCAS sous tension. Triangles bleus : Les autres pilotes en ligne. Triangles blanc : Avion AI. (La capture d'écran a été prise dans un aéroport.)
Activez le TCAS au milieu de la console centrale. Une voix dira "TCAS system test okay".
FMC (Flight Management Computer)
Pour l'exemple, j'ai activé le Route Manager pour suivre les waypoint OMOGI, OKAVO, AKONI et OBERO.
Une fois que la route est programmée, elle est affichée dans la console centrale. La distance jusqu'au prochain waypoint OMOGI est de 13,5 nm. La distance totale avec le dernier waypoint est de 31,9 nm.
Le prochain waypoint est affiché sur l'écran comme un point jaune.
VOR
Les flèches (vecteurs desVOR sont bleu sur le NAV 1 et vertes sur le NAV2. Ils pointent la direction de la radiale que vous avez définie dans les paramètres radio (Equipment --> Radio Settings). Dans le 737-400, quand il y a une balise proche de 20nm, le VOR va apparaitre à l'écran. Dans la capture d'écran suivante, le VOR pour lequel vous avez défini une radiale de 080, est à une distance de 10nm de vous et vous volez directement à lui. Notez qu'il y a du trafic à vos 05 heures.
NDB
Les flèches indiquants les balises NDB sont jaunes foncé. La plus longe pointe la direction relative de la balise NDB par rapport à vous. La petite flèche vous indique la radiale définie dans les paramètres radio.
 La balise NDB est à un cap d'environ 267 de vous (flèche longue), mais vous voulez l'approcher avec une radiale de 250 (flèche courte). tourner un peu à droite pour aligner les deux flèches:
La balise NDB est à un cap d'environ 267 de vous (flèche longue), mais vous voulez l'approcher avec une radiale de 250 (flèche courte). tourner un peu à droite pour aligner les deux flèches:
ILS
L'ILS apparaît de la même manière que les VOR, avec une flèche bleu ou verte. Le point en son centre est le début de la piste. Dans l'exemple suivant vous vous approchez de la piste 25R à EDDF du sud-ouest. Sur la carte que vous voyez plusieurs aides à la navigation:
 Sur la piste prolongée, en dehors de l'alignement de l'ILS, il y a aussi le VOR Francfort FFM et le NDB Francfort FR. Dans les deux captures d'écran suivantes, vous utilisez plus d'une aide à la navigation. Image de gauche: ILS piste et NDB (radial 250). Image de droite: Vous ajoutez le VOR (radial 250).
Sur la piste prolongée, en dehors de l'alignement de l'ILS, il y a aussi le VOR Francfort FFM et le NDB Francfort FR. Dans les deux captures d'écran suivantes, vous utilisez plus d'une aide à la navigation. Image de gauche: ILS piste et NDB (radial 250). Image de droite: Vous ajoutez le VOR (radial 250).
Ayez beaucoup de plaisir à piloter ce formidable avion et n'hésitez pas à améliorer cet article
| |||||||||||