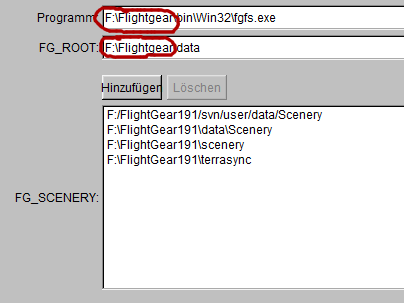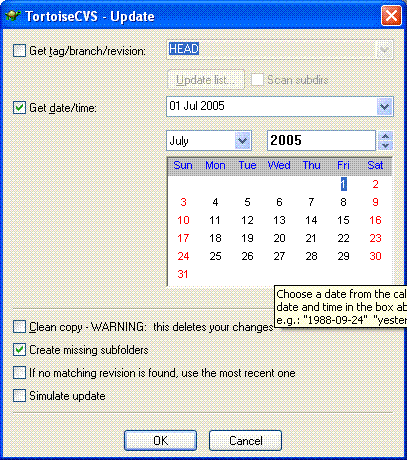Flightgear Stable to CVS : Piece of Cake: Difference between revisions
Fahim Dalvi (talk | contribs) |
|
(No difference)
| |
Revision as of 12:12, 16 August 2009
This is Really Simple! All Users long to get the Developer version of Flightgear(CVS) but go back thinking they have to compile and go into the treacherous world of code.
Detailed instructions for the change using Windows
1: Firstly you need A CVS client. I prefer Tortoise CVS. Here is the Link for TortoiseCVS-1.10.10 -- Download.
2: Now Install Tortoise CVS. You might need to Restart.
3: Now to fetch the data.
First go to your desired directory and Creae a folder named Flightgear.Now Right click the folder and you will see a menu as follows
Click on CVS Checkout. Fill the CVS ROOT with
:pserver:cvsguest@cvs.flightgear.org:/var/cvs/FlightGear-0.9
User name with
cvsguest
Module with
data
You Should have something like this :
4: Just Click OK. If you are Prompted for Password Enter
guest
You should have something running on like this : File:CVS-2.JPG
5: If you cant keep your PC on for long time till the process completes, you can abort it and then the next time you start just right click the data folder inside the Flightgear folder. And click CVS Update
6: Now for the Binaries
This is even more Simple. First Go to your Old Flightgear 1.0 folder and copy the bin directory. Then Paste it in the new Flightgear folder
Note: If you dont have the old files, please request at the forums, and i or someone else will upload them.
7: Now go to the binaries download page -Binary Page
Get the latest file with the prefix fgrun+fgfs-osg-win32- and extract that into Flightgear/bin/win32
When starting fgrun.exe from that location, click "back" and make sure that the program and FG_root directories are set to the new location. You can use the scenery from the old location (as in the example below).
8: Repeat steps 5 and 7 regularly to keep updating.
Note: "Keep your CVS-data up to the binaries date" AND "DO NOT REPORT BUGS UNLESS YOUR PROGRAM AND DATA MATCH! "
Checking out an older version of a file or folder
Sometimes you may wish to get an older version of a file than is at CVS head. As a made up example, let's say you just updated your source code from CVS head and now you get errors when you try to compile. You decide that a single file has been changed and the new version is causing your compile errors. You can get any previous version of that file (or any other file) from the CVS repository.
In Windows explorer, right-click on the file or folder that you want update from a certain date. From the pop-up menu, choose "CVS >" and then "Update special..." Check the "Get time/date" checkbox, select the desired date from the calendar shown and click the "OK" button to begin the checkout.
Hope this Helps!!!