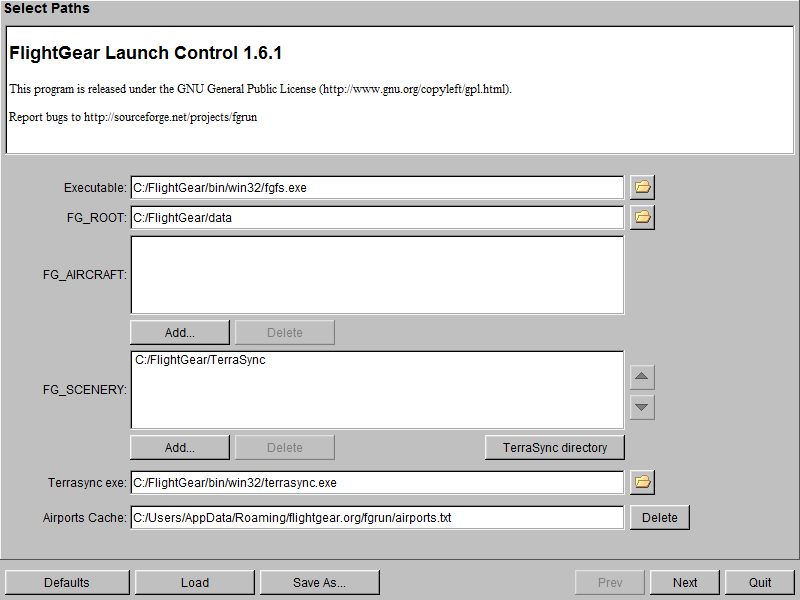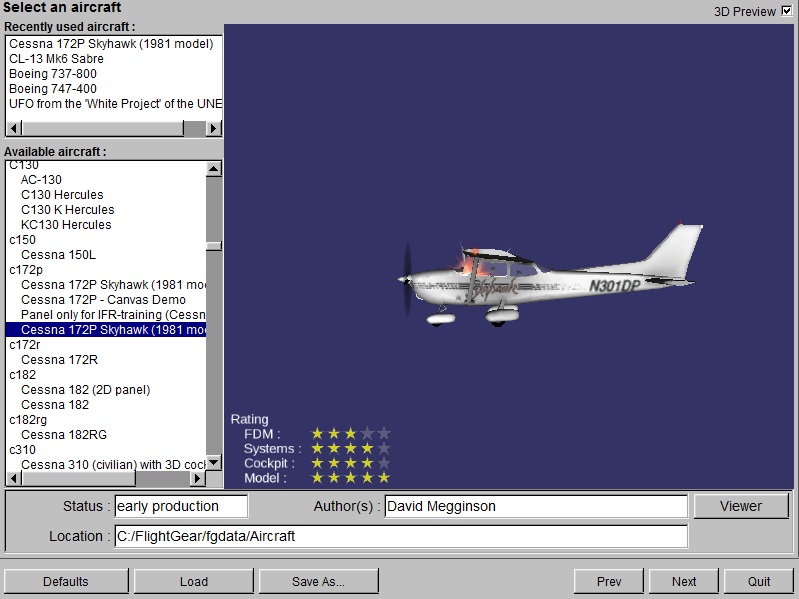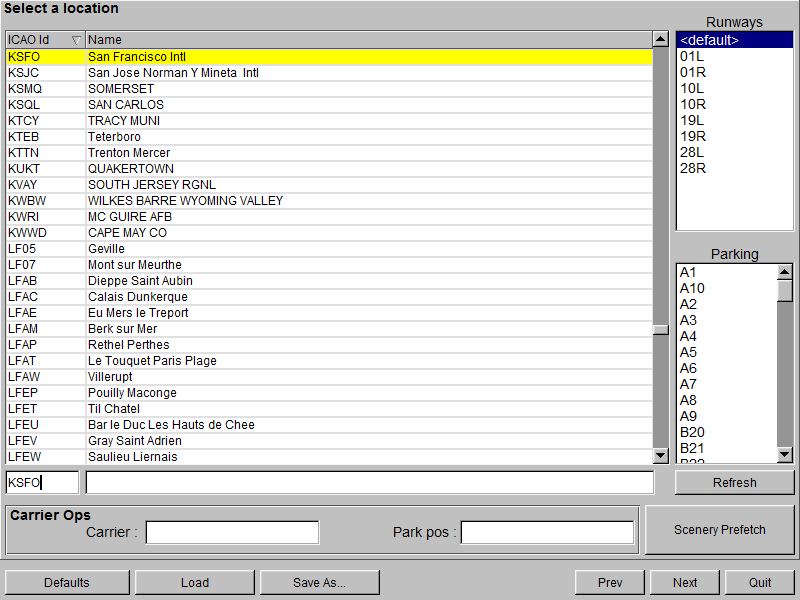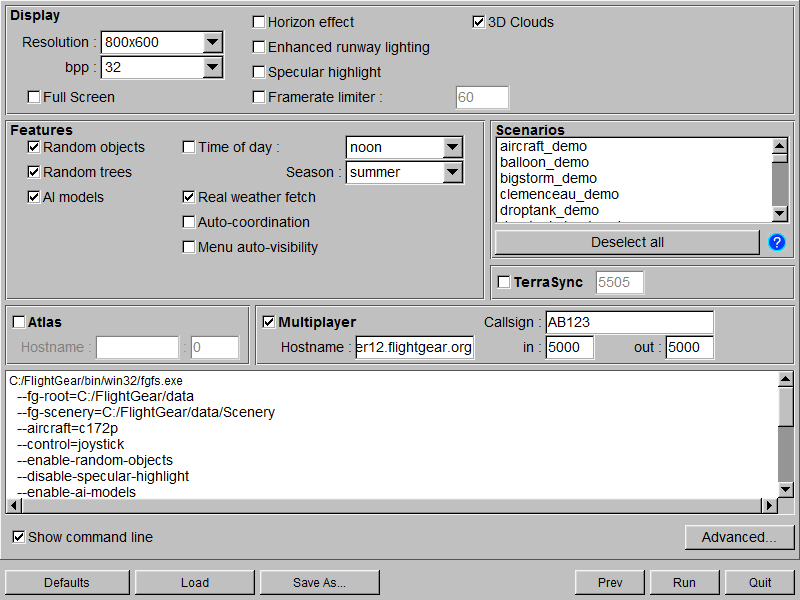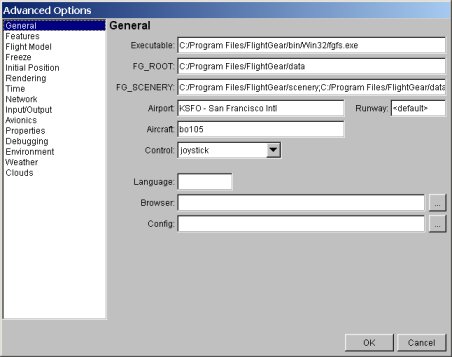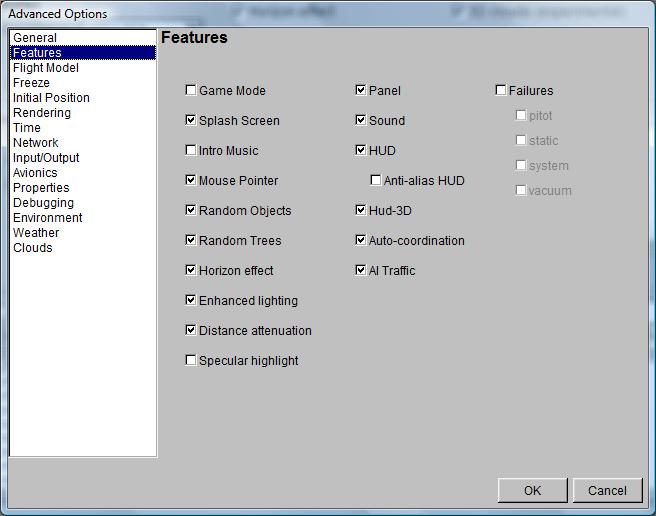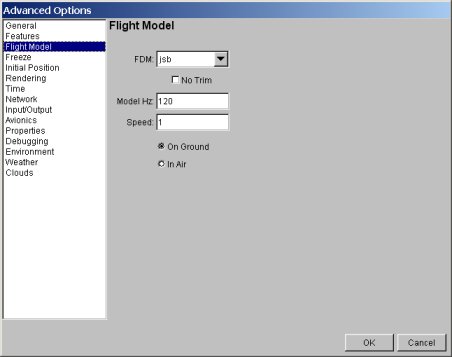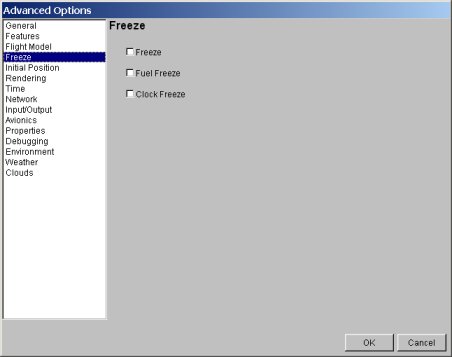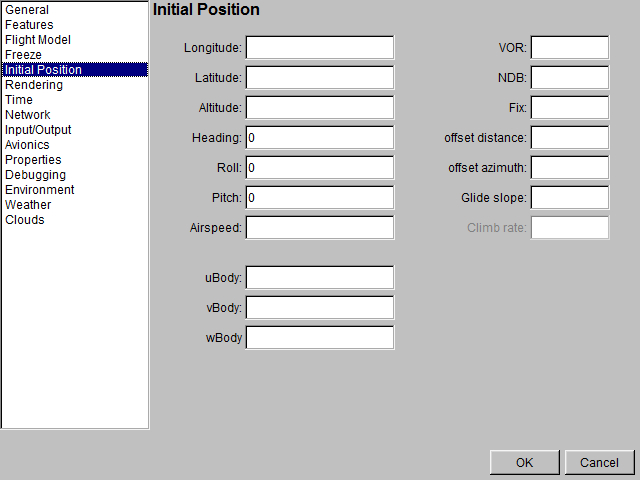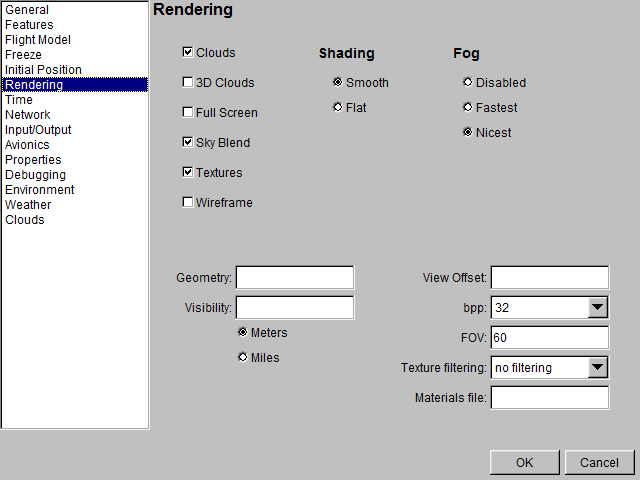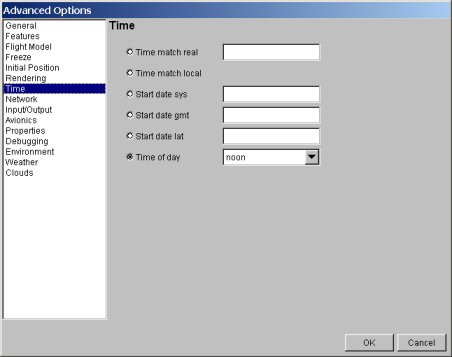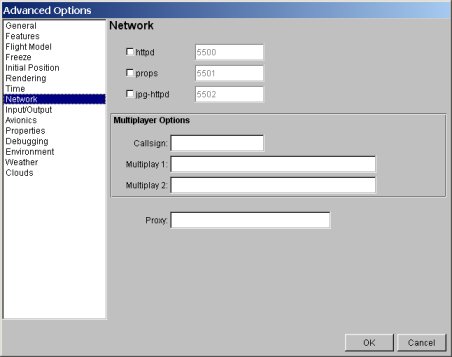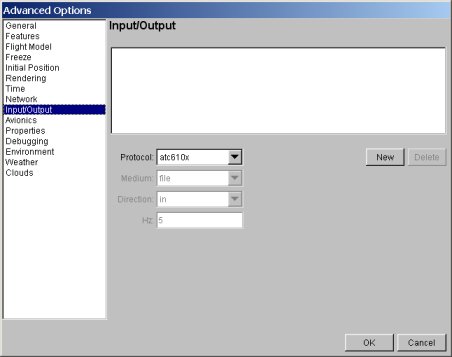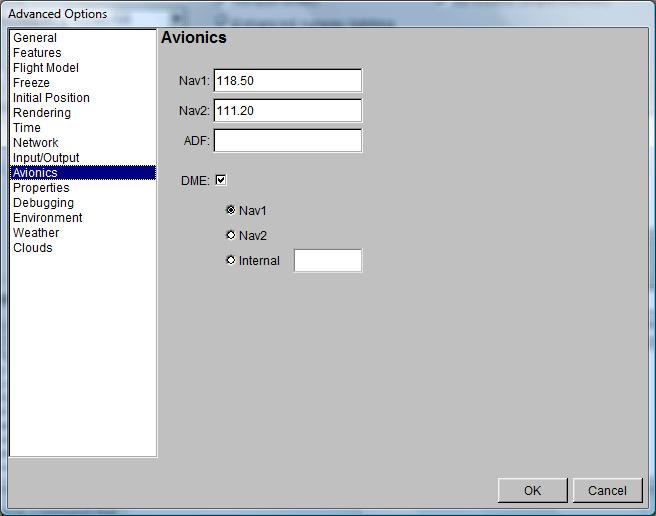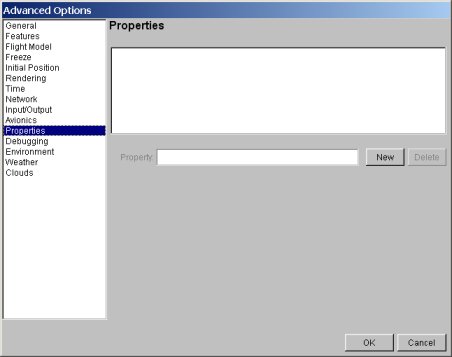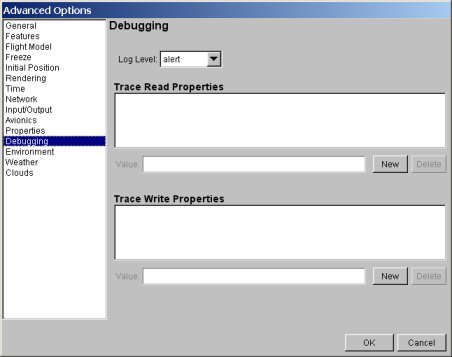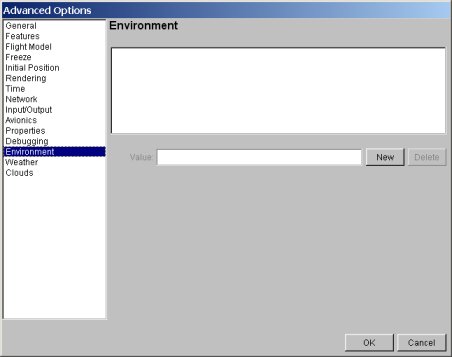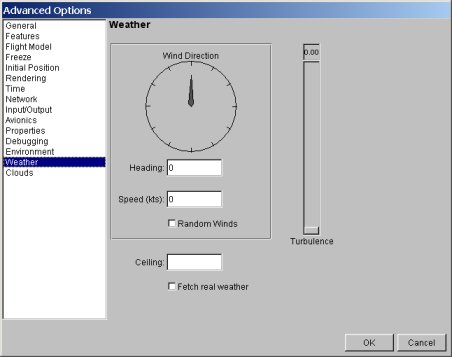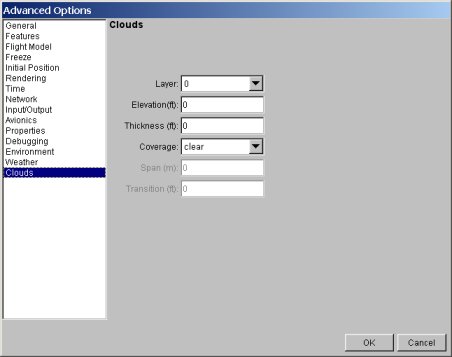FlightGear Launch Control: Difference between revisions
Hellosimon (talk | contribs) No edit summary |
Hellosimon (talk | contribs) No edit summary |
||
| Line 4: | Line 4: | ||
Options choosen are automatically saved in a file and are reused the next time fgrun is restarted. | Options choosen are automatically saved in a file and are reused the next time fgrun is restarted. | ||
== The Wizard == | == The Wizard == | ||
| Line 11: | Line 12: | ||
=== Page One - Paths === | === Page One - Paths === | ||
In the first page, the paths needed by fgrun are recalled and can be set. If fgrun was installed with a binary package, either under Windows or Linux, these paths are normally initialized by the installation procedure. | In the first page, the paths needed by fgrun are recalled and can be set. If fgrun was installed with a binary package, either under Windows or Linux, these paths are normally initialized by the installation procedure. | ||
[[Image:fgrun-page1.jpg]] | |||
The 'Executable' box is the full path to the FlightGear program. One can choose it directly using the file selection dialog that pops up when the folder button is hit. | The 'Executable' box is the full path to the FlightGear program. One can choose it directly using the file selection dialog that pops up when the folder button is hit. | ||
| Line 20: | Line 25: | ||
The 'Airports Cache' field shows the location of the file that stores the airport ids found in the scenery. It is faster to access that file than to scan scenery directories to build the airport list. It is possible to delete that file if things go wrong. That will force a new scan when the third page will be shown. | The 'Airports Cache' field shows the location of the file that stores the airport ids found in the scenery. It is faster to access that file than to scan scenery directories to build the airport list. It is possible to delete that file if things go wrong. That will force a new scan when the third page will be shown. | ||
Hint: | : '''Hint''' | ||
:If things goes wrong and FlightGear can't start anymore, and you want to start over with a bare installation, remove or rename the file named 'fgrun.prefs' located in the parent directory of the airport cache file. You will have to reenter path by hand, but the silly options you could have entered will be deleted. | |||
=== Page Two - Aircraft Selection === | === Page Two - Aircraft Selection === | ||
[[Image:fgrun-page2.jpg]] | |||
The second page, usually the first page seen by users when starting fgrun, is the aircraft selection page. It shows the list of aircrafts found in FG_ROOT/Aircraft and the model of the selected aircraft, spinning. | The second page, usually the first page seen by users when starting fgrun, is the aircraft selection page. It shows the list of aircrafts found in FG_ROOT/Aircraft and the model of the selected aircraft, spinning. | ||
=== Page Three - Airport Selection === | === Page Three - Airport Selection === | ||
[[Image:fgrun-page3.jpg]] | |||
The third page is the Airport and Runway selection box. It only shows the content of the Airport Cache file, that should be the reflect of the content of the scenery folders. If a new scenery has been installed and doesn't show up, or an old scenery has been deleted and airport are still there, click on the 'Refresh' button to rescan the scenery directories. The scan occurs the first time or when the Airport Cache has been deleted. | The third page is the Airport and Runway selection box. It only shows the content of the Airport Cache file, that should be the reflect of the content of the scenery folders. If a new scenery has been installed and doesn't show up, or an old scenery has been deleted and airport are still there, click on the 'Refresh' button to rescan the scenery directories. The scan occurs the first time or when the Airport Cache has been deleted. | ||
=== Page Four - Options and Run === | === Page Four - Options and Run === | ||
[[Image:fgrun-page4.jpg]] | |||
The last page shows common options without the need to go to the Advanced section. | The last page shows common options without the need to go to the Advanced section. | ||
Hint: Usually, people new to FlightGear should stick there and experience a simple flight before going to the advanced section. This way, it will be easier to diagnose problem if, by accident, FlightGear would not start or run. Often problems come from incoherent options choosen, and there is no fool guard beyond this limit. If FG doen't run anyway, it will be time to look at the hardware setup. | :'''Hint''' | ||
: Usually, people new to FlightGear should stick there and experience a simple flight before going to the advanced section. This way, it will be easier to diagnose problem if, by accident, FlightGear would not start or run. Often problems come from incoherent options choosen, and there is no fool guard beyond this limit. If FG doen't run anyway, it will be time to look at the hardware setup. | |||
The command line is helpful to people wanting to diagnose a problem. Last released fgrun for Windows doesn't allow copy / paste due to a problem in fltk. The next one will allow that. | The command line is helpful to people wanting to diagnose a problem. Last released fgrun for Windows doesn't allow copy / paste due to a problem in fltk. The next one will allow that. | ||
| Line 38: | Line 60: | ||
== Advanced Options == | == Advanced Options == | ||
[[Image:fgrun-wiki-a01.jpg]] | |||
[[Image:fgrun-wiki-a02.jpg]] | |||
[[Image:fgrun-wiki-a03.jpg]] | |||
[[Image:fgrun-wiki-a04.jpg]] | |||
[[Image:fgrun-wiki-a05.jpg]] | |||
[[Image:fgrun-wiki-a06.jpg]] | |||
[[Image:fgrun-wiki-a07.jpg]] | |||
[[Image:fgrun-wiki-a08.jpg]] | |||
[[Image:fgrun-wiki-a09.jpg]] | |||
[[Image:fgrun-wiki-a10.jpg]] | |||
[[Image:fgrun-wiki-a11.jpg]] | |||
[[Image:fgrun-wiki-a12.jpg]] | |||
[[Image:fgrun-wiki-a13.jpg]] | |||
[[Image:fgrun-wiki-a14.jpg]] | |||
[[Image:fgrun-wiki-a15.jpg]] | |||
Revision as of 16:58, 27 May 2006
Fgrun is a graphical front end for FlightGear, distributed separately at http://sourceforge.net/projects/fgrun. Fgrun allows one to choose options more easily than with the command line.
The application has two main parts : a wizard to choose common options, and an advanced section where all options are available for advanced users.
Options choosen are automatically saved in a file and are reused the next time fgrun is restarted.
The Wizard
The wizard appears to the user when fgrun is started. The first time, when no path are set, the first page is shown, otherwise, it jumps directly to the second page, but the first one is still accessible by hitting the "Prev" button.
Page One - Paths
In the first page, the paths needed by fgrun are recalled and can be set. If fgrun was installed with a binary package, either under Windows or Linux, these paths are normally initialized by the installation procedure.
The 'Executable' box is the full path to the FlightGear program. One can choose it directly using the file selection dialog that pops up when the folder button is hit.
The 'FG_ROOT' field is the full path to the FlightGear Base Package. It isn't the value of the $FG_ROOT ( or %FG_ROOT% under Windows ) environment variable. If this path is wrong, no Aircraft would be displayed and FlightGear won't run.
The 'FG_SCENERY' list is the path list to scenery folders. These folders usually have a 'Terrain', and optionally a 'Objects' , subfolders. One add a new path with the 'Add...' button. Priorities among folders are managed with the up and down arrows.
The 'Airports Cache' field shows the location of the file that stores the airport ids found in the scenery. It is faster to access that file than to scan scenery directories to build the airport list. It is possible to delete that file if things go wrong. That will force a new scan when the third page will be shown.
- Hint
- If things goes wrong and FlightGear can't start anymore, and you want to start over with a bare installation, remove or rename the file named 'fgrun.prefs' located in the parent directory of the airport cache file. You will have to reenter path by hand, but the silly options you could have entered will be deleted.
Page Two - Aircraft Selection
The second page, usually the first page seen by users when starting fgrun, is the aircraft selection page. It shows the list of aircrafts found in FG_ROOT/Aircraft and the model of the selected aircraft, spinning.
Page Three - Airport Selection
The third page is the Airport and Runway selection box. It only shows the content of the Airport Cache file, that should be the reflect of the content of the scenery folders. If a new scenery has been installed and doesn't show up, or an old scenery has been deleted and airport are still there, click on the 'Refresh' button to rescan the scenery directories. The scan occurs the first time or when the Airport Cache has been deleted.
Page Four - Options and Run
The last page shows common options without the need to go to the Advanced section.
- Hint
- Usually, people new to FlightGear should stick there and experience a simple flight before going to the advanced section. This way, it will be easier to diagnose problem if, by accident, FlightGear would not start or run. Often problems come from incoherent options choosen, and there is no fool guard beyond this limit. If FG doen't run anyway, it will be time to look at the hardware setup.
The command line is helpful to people wanting to diagnose a problem. Last released fgrun for Windows doesn't allow copy / paste due to a problem in fltk. The next one will allow that.
The 'Run' button starts FlightGear with the options shown in the command line box.