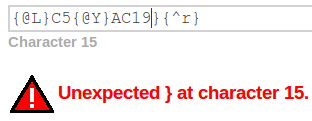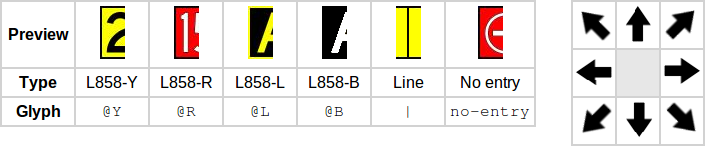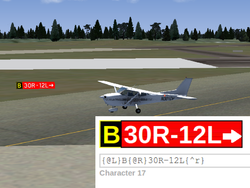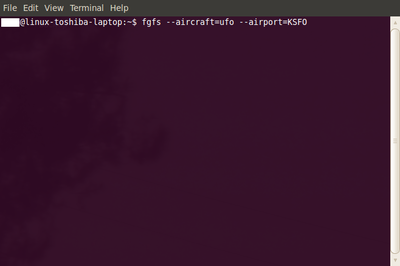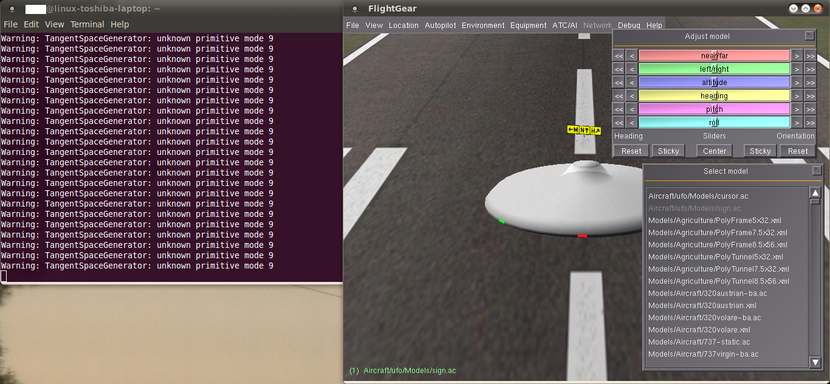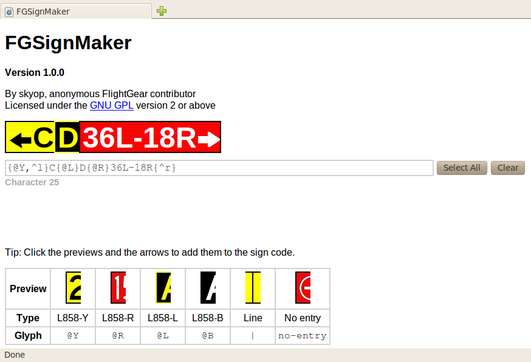FGSignMaker: Difference between revisions
m (small enhancements) |
|||
| Line 1: | Line 1: | ||
{{Infobox Software | |||
FGSignMaker is | | title = FGSignMaker | ||
| logo = | |||
| image = FGSignMaker_overview.png | |||
| alt = Version 1.0.1 | |||
| developedby = skyop | |||
| initialrelease = 0.5.0 | |||
| latestrelease = 1.0.1 | |||
| writtenin = (X)HTML/JavaScript | |||
| os = | |||
| platform = Cross-platform | |||
| developmentstatus = Active (2010-) | |||
| type = | |||
| license = [[GNU General Public License]] | |||
| website = http://www.flightgear.org/forums/viewtopic.php?t=8596 | |||
}} | |||
'''FGSignMaker''' is a (X)HTML/JavaScript-based (a.k.a. web-based) tool to generate [[Signs|taxiway sign]] codes for [[FlightGear]] licensed under the [[GNU General Public License]]. It can be used in conjunction with the [[UFO]] and your favorite plain text editor to add taxiway signs for FlightGear. The latest release available is version 1.0.1. | |||
== Web browser compatibility == | == Web browser compatibility == | ||
=== Known compatible browsers === | === Known compatible browsers === | ||
FGSignMaker 1.0.1 is known to work well with the following web browsers: | FGSignMaker 1.0.1 is known to work well with the following web browsers: | ||
* | * Internet Explorer 6 ('''not recommended''', due to JavaScript/CSS bugs and for just being a horrible browser in general) | ||
* Mozilla Camino | * Internet Explorer 7 | ||
* Internet Explorer 8 | |||
* Mozilla Camino | |||
* Mozilla Firefox 3.6 | * Mozilla Firefox 3.6 | ||
* Opera 9 | * Opera 9 | ||
* | * Safari | ||
=== Most wanted === | === Most wanted === | ||
These browsers are "most wanted". If FGSignMaker works correctly under one of these browsers, please add them to the list above. | |||
These browsers are "most wanted. | |||
* Google Chrome | * Google Chrome | ||
== Interface == | == Interface == | ||
=== Sign preview === | === Sign preview === | ||
[[File:FGSignMaker_signpreview.png|Sign preview]] | |||
The sign preview, which updates automatically as you modify the sign code, gives you a rough (but fairly accurate) idea of how your sign will look when in FlightGear. | The sign preview, which updates automatically as you modify the sign code, gives you a rough (but fairly accurate) idea of how your sign will look when in FlightGear. | ||
=== Sign code box === | === Sign code box === | ||
[[File:FGSignMaker_codebox.png|Sign code box]] | |||
The sign code text box displays the actual code for the taxiway sign. You can insert glyphs here and type custom text. The "Select All" button selects all the text in this box and the "Clear" button deletes all the text ''Without warning.'' | |||
The sign code text box displays the actual code for the taxiway sign. | |||
=== Character counter and syntax checker === | === Character counter and syntax checker === | ||
[[File:FGSignMaker_countersyntax.png|Character counter/syntax checker]] | |||
The character counter (the "Character 15" in this screenshot) displays your cursor's position in the sign code box. It is mostly useful for debugging. The syntax checker is a basic, automatic tool that checks for misplaced braces ({ and }). It displays the position at which a misplaced brace was found. | |||
The character counter (the "Character 15" in this screenshot) displays your cursor's position in the sign code box. | |||
=== Glyph inserter === | === Glyph inserter === | ||
[[File:FGSignMaker_glyphinserter.png|Glyph insertion tools]] | |||
Last but certainly not least, the glyph inserter allows you to place predefined taxiway types and features. Currently it includes the four FAA-standard types implemented in FlightGear (L858-Y, L858-R, L858-L, L858-B), a line (vertical pipe |), and a no-entry sign. | |||
Last but certainly not least, the glyph inserter allows you to place predefined taxiway types and features. | |||
== Placing taxiway signs == | == Placing taxiway signs == | ||
[[File:FGSignMaker_signfg-signmaker.png|250px|thumb|right|A taxiway sign in FlightGear (background) and in FGSignMaker (inset)]] | [[File:FGSignMaker_signfg-signmaker.png|250px|thumb|right|A taxiway sign in FlightGear (background) and in FGSignMaker (inset)]] | ||
This tutorial explains how to add [[Signs|taxiway signs]] to FlightGear along with FGSignMaker. | This tutorial explains how to add [[Signs|taxiway signs]] to FlightGear along with FGSignMaker. You are highly encouraged to add taxiway signs to your favorite airport, even if they are somewhat inaccurately placed. | ||
=== Step 1: Launch FlightGear === | === Step 1: Launch FlightGear === | ||
[[File:FGSignMaker_tut1.png|400px|Step 1]] | |||
First things first, we'll launch FlightGear in the [[UFO]] at the airport we will be working on (in this case [[KSFO]]). Here I will be using my fancy Linux terminal, but [[FlightGear Launch Control|FGRun]] will also suffice. | |||
First things first, we'll launch FlightGear in the [[UFO]] at the airport we will be working on (in this case [[KSFO]]). | |||
=== Step 2: Place taxiway sign(s) === | === Step 2: Place taxiway sign(s) === | ||
[[File:FGSignMaker_tut2.png|830px|Step 2]] | |||
With FlightGear loaded, fly the UFO to the location of the sign you want to place. Press the spacebar (or l-key) to bring up the model select dialog, choose <tt>[[$FGR_ROOT]]/Aircraft/ufo/Models/sign.ac</tt> and click where you want to place the new sign. Alt+Click the terrain to reposition the sign if need be. Press tab to bring up the adjustment dialog and use the heading slider and arrows to turn the sign. For more information on this process, see [[Howto: Place 3D objects with the UFO]]. | |||
With FlightGear loaded, fly the UFO to the location of the sign you want to place. | |||
=== Step 3: Build your sign in FGSignMaker === | === Step 3: Build your sign in FGSignMaker === | ||
[[File:FGSignMaker_tut3.png|531px|Step 3]] | |||
Now we create the actual taxiway sign code in FGSignMaker. In this case, a pilot looking at the sign would be on taxiway Delta, taxiway Charlie would be on the left, the end of runway 36L would be right in front, and the end of runway 18R would be on the right. To create this sign in FGSignMaker, we would: | |||
Now we create the actual taxiway sign code in FGSignMaker. | # Click the L858-Y button | ||
# Click the left arrow | |||
# Type "C" into the sign code box | |||
# Click the L858-L button | |||
# Type "D" into the sign code box | |||
# Click the L858-R button | |||
# Type "36L-18R" into the sign code box | |||
# Click the right arrow | |||
=== Step 4: Add the sign into the *.stg file === | === Step 4: Add the sign into the *.stg file === | ||
Press the d-key to dump the export data to the command line or fgrun log window. You will see several lines similar to this example: | |||
Press | |||
# w130n30/w123n37/942050.stg | # w130n30/w123n37/942050.stg | ||
| Line 78: | Line 89: | ||
------------------------------------------------------------------ | ------------------------------------------------------------------ | ||
As you add more signs and/or scenery objects, this output will grow. | As you add more signs and/or scenery objects, this output will grow. The latest object you placed is on the last line. | ||
The most important piece of information we need right now is the *.stg file to edit. | The most important piece of information we need right now is the *.stg file to edit. This is displayed in the comment (line with the hash # at the front). | ||
# w130n30/w123n37/942050.stg | # w130n30/w123n37/942050.stg | ||
This tells us that the wanted *.stg file can be found at | This tells us that the wanted *.stg file can be found at <tt>[[$FG_SCENERY]]/Objects/w130n30/w123n37/942050.stg</tt> - obviously, the path will vary depending on where you placed the sign. | ||
Now open that *.stg file in your favorite plain text editor. | Now open that *.stg file in your favorite plain text editor. Insert the desired OBJECT_SIGN line from the command line output from earlier, like so: | ||
... | ... | ||
OBJECT_SIGN {@size=10,@material=RedSign}NO_CONTENTS_9072 -122.36162983 37.61539004 0.0118 0.0 | OBJECT_SIGN {@size=10,@material=RedSign}NO_CONTENTS_9072 -122.36162983 37.61539004 0.0118 0.0 | ||
Now replace the "{@size=10,@material=RedSign}NO_CONTENTS_[random number]" with the taxiway sign code you generated in step 3. | Now replace the "{@size=10,@material=RedSign}NO_CONTENTS_[random number]" with the taxiway sign code you generated in step 3. Save the file. | ||
=== Step 5: View your new sign(s) in FlightGear === | === Step 5: View your new sign(s) in FlightGear === | ||
[[File:FGSignMaker_signsinfg.png|300px|right|thumb|KBFL taxiway signs made with FGSignMaker]] | [[File:FGSignMaker_signsinfg.png|300px|right|thumb|KBFL taxiway signs made with FGSignMaker]] | ||
You won't immediately see your changes in FlightGear- you | You won't immediately see your changes in FlightGear - you will have to restart the simulator. Once you do, you should be able to see the new taxiway signs. | ||
== Submitting your work == | == Submitting your work == | ||
If you are happy with your work, please submit it into the [[FlightGear Scenery Database]]. See [[FlightGear Scenery Database#Contributing_Positions|here]] for more details. | |||
If you are happy with your work, please submit it into the [[FlightGear Scenery Database]]. | |||
== External links == | == External links == | ||
* [http://www.flightgear.org/forums/viewtopic.php?t=8596 Forum thread] | * [http://www.flightgear.org/forums/viewtopic.php?t=8596 Forum thread] | ||
* [http://drop.io/cocu73e Download version 1.0.1] | * [http://drop.io/cocu73e Download version 1.0.1] | ||
Revision as of 08:39, 26 June 2010
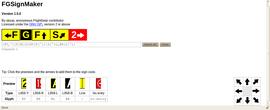 Version 1.0.1 | |
| Developed by | skyop |
|---|---|
| Initial release | 0.5.0 |
| Latest release | 1.0.1 |
| Written in | (X)HTML, JavaScript |
| Platform | Cross-platform |
| Development status | Active (2010-) |
| License | GNU General Public License |
| Website | |
FGSignMaker is a (X)HTML/JavaScript-based (a.k.a. web-based) tool to generate taxiway sign codes for FlightGear licensed under the GNU General Public License. It can be used in conjunction with the UFO and your favorite plain text editor to add taxiway signs for FlightGear. The latest release available is version 1.0.1.
Web browser compatibility
Known compatible browsers
FGSignMaker 1.0.1 is known to work well with the following web browsers:
- Internet Explorer 6 (not recommended, due to JavaScript/CSS bugs and for just being a horrible browser in general)
- Internet Explorer 7
- Internet Explorer 8
- Mozilla Camino
- Mozilla Firefox 3.6
- Opera 9
- Safari
Most wanted
These browsers are "most wanted". If FGSignMaker works correctly under one of these browsers, please add them to the list above.
- Google Chrome
Interface
Sign preview
The sign preview, which updates automatically as you modify the sign code, gives you a rough (but fairly accurate) idea of how your sign will look when in FlightGear.
Sign code box
The sign code text box displays the actual code for the taxiway sign. You can insert glyphs here and type custom text. The "Select All" button selects all the text in this box and the "Clear" button deletes all the text Without warning.
Character counter and syntax checker
The character counter (the "Character 15" in this screenshot) displays your cursor's position in the sign code box. It is mostly useful for debugging. The syntax checker is a basic, automatic tool that checks for misplaced braces ({ and }). It displays the position at which a misplaced brace was found.
Glyph inserter
Last but certainly not least, the glyph inserter allows you to place predefined taxiway types and features. Currently it includes the four FAA-standard types implemented in FlightGear (L858-Y, L858-R, L858-L, L858-B), a line (vertical pipe |), and a no-entry sign.
Placing taxiway signs
This tutorial explains how to add taxiway signs to FlightGear along with FGSignMaker. You are highly encouraged to add taxiway signs to your favorite airport, even if they are somewhat inaccurately placed.
Step 1: Launch FlightGear
First things first, we'll launch FlightGear in the UFO at the airport we will be working on (in this case KSFO). Here I will be using my fancy Linux terminal, but FGRun will also suffice.
Step 2: Place taxiway sign(s)
With FlightGear loaded, fly the UFO to the location of the sign you want to place. Press the spacebar (or l-key) to bring up the model select dialog, choose $FGR_ROOT/Aircraft/ufo/Models/sign.ac and click where you want to place the new sign. Alt+Click the terrain to reposition the sign if need be. Press tab to bring up the adjustment dialog and use the heading slider and arrows to turn the sign. For more information on this process, see Howto: Place 3D objects with the UFO.
Step 3: Build your sign in FGSignMaker
Now we create the actual taxiway sign code in FGSignMaker. In this case, a pilot looking at the sign would be on taxiway Delta, taxiway Charlie would be on the left, the end of runway 36L would be right in front, and the end of runway 18R would be on the right. To create this sign in FGSignMaker, we would:
- Click the L858-Y button
- Click the left arrow
- Type "C" into the sign code box
- Click the L858-L button
- Type "D" into the sign code box
- Click the L858-R button
- Type "36L-18R" into the sign code box
- Click the right arrow
Step 4: Add the sign into the *.stg file
Press the d-key to dump the export data to the command line or fgrun log window. You will see several lines similar to this example:
# w130n30/w123n37/942050.stg
OBJECT_SIGN {@size=10,@material=RedSign}NO_CONTENTS_9072 -122.36162983 37.61539004 0.0118 0.0
------------------------------------------------------------------
As you add more signs and/or scenery objects, this output will grow. The latest object you placed is on the last line.
The most important piece of information we need right now is the *.stg file to edit. This is displayed in the comment (line with the hash # at the front).
# w130n30/w123n37/942050.stg
This tells us that the wanted *.stg file can be found at $FG_SCENERY/Objects/w130n30/w123n37/942050.stg - obviously, the path will vary depending on where you placed the sign.
Now open that *.stg file in your favorite plain text editor. Insert the desired OBJECT_SIGN line from the command line output from earlier, like so:
...
OBJECT_SIGN {@size=10,@material=RedSign}NO_CONTENTS_9072 -122.36162983 37.61539004 0.0118 0.0
Now replace the "{@size=10,@material=RedSign}NO_CONTENTS_[random number]" with the taxiway sign code you generated in step 3. Save the file.
Step 5: View your new sign(s) in FlightGear
You won't immediately see your changes in FlightGear - you will have to restart the simulator. Once you do, you should be able to see the new taxiway signs.
Submitting your work
If you are happy with your work, please submit it into the FlightGear Scenery Database. See here for more details.