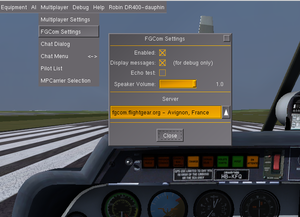FGCom 3.0
| Note The documentation available in this page is ONLY relevant for Flightgear 299+ and FGCom 2.99+ |
What is FGCom ?
FGCom builtin
Installation
The good news here is that FlightGear has now an FGCom client built in the software. That means there is no additional installation step. If you have installed FlightGear you can immediately use FGCom.
How to start FGCom builtin ?
- Start FlightGear
- Open the dialog located in "Multiplayer > FGCom Settings"
- Check the "Enable" checkbox
- Close the dialog
You can also use the command line like:
--enable-fgcom (equivalent to --prop:/sim/fgcom/enabled=true ) --disable-fgcom (equivalent to --prop:/sim/fgcom/enabled=false )
FGCom will be automatically enabled for your future sessions until you uncheck the "Enable" checkbox.
For those who want to personalize their FGCom setup you can tweak the following properties in your command lines:
IMPORTANT: Keep in mind that all of the following lines are absolutely not required for a standard operating setup ! Use them only if you know exactly what they do
--prop:/sim/fgcom/server=domainname.org --prop:/sim/fgcom/register/enabled=true --prop:/sim/fgcom/register/username=myname --prop:/sim/fgcom/register/password=mypwd
How to test your setup ?
In order to check that your microphone and speakers are correctly connected and functional you can test it with the following steps:
- Start FlightGear (if not yet done of course)
- Open the dialog located in "Multiplayer > FGCom Settings"
- Check the "Enable" checkbox (if not yet done of course)
- Check the "Test" checkbox
At this moment you should hear your own voice with a delay. If you can't hear your own voice it means your microphone or your speakers are wrongly set.
- Unckeck the "Test" checkbox
- Close the dialog
How to use FGCom builtin ?
Once you started FGCom from the How to start FGCom builtin procedure, you can simply use your radio stack like it done in real life.
When you want to talk you have to press Space. When the Space is pressed you can't hear other pilots.
You can switch between COM1 and COM2 by pressing ⇧ Shift + Space
Dialog details
The dialog located in "Multiplayer > FGCom Settings" provide some features described here:
- Enable : you can check/uncheck this for enable/disable FGCom feature
- Display messages : display FGCom transaction message for debug only
- Mic volume : set mic volume
- Speaker volume : set speaker volume
- Registration > Enabled : enable/disable registration on server (you must disable FGCom, enable registration and set your username/pwd then re-enable FGCom)
- Registration > Username : username to be used for registration on server
- Registration > Password : password to be used for registration on server
- Server > Test : check/uncheck this for testing server communication (Echo-Box)
- Server > List : Select the server to be connected (immediat effect)
FGCom standalone
Installation
If FlightGear is installed:
The good news here is that if you have FlightGear installed on your computer you already have FGCom standalone !
If FlightGear is not installed:
If you haven't installed FlightGear on the computer where you want to use FGCom standalone you can simply download FGCom standalone with the following steps:
- Download FGCom standalone: Windows 32 bits | Windows 64 bits | Linux 32 bits | Linux 64 bits (take care to select the correct version for your computer !)
- Unzip the downloaded file
- That's all ! Of course you can place the "FGCom" folder where you want on your computer
How to start FGCom standalone ?
If FlightGear is installed:
On Windows you have to execute (double clic on it) the file "fgcom.exe" located in your FlightGear installation directory (something like C:\Program Files(x86)\FlightGear\bin\fgcom.exe)
On Linux you simply have to execute it from a terminal typing the command "fgcom"
If FlightGear is not installed:
On Windows, in your unzipped "FGCom" folder, you have to execute (double clic on it) the file "run_fgcom.bat".
On Linux, in your unzipped "FGCom" folder, you have to setup the permission as "executable" for the files "run_fgcom.sh" and "test_fgcom.sh", then execute (double clic on it) the file "run_fgcom.sh".
In both case
Now a terminal has been opened and you should be able to see the following lines:
fgcom - a communication radio based on VoIP with IAX/Asterisk Original (c) 2007-2011 by H. Wirtz <wirtz@dfn.de> OSX and Windows ports 2012-2013 by Yves Sablonier and Geoff R. McLane, resp. Version 2.99.0 compiled Oct 28 2013, at 21:10:43 Using iaxclient library Version SVN 261 Successfully parsed commandline options Loaded file [../share/flightgear/special_frequencies.txt]. Reading airports [../share/flightgear/positions.txt] loaded 46927 entries Initializing IAX client as guest:xxxxxxxxxxx@fgcom.flightgear.org
How to test your setup ?
If FlightGear is installed:
On Windows ## PROCEDURE MUST BE FOUND ##
On Linux you simply have to execute it from a terminal typing the command "fgcom -f910"
If FlightGear is not installed:
On Windows, in your unzipped "FGCom" folder, you have to execute (double clic on it) the file "test_fgcom.bat".
On Linux, in your unzipped "FGCom" folder, you have to execute (double clic on it) the file "test_fgcom.sh".
In both case
Now you should be able to hear your own voice with a delay and see the following lines:
fgcom - a communication radio based on VoIP with IAX/Asterisk Original (c) 2007-2011 by H. Wirtz <wirtz@dfn.de> OSX and Windows ports 2012-2013 by Yves Sablonier and Geoff R. McLane, resp. Version 2.99.0 compiled Oct 29 2013, at 14:03:02 Using iaxclient library Version SVN 261 Successfully parsed commandline options Loaded file [../share/flightgear/special_frequencies.txt]. Reading airports [../share/flightgear/positions.txt] loaded 46927 entries Initializing IAX client as guest:xxxxxxxxxxx@fgcom.flightgear.org Originating an audio only call Failed video codec negotiation. Call 0 accepted Echo Box - For testing FGCOM Call 0 answered
How to use FGCom standalone ?
Once you started FGCom from the How to start FGCom standalone procedure, you have to start FlightGear with the following option:
--generic=socket,out,1,127.0.0.1,16661,udp,fgcom
Now you have to leave FGCom standalone running and simply use FlightGear without taking care of FGCom standalone.
When you want to talk you have to press Space. When the Space is pressed you can't hear other pilots.
You can switch between COM1 and COM2 by pressing ⇧ Shift + Space
During your FlightGear session you should be able to see some lines in the FGCom standalone, it's totally normal, they are here to inform you about the state of FGCom standalone (when you are listening, talking, changing frequency, changing COM1/2...)
In order to stop FGCom standalone you have to press Control + c
Options details
Starting FGCom standalone with "-h" argument will show you all available commands.
IMPORTANT: Keep in mind that FGCom standalone works fine for a standard operating system without arguments at all ! Use them only if you know exactly what they do
fgcom - a communication radio based on VoIP with IAX/Asterisk Original (c) 2007-2011 by H. Wirtz <wirtz@dfn.de> OSX and Windows ports 2012-2013 by Yves Sablonier and Geoff R. McLane, resp. Version 2.99.0 compiled Oct 28 2013, at 21:10:43 Using iaxclient library Version SVN 261 OPTION DESCRIPTION -d, -debug, --debug= show debugging information -S, -voipserver, --voipserver= voip server to connect to (default: 'fgcom.flightgear.org') -s, -fgserver, --fgserver= fg to connect to (default: 'localhost') -p, -port, --port= where we should listen to FG (default: '16661') -a, -airport, --airport= airport-id (ICAO) for ATC-mode -f, -frequency, --frequency= frequency for ATC-mode -C, -callsign, --callsign= callsign to use (default: 'guest') -U, -user, --user= username for VoIP account (default: 'guest') -P, -password, --password= password for VoIP account (default: 'guest') -i, -mic, --mic= mic input level (0.0 - 1.0) -o, -speaker, --speaker= speaker output level (0.0 - 1.0) -b, -mic-boost, --mic-boost= enable mic boost -l, -list-audio, --list-audio= list audio devices -r, -set-audio-in, --set-audio-in= use <devicename> as audio input -k, -set-audio-out, --set-audio-out= use <devicename> as audio output -c, -codec, --codec= use codec <codec> as transfer codec (default: 'u') -T, -positions, --positions= location positions file (default: '../share/flightgear/positions.txt') -Q, -special, --special= location spl. frequency file (opt) (default: '../share/flightgear/special_frequencies.txt') Available codecs: u - ulaw (default and best codec because the mixing is based onto ulaw) a - alaw g - gsm s - speex 7 - G.723 Mode 1: client for COM1 of flightgear: $ fgcom - connects fgcom to fgfs at localhost:16661 $ fgcom -sother.host.tld -p23456 - connects fgcom to fgfs at other.host.tld:23456 Mode 2: client for an ATC at <airport> on <frequency>: $ fgcom -aKSFO -f120.500 - sets up fgcom for an ATC radio at KSFO 120.500 MHz Note that fgcom starts with a guest account unless you use -U and -P!