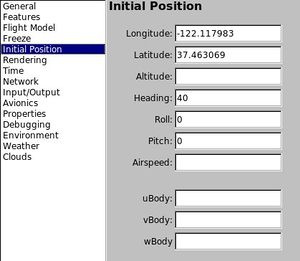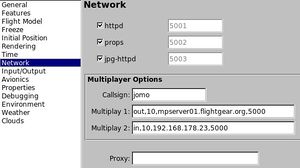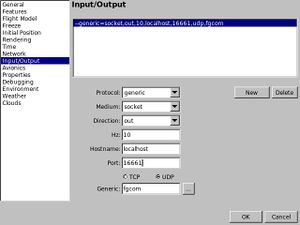FGCom (before 3.0): Difference between revisions
m (→Functional Test + User Briefing: correct Win-Explorer dependencies) |
(Switch to {{gitorious url}} and {{fgmeta url}} to fix the broken Gitorious links. This required a switch from <div> and <table> tags to <syntaxhighlight>.) |
||
| (104 intermediate revisions by 30 users not shown) | |||
| Line 1: | Line 1: | ||
{{ | {{historical | ||
| type = article | |||
| tense = is | |||
| text = obsolete | |||
| reason = The new version of FGCom is much more simple to use and a clean documentation is available at [[FGCom 3.0]] | |||
| talk = | |||
| date = 1 January 2015 | |||
| nocat = | |||
}} | |||
{{Infobox Software | |||
| title = FGCom | |||
| logo = | |||
| image = | |||
| alt = | |||
| developedby = Holger Wirtz, Martin Spott, Csaba Halasz | |||
| hostedby = tgreer @ tsone . info | |||
| initialrelease = | |||
| latestrelease = | |||
| writtenin = | |||
| os = | |||
| platform = | |||
| developmentstatus = Active (2007-) | |||
| type = | |||
| license = [[GNU General Public License]] | |||
| website = {{gitorious url|fg|fgcom}} | |||
}} | |||
'''FGCom''' is an addon for [[FlightGear]]. With FGCom (and the infrastructure behind it), FlightGear has a realtime voice communication system which enriches the FlightGear capabilities, especially for [[Howto: Multiplayer|multiplayer]] events, like: | |||
* Flying in groups, see the [http://forum.flightgear.org/viewforum.php?f=10 multiplayer events forum] | |||
** Invite friends to a guided sightseeing tour in your most beloved area or do “Fly In's” | |||
** Do military training like [[Howto:Aerial_refueling|“Air-Air-Refuelling”]], “Dog fights”, “Escort flights”, etc. | |||
* Offering additional services at an airport like [[Air traffic control|ATC]], [[Vehicle|snowplows, pushbacks]], racing-events, etc. | |||
* Have a [[Dual control|real time flighttraining]] (e.g. pilot in Hongkong, teacher in Sydney), do [[Soaring|Glider-towing]], ask for on-line support during flight or just ask somebody flying a plane of interest about specifics. | |||
* Or just sit in a cockpit in Germany while sightseeing San Francisco in a [[Cessna C172|C172]], voice-chat with a Texan in a plane I dreamed of as a boy ([[Lockheed Constellation|Super Constellation]]) and both getting information from a New Zealand guy (it shall be a wonderful island – but do real people live there? He said: Yes!!). | |||
* And much more! | |||
-- | You can even use it in models without radios - just use the standard FlightGear menu --> Equipment --> Radio Settings). | ||
In the future FGCom surely will extend further and surely will get a “Speech to Text” capability in order to also integrate the text-based automated ATC-routines inside FlightGears. | |||
== The Client installation == | |||
=== Prequisites === | |||
==== Hardware Requirements ==== | |||
If you are satisfied with the operation and response times of your current FlightGear installation, then you should see no significant difference after adding the FGCom. If your FlightGear installation runs already a little marginal, then you might experience some delays when many new airplane-models etc. must be loaded. This may happen when starting up at a busy airport. You can monitor/verify such a "short-time overload" in the FlightGear command-window. | |||
For details see the [http://www.flightgear.org/hardwarereq.html common hardware and driver requirements]. | |||
Of course you will also need a connection to the internet for this real-time, worldwide voice communication. | |||
==== Software requirements ==== | |||
{| border="1" | |||
|align="center" width="90px" |'''FlightGear''' ||The basic [[FlightGear]] Flight Simulation installation. This must be installed prior to installing FGCom ''(except if installing the Linux "Git complete" version which can install FGCom and FlightGear concurrently)''. | |||
|- | |||
|align="center" |'''Multiplayer'''||[[Howto: Multiplayer|“Multiplayer”]] is not an installable program but an integrated function of FGFS. As the name says, it enables communication of several players via a chat-function (until now per keyboard - now also with this vocal interface: FGCom). | |||
|} | |||
==== Nice to have ==== | |||
{| border="1" cellpadding="10" | |||
|align="center" width="90px" | '''FGrun'''||This [[FlightGear Launch Control]] (also known as FG Wizard), is a graphical front end to start the FGFS. This makes it very easy to startup the FGFS with all its possible options. In some newer distributions this is already part of the basic FGFS installation package. | |||
== | |||
=== | |||
== | |||
|- | |- | ||
|align="center | |align="center" |'''MPMap'''||[[MPMap]] is a pure browser application based on Google Maps, so it does not need any installation, except a Web-Browser. With MPMap you can watch all Multiuser-planes worldwide on a road-map, satellite picture or a composite of both. It includes most of the airports, navigational aids, and current weather information. So it can be used for preflight planning, without having the FGFS started or even installed. But it needs a constant connection to the Internet - on the other hand you can do your preflight planning anywhere where there is a PC, connected to the Internet (with/or without FlightGear installed!). | ||
|- | |- | ||
|align="center" | ''' | |align="center" |'''SkyVector'''||[http://skyvector.com/ SkyVector] is a standalone Browser-Application. It does present a fantastic Fight-Planning tool, showing similar aspects like the "MPMap" - but is based on a an real Aeronatical map ("Sectional"). On it you can graphically plan your routes. | ||
But it does not directly link into FGFS, MPMap or Multiplayer -- and it covers only the domestic USA. | |||
|- | |- | ||
|align="center" |'''Atlas'''||[[Atlas]] displays the current position of your airplane on an landscape type of map together with navigational | |align="center" |'''Atlas'''||[[Atlas | Atlas]] displays the current position of your airplane on an landscape type of map together with navigational information. It derives its data direct out of the installed FGFS databases. So you do not need any connections to the Internet. | ||
|- | |- | ||
|align="center" |''' | |align="center" |'''Festival'''||http://www.flightgear.org/Docs/getstart/getstart.html#QQ2-10-108 is a TTS (Text To Speech) system that can convert all in the FGFS displayed written text (ATC, Chat, etc.) into speech and put it in your loudspeakers. | ||
|} | |} | ||
''' | === Installing FGCom === | ||
*'''Advantage:''' This is the easiest way and ensures that maintenance and services for this package and all concurrencies to it are provided automatically for a reasonable time-frame. | ==== Install on Linux ==== | ||
*'''Disadvantage:''' The availability of those packages is usually very late and most Distributors do not cover all FGFS-features. To our knowledge none of the Distributors has | :For Linux-Systems there are various ways to install: | ||
*'''Installation:''' Follow the usual procedures of your | # '''"Integrated Installation” to be available with FGFS 3.0 spring 2014''', may be tested with GIT 2.99''' | ||
''' | #* '''Advantage:''' This will be the long expected "integration", i.e. users do not have to care about installing FGCOM manually. And you will be able to switch FGCOM on/off during flight (see http://wiki.flightgear.org/Integrating_FGCom) | ||
*'''Advantage:''' It is the very easiest form of installation and installs in one step all prerequisite/companion modules (FGFS, FGrun, FGcom, PLIB, OSG, Simgear, AT). Also it can be added and removed from the system without disturbing the rest of the system (Libraries, Menus, Structures, etc.). It was tested on several Ubuntu and Debian systems. | #* '''Disadvantage:''' This is still in a "Test-mode", so you might have problems when testing | ||
*'''Disadvantage:''' No automated maintenance available. The handling is a little different from the standard Menu-driven | #* '''Installation:''' Is done automatically when installing FGFS (starting FGFS 3.0 / GIT 2.99) | ||
*'''Installation:''' | # '''Installation of a "Standalone FGCOM" | ||
#* '''Advantage:''' you can use this "Standalone FGCOM" without using FGFS (e.g. when operating OpenRadar) | |||
#* '''Disadvantage:''' There may be only a engineering test version available (as of today) - use that with care! | |||
#* '''Installation:'''You can download the needed "Standalone FGCOM".zip from http://fgcom.flightgear.org/download/. | |||
#*:: and unzip it into a directory of your choice | |||
#*:: then you start fgcom in a terminal like: | |||
::::<syntaxhighlight lang="sh> | |||
cd /home/YourName/fgfs/bin | |||
./fgcom | |||
</syntaxhighlight> | |||
# '''Downloading from the “Distributor” (Debian, Ubuntu, Red Hat, Suse, etc.).''' | |||
#* '''Advantage:''' This is the easiest way and ensures that maintenance and services for this package and all concurrencies to it are provided automatically for a reasonable time-frame. | |||
#* '''Disadvantage:''' The availability of those packages is usually very late and most Distributors do not cover all FGFS-features. To our knowledge none of the Distributors has a FGCom-package available as of Oct. 2013. | |||
#* '''Installation:''' Follow the usual procedures of your distributor on how to install additional packages. | |||
# '''Install today’s newst GIT or released version | |||
#* '''Advantage:''' It is the very easiest form of installation and installs in one step any (or all) prerequisite/companion modules (FGFS, FGrun, FGcom, PLIB, OSG, Simgear, AT). Also it can be added and removed from the system without disturbing the rest of the system (Libraries, Menus, Structures, etc.). It was tested on several Ubuntu and Debian systems. | |||
#* '''Disadvantage:''' No automated maintenance available. The handling is a little different from the standard Menu-driven practices. | |||
#* '''Installation:''' use the [[Scripted Compilation on Linux Debian/Ubuntu]] | |||
::{{#tag:syntaxhighlight| | |||
mkdir fgcom | |||
cd fgcom | |||
wget {{fgmeta url|download_and_compile.sh}} | |||
chmod +x ./download_and_compile.sh | |||
./download_and_compile.sh PLIB FGCOM | |||
| lang = "sh" | |||
}} | |||
... it will ask 2 x for the root password | |||
then it looks like this: | |||
::<syntaxhighlight lang="sh"> | |||
[ 95%] Building CXX object CMakeFiles/fgcom.dir/src/fgcom.cpp.o | |||
[ 97%] Building CXX object CMakeFiles/fgcom.dir/src/fgcom_init.cpp.o | |||
[ 98%] Building CXX object CMakeFiles/fgcom.dir/src/position.cpp.o | |||
[100%] Building CXX object CMakeFiles/fgcom.dir/src/utils.cpp.o | |||
Linking CXX executable fgcom | |||
[100%] Built target fgcom | |||
-- Install configuration: "Release" | |||
-- Installing: /big/home/mherweg/flightgear/fgcom/try/install/fgcom/bin/fgcom | |||
-- Installing: /big/home/mherweg/flightgear/fgcom/try/install/fgcom/share/fgcom/positions.txt | |||
-- Installing: /big/home/mherweg/flightgear/fgcom/try/install/fgcom/share/fgcom/special_frequencies.txt | |||
To start fgcom, run the run_fgcom.sh file | |||
To start fgcom GUI, run the run_fgcomgui.sh file | |||
Usage: ./download_and_compile.sh -h | |||
for help | |||
</syntaxhighlight> | |||
then you can start fgcom like this: | |||
::<syntaxhighlight lang="sh"> | |||
./run_fgcom.sh -Sfgcom.flightgear.org | |||
</syntaxhighlight> | |||
==== Install on Mac ==== | |||
# '''MacFlightGear 1.9.1/2.0.0'''<br /> | |||
#* You can download the "MacFlightGear"-Application from the [http://www.flightgear.org/Downloads/binary.shtml#mac FlightGear download-center]. Starting with version 2.0.0 the code does contain the FGCom and works for OSX >= 10.5. (with OSX versions < 10.5 you will end up with a generic "bus error" message). | |||
# '''Installation of a "Standalone FGCOM" | |||
#* '''Advantage:''' you can use this "Standalone FGCOM" without using FGFS (e.g. when operating OpenRadar) | |||
#* '''Disadvantage:''' There may be only a engineering test version available (as of today) - use that with care! | |||
#* '''Installation:'''You can download the needed "Standalone FGCOM".zip from http://fgcom.flightgear.org/download/. | |||
==== Install on Windows ==== | |||
# '''Please use the Windows installation description''' | |||
#* available through [[FGCOM for Windows]].''' | |||
# '''Installation of a "Standalone FGCOM" | |||
#* '''Advantage:''' you can use this "Standalone FGCOM" without using FGFS (e.g. when operating OpenRadar) | |||
#* '''Disadvantage:''' There may be only a engineering test version available (as of today) - use that with care! | |||
#* '''Installation:'''You can download the needed "Standalone FGCOM".zip from http://fgcom.flightgear.org/download/. | |||
To | === Functional test & user briefing === | ||
To insure that we can differentiate between troubles | |||
* that may be caused by the FGFS | |||
* and those caused by FGCom | |||
we will also describe the FGFS-Start and it's, for this test needed, settings in detail. | |||
Experiences pointed out, that the cooperation between FGCom and FlightGear works more reliable, if FlightGear is started first. So we will start with setting up FGFS first: | |||
To use | ==== Start FlightGear ==== | ||
To set all required and/or proposed settings for this first functional test, we suggest to use | |||
*for Windows and Linux [[FGRun]] | |||
*which for MAC-OSX is the integrated "GUI Launcher" | |||
In the following we will just point out those commands which are significant for the FGCom-operation: | |||
If you don't have an icon available to start FGrun, then start it manually: | |||
# Start a [[Command line|command-window]] | |||
# Change into the directory in which FGFS was installed | |||
# Execute the following command or something similar | |||
::{| | |||
! style="background:#efefef" | Linux | |||
|fgrun | |||
|- | |||
! style="background:#efefef" | Windows | |||
|C:<br />cd 'C:\Program Files\Flightgear\win32'<br />fgrun.exe | |||
|} | |||
Wait for the program window to start and then define: | |||
<ol> | |||
<li> Start by '''choosing an airplane'''. For this first try we suggest the [[Cessna C172]]P, so we have a common understanding in the following. Also be aware of some airplane-designers reassigning keyboard-keys (e.g. the “space-bar” which is used as PTT, may activate a "BombDrop" in a Fighter-jet!), thus you may not have the PTT-key (“Push To Talk”) available. See [[FGCOM#Tips and Tricks]].<br />→ Click "Next". | |||
* | </li><li> As '''starting place''' please define the airport KPAO (Palo Alto) runway 13, so we all see the same messages in the following reports. A second reason for KPAO is of course that KPAO comes already with the basic scenery-package, and thus is available for everybody.<br />→ Click "Next".[[File:FGrun_base.jpg|thumb|Basic & multiplayer options]] | ||
* | </li><li> Define the '''Multiplayer options:''' (see [[Howto: Multiplayer]] for details). | ||
* “AI models” must be activated in order to see all traffic | |||
* “Multiplayer” must be activated | |||
* type “'''mpserverXX.flightgear.org'''” into the field “Hostname:”, replace “XX” with the server number nearest you - select it in http://mpserver15.flightgear.org/mpserverstatus/. Actually it does not matter which server you take (as long as it is online and not as overcrowded as mpserver02) - you might try which server gives you the best response-times. | |||
* | * insert your “Callsign:” (max. 7 characters) | ||
* define the “in” and “out” ports both with the standard “5000” | |||
* With "Load/Save as" you may build up yourself a library of settings for different airports.<br />→ Click "Advanced".[[File:FGrun_IP.jpg|thumb|Advanced: Initial Position]] | |||
</li><li> In the “'''Advanced Options'''” check the following sections (click/select them in the left column): | |||
* General: Those settings were defined before. Check “Control”, if needed select your input device (Joystick, Keyboard, or Mouse). | |||
* Features: “AI Traffic” should be activated already | |||
* Initial Position: You may define here an unique “starting/parking” position outside a runway. Thus you could avoid starting on top of another player, because most of them pile up at the end of a runway. You can look up a position in the MPMap: ''(see next item)'' | |||
** ''Be aware that any data defined here override already predefined data (e.g. also an airport and runway). So '''do not forget''' to change/delete the here defined positions if some time you want to start from another airport.'' Of course you may save/reload settings for different airports, see "Load/save as" on the main window.[[File:MPmap.jpg|thumb|[[MPMap]]]] | |||
</li><li> Open the '''[http://mpmap02.flightgear.org MPMap]''' | |||
* if the control-panel is not visible click onto "FGMap | mpserver02:5000 | pilots: 7” | |||
* click on “nav” | |||
* disable all options except “apt code” | |||
* type “KPAO” into the filed “Navaids lookup” | |||
* hit ENTER or click onto the reading-glass symbol | |||
* click onto the appearing line “Airport -- KPAO -- Palo Alto” | |||
* now you could/should support your preflight planning by clicking onto the wedge in the upper right corner after the airport name and then analyse all data given under “info”, “atc”, metar”, and “links” | |||
* then zoom into the airport | |||
* set the mouse over the wanted “Parking lot” and read that position in the upper right corner of the screen | |||
* type those long/lat values into the field below and also the wanted heading of the plane while parking[[File:FGrun_net.jpg|thumb|Advanced: Network]] | |||
</li><li> '''Network:''' Those data you have already predefined on the Base-Page. But in case you have network-problems (may be due to many PC's on a home-network with even more LAN-cards) you may specify here your actual IP-Adress. | |||
* WARNING: When saving these settings and reloading them again, FGRun might replace the given IP-Nr. by the PC-name. As of March 2009 you then have to replace that again with the IP-Nr. So use it only if you have to - first try it by adding nothing between the ",,". Keep it as "in,10,,5000". | |||
* If you need to '''define the unique IP-Address''', open a [[Command line|command-window]] and type | |||
::{| | |||
! style="background:#efefef" | OS | |||
! style="background:#efefef" | to type | |||
! style="background:#efefef" | cap. | |||
! style="background:#efefef" | returned values | |||
= | |||
| | |||
|- | |- | ||
! style="background:#efefef" | Linux | |||
| | |ifconfig | ||
|eth0 | |||
|Link encap:Ethernet HWaddr 00:1d:92:80:a6:ab<br />inet addr:'''192.168.178.23''' Bcast:192.168.178.255 Mask:255.255.255.0 | |||
|- | |- | ||
|| | ! style="background:#efefef" | Windows | ||
|ipconfig /all | |||
|et | |||
|Physikalische Adresse . . . . . . : 00-16-E6-40-AB-BF | |||
<br />DHCP aktiviert. . . . . . . . . . : Ja | |||
<br />Autokonfiguration aktiviert . . . : Ja | |||
<br />IP-Adresse. . . . . . . . . . . . : '''192.168.178.20''' | |||
<br />Subnetzmaske. . . . . . . . . . . : 255.255.255.0 | |||
<br />IP-Adresse. . . . . . . . . . . . : fe80::216:e6ff:fe40:abbf%4 | |||
|} | |} | ||
:: '''192.168.178.23''' (or '''20''') is the number you would have to input between the two commas. Be very careful and double-check that you do not mistype “.” and “,”!![[File:FGrun_IO.jpg|thumb|Advanced: Input/Output]] | |||
''' | </li><li> '''Input/Output:''' | ||
* You do need a "generic" line as shown, because '''this defines the interface between FlightGear and FGCom'''. | |||
''' | ** To input a new line: Start by selecting “generic” in the field “Protocol”. Then hit “New” and define the rest as shown. | ||
** Editing an existing line: Start by clicking onto the existing one, then change as required. | |||
** Deleting an existing line: Click onto the line to be deleted, then hit "Delete" | |||
* For fgo or the command line add --generic=socket,out,10,localhost,16661,udp,fgcom to the command line options | |||
</li><li> '''Avionics:''' let us define: | |||
::{| | |||
! style="background:#efefef" | Nav1: | |||
| 114.10 | |||
| San Jose VOR | |||
< | |||
''' | |||
# | |||
| | |||
|- | |- | ||
! style="background:#efefef" | Nav2: | |||
| | | 115.80 | ||
| SF VOR | |||
| | |||
|- | |- | ||
! style="background:#efefef" | ADF: | |||
| | | 379 | ||
| Brijj, beacon at SF | |||
|} | |} | ||
* And activate DME to Nav1 | |||
{| | * There is no field to input COM-radios, but remember them for setting them later manually: | ||
| | ::{| | ||
! style="background:#efefef" | Com1 | |||
| 118.60 | |||
| Paolo Alto | |||
|- | |- | ||
! style="background:#efefef" | Com2 | |||
| | | 120.50 | ||
| San Francisco | |||
|} | |} | ||
</li><li> '''Properties:''' | |||
* Here you can define any presetting for any values in the FGFS. See e.g.: <tt>File > Browse Internal Properties</tt> in the FlightGear [[menu]].[[File:FGrun_prop.jpg|thumb|Advanced: Properties]] | |||
* I personally do not want the plane to start rolling without me telling it to. So I set the parking break as default at startup. | |||
** Input a new line: Just hit “New” and type your string. | |||
** Edit a line: Be sure first to click onto an existing item and then edit this “Property” | |||
** Delete a line: Click onto the line to be deleted then hit "Delete" | |||
</li></ol> | |||
Hit “OK” → “Run” and watch FlightGear starting. If screen-place allows you may want to pull the shown "FGFS Report-Window" to the side and watch how busy your PC is while loading the other multi-player models. | |||
< | |||
< | |||
< | |||
''' | ==== Start FGCom ==== | ||
Open a [[Command line|command-window]] and change into the directory in which FGCom was installed (probably the same as FlightGear) and start FGCom. The server you want to use for events is '''fgcom.flightgear.org''' (fgcom.flightgear.org.uk was the originally used server and is not available any more). | |||
and | |||
To start FGCom with the defined server you must insert the server address after a "-S" (watch: The "S" must be a capital!): | |||
::{| border="2" cellpadding="5" | |||
! style="background:#efefef" |Linux||fgcom -Sfgcom.flightgear.org | |||
| | |"-Sfgcom..." with capital "S" | ||
|- | |- | ||
! style="background:#efefef" |Linux Git<br> | |||
<small>(FS 3.00 or GIT 2.99)</small> | |||
| cd ~/fgfs<br />sh ./run_fgcom.sh | |||
< | | This is the new integrated version, which you will start and set options from inside the FGFS! | ||
|- | |||
<br> | ! style="background:#efefef" |Windows | ||
|cd 'C:\Program Files\Flightgear\win32'<br />fgcom.exe -Sfgcom.flightgear.org | |||
|"-Sfgcom..." with capital "S" | |||
|} | |} | ||
For the following tests, position the command-window somewhere, where you can monitor it throughout the test. | |||
<br><br> | |||
'''''Be aware that the standard range for the FGCom is 50km, but some people have a version with a range of 100 km! So in the following description the "50 km" restriction might be replaced with 100km!!''''' | |||
<br><br> | |||
'''1) The first response should be:''' | |||
fgcom - a communication radio based on VoIP with IAX/Asterisk | |||
Original (c) 2007-2011 by H. Wirtz <wirtz@dfn.de> | |||
OSX and Windows ports 2012-2013 by Yves Sablonier and Geoff R. McLane, resp. | |||
Version 3.1.0 compiled Mar 2 2014, at 00:21:19 | |||
Using iaxclient library Version SVN 261 | |||
The response should be: | |||
(c)2007 by H. Wirtz <wirtz@dfn.de> | |||
Version 1.2 | |||
Using iaxclient library Version SVN | |||
Successfully parsed | Successfully parsed commandline options | ||
Reading | Loaded file [/usr/share/flightgear/special_frequencies.txt]. | ||
Initializing IAX client as guest:xxxxxxxxxxx@fgcom.flightgear.org | Reading airports [/usr/share/flightgear/positions.txt] | ||
loaded 47171 entries | |||
Initializing IAX client as guest:xxxxxxxxxxx@fgcom.flightgear.org | |||
If, due to a prior flight, COM1 was set to anything else but 118.600 (e.g. to 119.650) you will see the following 2 lines added to the above shown initialization of the FGCom-window: | |||
Selected frequency: 119.650 | Selected frequency: 119.650 | ||
Call rejected by remote | Call rejected by remote | ||
Instead of “119.650” there will be shown the last used frequency. In the above example the source of the ATC-Freq. 119.650 is more than 50km away from your actual position, so FGCom rejects a connection to it. If the last frequency used would have been within 50 km you get an indication very similar to the next item. | |||
Instead of “119.650” there will be shown the last used frequency. In | <br><br> | ||
'''2) Switch COM1 to 118.60 (as needed at Palo Alto):''' | |||
Selected frequency: 118.600 | Selected frequency: 118.600 | ||
Hanging up call 0 | Hanging up call 0 | ||
| Line 377: | Line 313: | ||
Call 0 answered | Call 0 answered | ||
Airport Palo Alto (KPAO Tower at 118.600 MHz) is in range ( 0.6 km) | Airport Palo Alto (KPAO Tower at 118.600 MHz) is in range ( 0.6 km) | ||
This last line will be repeated according the to time span you defined in the “Input/Output” command “--generic=socket,in,'''10''',,5500,tcp” (10 means all 10 sec.), you may change that value later according to your preferences. | |||
<br><br> | |||
'''3) Press your PTT (PushToTalk on space-bar and joystick, as available):''' | |||
[SPEAK] unmute mic, mute speaker | [SPEAK] unmute mic, mute speaker | ||
[LISTEN] mute mic, unmute speaker | [LISTEN] mute mic, unmute speaker | ||
[SPEAK] unmute mic, mute speaker | [SPEAK] unmute mic, mute speaker | ||
[LISTEN] mute mic, unmute speaker | [LISTEN] mute mic, unmute speaker | ||
Only in between “SPEAK” and “LISTEN” you are able to talk to others. | |||
<br><br> | |||
'''4) First let us set/verify the other Radios:''' | |||
COM2 = 120.50 San Francisco | |||
NAV1 = 114.10 San Jose | |||
NAV2 = 115.80 San Francisco | |||
<br> | |||
'''Then: Pressing Upper+Space will switch to the next radio: '''NAV1''' | |||
Radio-Select: NAV1 | Radio-Select: NAV1 | ||
Selected frequency: 114.100 | Selected frequency: 114.100 | ||
| Line 400: | Line 333: | ||
Call rejected by remote | Call rejected by remote | ||
[LISTEN] mute mic, unmute speaker | [LISTEN] mute mic, unmute speaker | ||
Compare this to the NAV2 indication 2 steps later: something is wrong – and it wasn't your fault: Although this NAV is valid (see ...FGFS/data/Airports/apt.dat.gz), it is missing in the FGCom listing .../FGCom/positions.txt. I encountered this problem several times, as well for Airports as also for VOR's. If this happens with your most beloved airport you can add those missing data with a text-editor. But before changing be sure you know what/how you are doing and also save the original data somewhere - just in case! | |||
<br><br> | |||
'''5) Pressing Upper+Space once more switches to COM2''' | |||
Radio-Select: COM2 | Radio-Select: COM2 | ||
Selected frequency: 120.500 | Selected frequency: 120.500 | ||
| Line 411: | Line 342: | ||
Call 0 accepted | Call 0 accepted | ||
Call 0 answered | Call 0 answered | ||
That looks OK: San Francisco is about 29 km away!<br />Watch the “km” instead of miles! '''10 km''' = '''6.2137 mi''' | |||
<br><br> | |||
'''6) Pressing Upper+Space once more switches to NAV2''' | |||
Radio-Select: NAV2 | Radio-Select: NAV2 | ||
Selected frequency: 115.800 | Selected frequency: 115.800 | ||
| Line 423: | Line 352: | ||
Call 0 answered | Call 0 answered | ||
[LISTEN] mute mic, unmute speaker | [LISTEN] mute mic, unmute speaker | ||
And Yes: The SF VOR is just a little closer than the airport-center | |||
<br><br> | |||
'''7) Pressing Upper+Space once more brings back '''COM1''':''' | |||
Radio-Select: COM1 | Radio-Select: COM1 | ||
Selected frequency: 118.600 | Selected frequency: 118.600 | ||
| Line 435: | Line 362: | ||
Call 0 answered | Call 0 answered | ||
[LISTEN] mute mic, unmute speaker | [LISTEN] mute mic, unmute speaker | ||
<br> | |||
'''8) Lets us start and continue flying with a heading of about 130°:''' | |||
Airport Palo Alto (KPAO Tower at 118.600 MHz) is in range ( 0.4 km) | Airport Palo Alto (KPAO Tower at 118.600 MHz) is in range ( 0.4 km) | ||
Airport Palo Alto (KPAO Tower at 118.600 MHz) is in range ( 0.2 km) | Airport Palo Alto (KPAO Tower at 118.600 MHz) is in range ( 0.2 km) | ||
| Line 445: | Line 370: | ||
Airport Palo Alto (KPAO Tower at 118.600 MHz) is in range ( 1.9 km) | Airport Palo Alto (KPAO Tower at 118.600 MHz) is in range ( 1.9 km) | ||
Airport Palo Alto (KPAO Tower at 118.600 MHz) is in range ( 2.4 km) | Airport Palo Alto (KPAO Tower at 118.600 MHz) is in range ( 2.4 km) | ||
notice that you first come closer (to the center of the airport) and after that getting away | |||
<br><br> | |||
'''9) Let's switch to '''COM2''' (San Francisco) and watch:''' | |||
Radio-Select: COM2 | Radio-Select: COM2 | ||
Selected frequency: 120.500 | Selected frequency: 120.500 | ||
| Line 465: | Line 388: | ||
Call rejected by remote | Call rejected by remote | ||
[LISTEN] mute mic, unmute speaker | [LISTEN] mute mic, unmute speaker | ||
That means: at about 50KM we are getting out of range and thus the on COM2 active SF getts terminated. Notice that also the inactive NAV2 gets terminated, because it exceeded the allowable range at about the same time! | |||
<br><br> | <br><br> | ||
You could turn now and watch the opposite: At about the same distance those two will become active again (automatically, if you did not change the settings). | |||
If you got here without any (technical) problems your FGCom is fully functional. Have fun when using it. | |||
=== | === Using FGCom === | ||
There are basically three types of FGCom-usage: | |||
You may test your | * '''Normal usage at airports:''' i.e. You set your radio to the airport as usual. Thus you are set up for the usual ATC-(keyboard)-procedures (either through the "'" (UpperCase#) and/or the Chat-Menus). In addition you then can talk to anybody in a radius of about 100 km (about 54 miles) around the airport, may that be friends, a maintained FGCOM-ATC/Twr-Operator, airport utilities, etc.. Be aware that as of April 2009 only very few planes are using the FGCOM for ATC-purposes - thus you should always use the ATC-Chat "keyboard"-procedures to announce arrivals/departures/taxiing etc. in addition. (We hope that may change in some future!) | ||
* The '''AirToAir frequencies (122.75 and 123.45)''' are ideal for all Multiplayer events. They are without any range-limitations - and not yet "overcrowded!). Also when traveling you might want to listen on the 122.75 for others who want to contact you (or reverse). When there is much "talk" on the 122.75 you might just arrange with your partner to switch to 123.45 - and return to 122.75 afterward. As of April 2009 the 122.75 is already operational for this application, the 123.45 will follow soon. You may try from time to time if this limitations still exist. | |||
* The Echo-Test frequency 910.00 to test your sound settings | |||
* Finally you can manipulate the frequency-tables (positions.txt in your FGFS/FGCOM local directory) and '''define an own frequency for special events'''. e.g. a Flight-School at one airport with maybe multiple student-groups. Of course those are local manipulations on your own PC, which you have to agree on with your (planned to be) partners in advance. | |||
=== Supplemantery Information === | |||
==== Tips and Tricks ==== | |||
===== Airport missing in FGCom: ===== | |||
In case your favorite airport does not show up in the FGCOM (command-window), although you can tune your COMM to it, you can add it to your data-file “'''positions.txt'''” in your fgcom directory. See e.g. the line | |||
KSFO,120.500,37.616630,-122.385478,TWR,San Francisco Intl | |||
You can add extra lines for any locations you want. e.g.: (watch the separation comas) | |||
apt-code = DUMY (a "dummy" or your favorite, but missing, airport code) | |||
KHz = take it out of your “FGFS-home/data/Airports/apt.dat.gz” | |||
or just take one of which you are sure that you do not need it in the FGFS-reality | |||
(notice that several Airports (far apart) use same frequencies! | |||
long/lat = take out of the Mpmap (or Google Map) | |||
type = whatever | |||
name = whatever | |||
''(of course those definition are only known to your own PC and last only until the next data update!)'' | |||
=== | ===== Editing FGCOM-Data-Files ===== | ||
If you edit Textfiles (e.g. Radio-listings) or xml-files you might not see line-endings when using your standard editor. | |||
* For windows you can use "WordPad" | |||
* For Linux the "gedit" works fine | |||
* | |||
* | |||
===== Copying-Printing this WIKI-Page ===== | |||
If you absolutely want to have a local copy of this on your PC or need a hard-copy, then: | |||
* to copy: | |||
** select in the Browser-Menu: "File" --> "Save Page as.. " | |||
* to print: | |||
** go to the [http://wiki.flightgear.org/index.php?title=FGCOM&printable=yes printable version]. | |||
** Then I suggest: Menu --> File --> "Page Setup": Set to "Landscape" --> "Apply" | |||
** before printing I recommend: Menu --> File --> "Print Preview" and you see those many many pages! | |||
** If you really want to wast that paper: Menu --> "File" --> "Print" and it will print on your favorite printer | |||
=== | ===== Joystick compatibility between Operating Systems: ===== | ||
{{Main article|Joystick}} | |||
You may use the same joystick-definitions across all Operating-Systems: But you may need to change the assigned numbers - your joystick-vendor might have done that for you already. Check e.g. (Unix, Mac, Win having assigned different "numbers"): | |||
<axis> (instead of the usual <axis n=”3”> ) | |||
<desc>Mixture</desc> | |||
<number> | |||
<unix>3</unix> | |||
<mac>5</mac> | |||
<windows>5</windows> | |||
</number> | |||
<binding> | |||
<command>nasal</command> | |||
<script>controls.mixtureAxis()</script> | |||
</binding> | |||
</axis> | |||
===== Assign PTT to joystick ===== | |||
If you want to assign the PushToTalk function to your joystick, add the following (for n you have to find your own number!) | |||
<button n="x"> | |||
<desc>PTT - Push To Talk</desc> | |||
<binding> | |||
<command>nasal</command> | |||
<script>controls.ptt(1)</script> | |||
</binding> | |||
<mod-up> | |||
<binding> | |||
<command>nasal</command> | |||
<script>controls.ptt(0)</script> | |||
</binding> | |||
</mod-up> | |||
</button> | |||
==== Helpful internet adresses ==== | |||
'''World-Time:''' | |||
* [http://www.timeanddate.com/worldclock/custom.html?sort=1 standard deviations] | |||
* [http://www.timezoneconverter.com/cgi-bin/tzc.tzc direct conversions] | |||
Especially for multiplayer events you should define all times in the internationally used GMT (Greenwich Meantime). Just pick up your deviation from GMT and memorize it. If everybody does it, we could avoid a lot of misunderstandings. | |||
* '''Decimal to Degree''' http://www.hbnweb.de/mathematik/grad-dezimal.html <br /> | |||
*: Some programs need Decimal Lon/Lat values, others the Degrees/Minutes/Sec. Just convert it.<br /><br /> | |||
* '''Miles, km, feet, etc. etc. ...''': http://www.convertunits.com/ | |||
*: If like to avoid troubles (like NASA lost a satellite because of it) just look it up. | |||
'''Ports needed''' | |||
In case of problems over the internet you might check that the the following ports are allowed: | |||
1314 TCP if the Festival-Server is used for Text/Sound | |||
2005 UDP Vcp-Stream | |||
4569 UDP FGCom VoIP, (Inter-Asterisk eXchange) | |||
5000 UDP in/out Multiplayer (VPN Sftw.) | |||
5001 UDP Enable HTTP-server | |||
5002 UDP Enable property server | |||
5003 UDP Enable Screen-Shot services | |||
5004 UDP (may be used as a spare) | |||
5505 UDP Terra Sync | |||
16661 UDP FGCom listening to FGFS, usually “local host” only | |||
Also consider that some modern modems do already provide a firewall. If in addition to that you use a local firewall in your PC, than you might expect an unhealthy competition between those two concurrent firewalls. In case of problems you should deactivate one of those (usually the one inside the PC, especially if several PCs are connected via that modem). | |||
==== Commandline Parameters ==== | |||
fgcom --help | |||
returns the following useful info | |||
Mode 2: client for an ATC at <airport> on <frequency>: | fgcom - a communication radio based on VoIP with IAX/Asterisk | ||
Original (c) 2007-2011 by H. Wirtz <wirtz@dfn.de> | |||
OSX and Windows ports 2012-2013 by Yves Sablonier and Geoff R. McLane, resp. | |||
Version 3.1.0 compiled Mar 2 2014, at 00:21:19 | |||
Using iaxclient library Version SVN 261 | |||
OPTION DESCRIPTION | |||
-d, -debug, --debug= show debugging information | |||
-S, -voipserver, --voipserver= voip server to connect to (default: 'fgcom.flightgear.org') | |||
-s, -fgserver, --fgserver= fg to connect to (default: 'localhost') | |||
-p, -port, --port= where we should listen to FG (default: '16661') | |||
-a, -airport, --airport= airport-id (ICAO) for ATC-mode | |||
-f, -frequency, --frequency= frequency for ATC-mode | |||
-C, -callsign, --callsign= callsign to use (default: 'guest') | |||
-U, -user, --user= username for VoIP account (default: 'guest') | |||
-P, -password, --password= password for VoIP account (default: 'guest') | |||
-i, -mic, --mic= mic input level (0.0 - 1.0) | |||
-o, -speaker, --speaker= speaker output level (0.0 - 1.0) | |||
-b, -mic-boost, --mic-boost= enable mic boost | |||
-t, -silence-threshold, --silence-threshold= set silence threshold (-60.0 - 0.0) | |||
-l, -list-audio, --list-audio= list audio devices | |||
-r, -set-audio-in, --set-audio-in= use <devicename> as audio input | |||
-k, -set-audio-out, --set-audio-out= use <devicename> as audio output | |||
-c, -codec, --codec= use codec <codec> as transfer codec (default: 'u') | |||
-T, -positions, --positions= location positions file (default: '/usr/share/flightgear/positions.txt') | |||
-Q, -special, --special= location spl. frequency file (opt) (default: '/usr/share/flightgear/special_frequencies.txt') | |||
Available codecs: | |||
u - ulaw (default and best codec because the mixing is based onto ulaw) | |||
a - alaw | |||
g - gsm | |||
s - speex | |||
7 - G.723 | |||
Mode 1: client for COM1 of flightgear: | |||
$ fgcom | |||
- connects fgcom to fgfs at localhost:16661 | |||
$ fgcom -sother.host.tld -p23456 | |||
- connects fgcom to fgfs at other.host.tld:23456 | |||
Mode 2: client for an ATC at <airport> on <frequency>: | |||
$ fgcom -aKSFO -f120.500 | |||
- sets up fgcom for an ATC radio at KSFO 120.500 MHz | |||
Note that fgcom starts with a guest account unless you use -U and -P! | |||
Also note that the current server (fgcom.flightgear.org) works with guest account, so '''do not use -U or -P''' | |||
== Server installation == | |||
{{Main article|Howto: Set up a FGCom server}} | |||
Main FGCom server fgcom.flightgear.org hosted by F-JJTH (contact on forum, IRC, mailing list) | |||
== | == External links == | ||
* [http://sourceforge.net/projects/fgcom/ fgcom(SourceForge-Project)] Subversion is [http://fgcom.svn.sourceforge.net/ available here]. If you haven't used Subversion before, you might find it easier to fetch a [http://fgcom.svn.sourceforge.net/viewvc/fgcom/?view=tar archive] instead. | |||
* latest source available here (?): http://code.google.com/p/fgcomgui/ | |||
=== Deprecated or broken links === | |||
* [http://squonk.abacab.org/dokuwiki/fgcom Old Official website] | |||
* [http://squonk.abacab.org/dokuwiki/fgcom-manual Manual] | |||
== | == Status == | ||
* '''October, 2013:''' | |||
FGCom standalone is now part of FlightGear release ( two release per year, same version number policy) | |||
FGCom standalone is available at http://fgcom.flightgear.org/download | |||
* '''August, 2013:''' | |||
FGCom has been integrated into FlightGear | |||
'''New FGCom server : fgcom.flightgear.org''' ( ATIS message record, backward compatibility with old/wrong frequencies, ready for 8.33KHz spacing frequency, new dialplan using last data from X-Plane) | |||
* '''March, 2009:''' | |||
Adding User-Information for installing, using, maintaining FGCOM on different platforms. | |||
* '''18 November, 2008:''' | |||
Latest SVN (rev 163) has the compile problems fixed. Also we have a new server: fgcom.flightgear.org.uk. User accounts not required (ie. do '''not''' use -U or -P) | |||
* '''31 October, 2008:''' | |||
The latest SVN release at this time is the '''r149''' which does not compile due to a constant that is not defined (STL_STRING). Such constant appears at line 57 in the file ''src/fgcom_init.cpp'' which is: | |||
''#include STL_STRING'' | |||
I guess that such constant must point to the STL library include file but I am not sure. | |||
I revert to the '''r148''' SVN version which successfully compiles. | |||
Command to get such version is: ''svn co -r148 svn://svn.dfn.de:/fgcom/trunk fgcom-r148'' | |||
* '''19 June, 2008:''' Currently the server is <u>down</u> due to hardware problems. It is unknown when the service comes back because he currently has no time to fix the problems. | |||
* '''22 November 2007:''' Due to heavy development at this time there may be some differences between the information on the web pages and the installation. Please follow the discussions on the FlightGear development list! | |||
== | == Related content == | ||
* [[FlightGear related projects]] | |||
* [[FGComGui]] | |||
== External link == | |||
* [http://sourceforge.net/projects/fgcom/ Old repository] at sourceforge | |||
[[Category:FGCom]] | |||
[[Category:Multiplayer]] | |||
[[ | [[fr:FGCom]] | ||
Latest revision as of 16:42, 8 March 2016
| This article is obsolete but is kept for historical reference.
The new version of FGCom is much more simple to use and a clean documentation is available at FGCom 3.0 |
| Developed by | Holger Wirtz, Martin Spott, Csaba Halasz |
|---|---|
| Development status | Active (2007-) |
| License | GNU General Public License |
| Website | |
FGCom is an addon for FlightGear. With FGCom (and the infrastructure behind it), FlightGear has a realtime voice communication system which enriches the FlightGear capabilities, especially for multiplayer events, like:
- Flying in groups, see the multiplayer events forum
- Invite friends to a guided sightseeing tour in your most beloved area or do “Fly In's”
- Do military training like “Air-Air-Refuelling”, “Dog fights”, “Escort flights”, etc.
- Offering additional services at an airport like ATC, snowplows, pushbacks, racing-events, etc.
- Have a real time flighttraining (e.g. pilot in Hongkong, teacher in Sydney), do Glider-towing, ask for on-line support during flight or just ask somebody flying a plane of interest about specifics.
- Or just sit in a cockpit in Germany while sightseeing San Francisco in a C172, voice-chat with a Texan in a plane I dreamed of as a boy (Super Constellation) and both getting information from a New Zealand guy (it shall be a wonderful island – but do real people live there? He said: Yes!!).
- And much more!
You can even use it in models without radios - just use the standard FlightGear menu --> Equipment --> Radio Settings).
In the future FGCom surely will extend further and surely will get a “Speech to Text” capability in order to also integrate the text-based automated ATC-routines inside FlightGears.
The Client installation
Prequisites
Hardware Requirements
If you are satisfied with the operation and response times of your current FlightGear installation, then you should see no significant difference after adding the FGCom. If your FlightGear installation runs already a little marginal, then you might experience some delays when many new airplane-models etc. must be loaded. This may happen when starting up at a busy airport. You can monitor/verify such a "short-time overload" in the FlightGear command-window.
For details see the common hardware and driver requirements.
Of course you will also need a connection to the internet for this real-time, worldwide voice communication.
Software requirements
| FlightGear | The basic FlightGear Flight Simulation installation. This must be installed prior to installing FGCom (except if installing the Linux "Git complete" version which can install FGCom and FlightGear concurrently). |
| Multiplayer | “Multiplayer” is not an installable program but an integrated function of FGFS. As the name says, it enables communication of several players via a chat-function (until now per keyboard - now also with this vocal interface: FGCom). |
Nice to have
| FGrun | This FlightGear Launch Control (also known as FG Wizard), is a graphical front end to start the FGFS. This makes it very easy to startup the FGFS with all its possible options. In some newer distributions this is already part of the basic FGFS installation package. |
| MPMap | MPMap is a pure browser application based on Google Maps, so it does not need any installation, except a Web-Browser. With MPMap you can watch all Multiuser-planes worldwide on a road-map, satellite picture or a composite of both. It includes most of the airports, navigational aids, and current weather information. So it can be used for preflight planning, without having the FGFS started or even installed. But it needs a constant connection to the Internet - on the other hand you can do your preflight planning anywhere where there is a PC, connected to the Internet (with/or without FlightGear installed!). |
| SkyVector | SkyVector is a standalone Browser-Application. It does present a fantastic Fight-Planning tool, showing similar aspects like the "MPMap" - but is based on a an real Aeronatical map ("Sectional"). On it you can graphically plan your routes.
But it does not directly link into FGFS, MPMap or Multiplayer -- and it covers only the domestic USA. |
| Atlas | Atlas displays the current position of your airplane on an landscape type of map together with navigational information. It derives its data direct out of the installed FGFS databases. So you do not need any connections to the Internet. |
| Festival | http://www.flightgear.org/Docs/getstart/getstart.html#QQ2-10-108 is a TTS (Text To Speech) system that can convert all in the FGFS displayed written text (ATC, Chat, etc.) into speech and put it in your loudspeakers. |
Installing FGCom
Install on Linux
- For Linux-Systems there are various ways to install:
- "Integrated Installation” to be available with FGFS 3.0 spring 2014, may be tested with GIT 2.99
- Advantage: This will be the long expected "integration", i.e. users do not have to care about installing FGCOM manually. And you will be able to switch FGCOM on/off during flight (see http://wiki.flightgear.org/Integrating_FGCom)
- Disadvantage: This is still in a "Test-mode", so you might have problems when testing
- Installation: Is done automatically when installing FGFS (starting FGFS 3.0 / GIT 2.99)
- Installation of a "Standalone FGCOM"
- Advantage: you can use this "Standalone FGCOM" without using FGFS (e.g. when operating OpenRadar)
- Disadvantage: There may be only a engineering test version available (as of today) - use that with care!
- Installation:You can download the needed "Standalone FGCOM".zip from http://fgcom.flightgear.org/download/.
- and unzip it into a directory of your choice
- then you start fgcom in a terminal like:
cd /home/YourName/fgfs/bin ./fgcom
- Downloading from the “Distributor” (Debian, Ubuntu, Red Hat, Suse, etc.).
- Advantage: This is the easiest way and ensures that maintenance and services for this package and all concurrencies to it are provided automatically for a reasonable time-frame.
- Disadvantage: The availability of those packages is usually very late and most Distributors do not cover all FGFS-features. To our knowledge none of the Distributors has a FGCom-package available as of Oct. 2013.
- Installation: Follow the usual procedures of your distributor on how to install additional packages.
- Install today’s newst GIT or released version
- Advantage: It is the very easiest form of installation and installs in one step any (or all) prerequisite/companion modules (FGFS, FGrun, FGcom, PLIB, OSG, Simgear, AT). Also it can be added and removed from the system without disturbing the rest of the system (Libraries, Menus, Structures, etc.). It was tested on several Ubuntu and Debian systems.
- Disadvantage: No automated maintenance available. The handling is a little different from the standard Menu-driven practices.
- Installation: use the Scripted Compilation on Linux Debian/Ubuntu
mkdir fgcom cd fgcom wget https://sourceforge.net/p/flightgear/fgmeta/ci/next/tree/download_and_compile.sh chmod +x ./download_and_compile.sh ./download_and_compile.sh PLIB FGCOM
... it will ask 2 x for the root password then it looks like this:
[ 95%] Building CXX object CMakeFiles/fgcom.dir/src/fgcom.cpp.o [ 97%] Building CXX object CMakeFiles/fgcom.dir/src/fgcom_init.cpp.o [ 98%] Building CXX object CMakeFiles/fgcom.dir/src/position.cpp.o [100%] Building CXX object CMakeFiles/fgcom.dir/src/utils.cpp.o Linking CXX executable fgcom [100%] Built target fgcom -- Install configuration: "Release" -- Installing: /big/home/mherweg/flightgear/fgcom/try/install/fgcom/bin/fgcom -- Installing: /big/home/mherweg/flightgear/fgcom/try/install/fgcom/share/fgcom/positions.txt -- Installing: /big/home/mherweg/flightgear/fgcom/try/install/fgcom/share/fgcom/special_frequencies.txt To start fgcom, run the run_fgcom.sh file To start fgcom GUI, run the run_fgcomgui.sh file Usage: ./download_and_compile.sh -h for help
then you can start fgcom like this:
./run_fgcom.sh -Sfgcom.flightgear.org
Install on Mac
- MacFlightGear 1.9.1/2.0.0
- You can download the "MacFlightGear"-Application from the FlightGear download-center. Starting with version 2.0.0 the code does contain the FGCom and works for OSX >= 10.5. (with OSX versions < 10.5 you will end up with a generic "bus error" message).
- Installation of a "Standalone FGCOM"
- Advantage: you can use this "Standalone FGCOM" without using FGFS (e.g. when operating OpenRadar)
- Disadvantage: There may be only a engineering test version available (as of today) - use that with care!
- Installation:You can download the needed "Standalone FGCOM".zip from http://fgcom.flightgear.org/download/.
Install on Windows
- Please use the Windows installation description
- available through FGCOM for Windows.
- Installation of a "Standalone FGCOM"
- Advantage: you can use this "Standalone FGCOM" without using FGFS (e.g. when operating OpenRadar)
- Disadvantage: There may be only a engineering test version available (as of today) - use that with care!
- Installation:You can download the needed "Standalone FGCOM".zip from http://fgcom.flightgear.org/download/.
Functional test & user briefing
To insure that we can differentiate between troubles
- that may be caused by the FGFS
- and those caused by FGCom
we will also describe the FGFS-Start and it's, for this test needed, settings in detail.
Experiences pointed out, that the cooperation between FGCom and FlightGear works more reliable, if FlightGear is started first. So we will start with setting up FGFS first:
Start FlightGear
To set all required and/or proposed settings for this first functional test, we suggest to use
- for Windows and Linux FGRun
- which for MAC-OSX is the integrated "GUI Launcher"
In the following we will just point out those commands which are significant for the FGCom-operation:
If you don't have an icon available to start FGrun, then start it manually:
- Start a command-window
- Change into the directory in which FGFS was installed
- Execute the following command or something similar
Linux fgrun Windows C:
cd 'C:\Program Files\Flightgear\win32'
fgrun.exe
Wait for the program window to start and then define:
- Start by choosing an airplane. For this first try we suggest the Cessna C172P, so we have a common understanding in the following. Also be aware of some airplane-designers reassigning keyboard-keys (e.g. the “space-bar” which is used as PTT, may activate a "BombDrop" in a Fighter-jet!), thus you may not have the PTT-key (“Push To Talk”) available. See FGCOM#Tips and Tricks.
→ Click "Next". - As starting place please define the airport KPAO (Palo Alto) runway 13, so we all see the same messages in the following reports. A second reason for KPAO is of course that KPAO comes already with the basic scenery-package, and thus is available for everybody.
→ Click "Next". - Define the Multiplayer options: (see Howto: Multiplayer for details).
- “AI models” must be activated in order to see all traffic
- “Multiplayer” must be activated
- type “mpserverXX.flightgear.org” into the field “Hostname:”, replace “XX” with the server number nearest you - select it in http://mpserver15.flightgear.org/mpserverstatus/. Actually it does not matter which server you take (as long as it is online and not as overcrowded as mpserver02) - you might try which server gives you the best response-times.
- insert your “Callsign:” (max. 7 characters)
- define the “in” and “out” ports both with the standard “5000”
- With "Load/Save as" you may build up yourself a library of settings for different airports.
→ Click "Advanced".
- In the “Advanced Options” check the following sections (click/select them in the left column):
- General: Those settings were defined before. Check “Control”, if needed select your input device (Joystick, Keyboard, or Mouse).
- Features: “AI Traffic” should be activated already
- Initial Position: You may define here an unique “starting/parking” position outside a runway. Thus you could avoid starting on top of another player, because most of them pile up at the end of a runway. You can look up a position in the MPMap: (see next item)
- Be aware that any data defined here override already predefined data (e.g. also an airport and runway). So do not forget to change/delete the here defined positions if some time you want to start from another airport. Of course you may save/reload settings for different airports, see "Load/save as" on the main window.
- Open the MPMap
- if the control-panel is not visible click onto "FGMap | mpserver02:5000 | pilots: 7”
- click on “nav”
- disable all options except “apt code”
- type “KPAO” into the filed “Navaids lookup”
- hit ENTER or click onto the reading-glass symbol
- click onto the appearing line “Airport -- KPAO -- Palo Alto”
- now you could/should support your preflight planning by clicking onto the wedge in the upper right corner after the airport name and then analyse all data given under “info”, “atc”, metar”, and “links”
- then zoom into the airport
- set the mouse over the wanted “Parking lot” and read that position in the upper right corner of the screen
- type those long/lat values into the field below and also the wanted heading of the plane while parking
- Network: Those data you have already predefined on the Base-Page. But in case you have network-problems (may be due to many PC's on a home-network with even more LAN-cards) you may specify here your actual IP-Adress.
- WARNING: When saving these settings and reloading them again, FGRun might replace the given IP-Nr. by the PC-name. As of March 2009 you then have to replace that again with the IP-Nr. So use it only if you have to - first try it by adding nothing between the ",,". Keep it as "in,10,,5000".
- If you need to define the unique IP-Address, open a command-window and type
OS to type cap. returned values Linux ifconfig eth0 Link encap:Ethernet HWaddr 00:1d:92:80:a6:ab
inet addr:192.168.178.23 Bcast:192.168.178.255 Mask:255.255.255.0Windows ipconfig /all et Physikalische Adresse . . . . . . : 00-16-E6-40-AB-BF
DHCP aktiviert. . . . . . . . . . : Ja
Autokonfiguration aktiviert . . . : Ja
IP-Adresse. . . . . . . . . . . . : 192.168.178.20
Subnetzmaske. . . . . . . . . . . : 255.255.255.0
IP-Adresse. . . . . . . . . . . . : fe80::216:e6ff:fe40:abbf%4
- 192.168.178.23 (or 20) is the number you would have to input between the two commas. Be very careful and double-check that you do not mistype “.” and “,”!!
- Input/Output:
- You do need a "generic" line as shown, because this defines the interface between FlightGear and FGCom.
- To input a new line: Start by selecting “generic” in the field “Protocol”. Then hit “New” and define the rest as shown.
- Editing an existing line: Start by clicking onto the existing one, then change as required.
- Deleting an existing line: Click onto the line to be deleted, then hit "Delete"
- For fgo or the command line add --generic=socket,out,10,localhost,16661,udp,fgcom to the command line options
- You do need a "generic" line as shown, because this defines the interface between FlightGear and FGCom.
- Avionics: let us define:
Nav1: 114.10 San Jose VOR Nav2: 115.80 SF VOR ADF: 379 Brijj, beacon at SF
- And activate DME to Nav1
- There is no field to input COM-radios, but remember them for setting them later manually:
Com1 118.60 Paolo Alto Com2 120.50 San Francisco
- Properties:
- Here you can define any presetting for any values in the FGFS. See e.g.: File > Browse Internal Properties in the FlightGear menu.
- I personally do not want the plane to start rolling without me telling it to. So I set the parking break as default at startup.
- Input a new line: Just hit “New” and type your string.
- Edit a line: Be sure first to click onto an existing item and then edit this “Property”
- Delete a line: Click onto the line to be deleted then hit "Delete"
Hit “OK” → “Run” and watch FlightGear starting. If screen-place allows you may want to pull the shown "FGFS Report-Window" to the side and watch how busy your PC is while loading the other multi-player models.
Start FGCom
Open a command-window and change into the directory in which FGCom was installed (probably the same as FlightGear) and start FGCom. The server you want to use for events is fgcom.flightgear.org (fgcom.flightgear.org.uk was the originally used server and is not available any more).
To start FGCom with the defined server you must insert the server address after a "-S" (watch: The "S" must be a capital!):
Linux fgcom -Sfgcom.flightgear.org "-Sfgcom..." with capital "S" Linux Git
(FS 3.00 or GIT 2.99)
cd ~/fgfs
sh ./run_fgcom.shThis is the new integrated version, which you will start and set options from inside the FGFS! Windows cd 'C:\Program Files\Flightgear\win32'
fgcom.exe -Sfgcom.flightgear.org"-Sfgcom..." with capital "S"
For the following tests, position the command-window somewhere, where you can monitor it throughout the test.
Be aware that the standard range for the FGCom is 50km, but some people have a version with a range of 100 km! So in the following description the "50 km" restriction might be replaced with 100km!!
1) The first response should be:
fgcom - a communication radio based on VoIP with IAX/Asterisk Original (c) 2007-2011 by H. Wirtz <wirtz@dfn.de> OSX and Windows ports 2012-2013 by Yves Sablonier and Geoff R. McLane, resp. Version 3.1.0 compiled Mar 2 2014, at 00:21:19 Using iaxclient library Version SVN 261 Successfully parsed commandline options Loaded file [/usr/share/flightgear/special_frequencies.txt]. Reading airports [/usr/share/flightgear/positions.txt] loaded 47171 entries Initializing IAX client as guest:xxxxxxxxxxx@fgcom.flightgear.org
If, due to a prior flight, COM1 was set to anything else but 118.600 (e.g. to 119.650) you will see the following 2 lines added to the above shown initialization of the FGCom-window:
Selected frequency: 119.650 Call rejected by remote
Instead of “119.650” there will be shown the last used frequency. In the above example the source of the ATC-Freq. 119.650 is more than 50km away from your actual position, so FGCom rejects a connection to it. If the last frequency used would have been within 50 km you get an indication very similar to the next item.
2) Switch COM1 to 118.60 (as needed at Palo Alto):
Selected frequency: 118.600 Hanging up call 0 Airport Palo Alto (KPAO Tower at 118.600 MHz) is in range ( 0.6 km) Call 0 accepted Call 0 answered Airport Palo Alto (KPAO Tower at 118.600 MHz) is in range ( 0.6 km)
This last line will be repeated according the to time span you defined in the “Input/Output” command “--generic=socket,in,10,,5500,tcp” (10 means all 10 sec.), you may change that value later according to your preferences.
3) Press your PTT (PushToTalk on space-bar and joystick, as available):
[SPEAK] unmute mic, mute speaker [LISTEN] mute mic, unmute speaker [SPEAK] unmute mic, mute speaker [LISTEN] mute mic, unmute speaker
Only in between “SPEAK” and “LISTEN” you are able to talk to others.
4) First let us set/verify the other Radios:
COM2 = 120.50 San Francisco NAV1 = 114.10 San Jose NAV2 = 115.80 San Francisco
Then: Pressing Upper+Space will switch to the next radio: NAV1
Radio-Select: NAV1 Selected frequency: 114.100 Hanging up call 0 Call rejected by remote [LISTEN] mute mic, unmute speaker
Compare this to the NAV2 indication 2 steps later: something is wrong – and it wasn't your fault: Although this NAV is valid (see ...FGFS/data/Airports/apt.dat.gz), it is missing in the FGCom listing .../FGCom/positions.txt. I encountered this problem several times, as well for Airports as also for VOR's. If this happens with your most beloved airport you can add those missing data with a text-editor. But before changing be sure you know what/how you are doing and also save the original data somewhere - just in case!
5) Pressing Upper+Space once more switches to COM2
Radio-Select: COM2 Selected frequency: 120.500 Airport San Francisco Intl (KSFO TWR at 120.500 MHz) is in range (29.1 km) [LISTEN] mute mic, unmute speaker Call 0 accepted Call 0 answered
That looks OK: San Francisco is about 29 km away!
Watch the “km” instead of miles! 10 km = 6.2137 mi
6) Pressing Upper+Space once more switches to NAV2
Radio-Select: NAV2 Selected frequency: 115.800 Hanging up call 0 Airport SAN FRANCISCO VOR-DME (SFO VOR at 115.800 MHz) is in range (28.5 km) Call 0 accepted Call 0 answered [LISTEN] mute mic, unmute speaker
And Yes: The SF VOR is just a little closer than the airport-center
7) Pressing Upper+Space once more brings back COM1:
Radio-Select: COM1 Selected frequency: 118.600 Hanging up call 0 Airport Palo Alto (KPAO Tower at 118.600 MHz) is in range ( 0.6 km) Call 0 accepted Call 0 answered [LISTEN] mute mic, unmute speaker
8) Lets us start and continue flying with a heading of about 130°:
Airport Palo Alto (KPAO Tower at 118.600 MHz) is in range ( 0.4 km) Airport Palo Alto (KPAO Tower at 118.600 MHz) is in range ( 0.2 km) Airport Palo Alto (KPAO Tower at 118.600 MHz) is in range ( 0.7 km) Airport Palo Alto (KPAO Tower at 118.600 MHz) is in range ( 1.3 km) Airport Palo Alto (KPAO Tower at 118.600 MHz) is in range ( 1.9 km) Airport Palo Alto (KPAO Tower at 118.600 MHz) is in range ( 2.4 km)
notice that you first come closer (to the center of the airport) and after that getting away
9) Let's switch to COM2 (San Francisco) and watch:
Radio-Select: COM2 Selected frequency: 120.500 Airport San Francisco Intl (KSFO TWR at 120.500 MHz) is in range (37.8 km) Call 0 accepted Call 0 answered [LISTEN] mute mic, unmute speaker Airport San Francisco Intl (KSFO TWR at 120.500 MHz) is in range (38.6 km) Airport San Francisco Intl (KSFO TWR at 120.500 MHz) is in range (39.5 km) .. Airport San Francisco Intl (KSFO TWR at 120.500 MHz) is in range (49.7 km) Hanging up call 0 Radio-Select: NAV2 Selected frequency: 115.800 Call rejected by remote [LISTEN] mute mic, unmute speaker
That means: at about 50KM we are getting out of range and thus the on COM2 active SF getts terminated. Notice that also the inactive NAV2 gets terminated, because it exceeded the allowable range at about the same time!
You could turn now and watch the opposite: At about the same distance those two will become active again (automatically, if you did not change the settings).
If you got here without any (technical) problems your FGCom is fully functional. Have fun when using it.
Using FGCom
There are basically three types of FGCom-usage:
- Normal usage at airports: i.e. You set your radio to the airport as usual. Thus you are set up for the usual ATC-(keyboard)-procedures (either through the "'" (UpperCase#) and/or the Chat-Menus). In addition you then can talk to anybody in a radius of about 100 km (about 54 miles) around the airport, may that be friends, a maintained FGCOM-ATC/Twr-Operator, airport utilities, etc.. Be aware that as of April 2009 only very few planes are using the FGCOM for ATC-purposes - thus you should always use the ATC-Chat "keyboard"-procedures to announce arrivals/departures/taxiing etc. in addition. (We hope that may change in some future!)
- The AirToAir frequencies (122.75 and 123.45) are ideal for all Multiplayer events. They are without any range-limitations - and not yet "overcrowded!). Also when traveling you might want to listen on the 122.75 for others who want to contact you (or reverse). When there is much "talk" on the 122.75 you might just arrange with your partner to switch to 123.45 - and return to 122.75 afterward. As of April 2009 the 122.75 is already operational for this application, the 123.45 will follow soon. You may try from time to time if this limitations still exist.
- The Echo-Test frequency 910.00 to test your sound settings
- Finally you can manipulate the frequency-tables (positions.txt in your FGFS/FGCOM local directory) and define an own frequency for special events. e.g. a Flight-School at one airport with maybe multiple student-groups. Of course those are local manipulations on your own PC, which you have to agree on with your (planned to be) partners in advance.
Supplemantery Information
Tips and Tricks
Airport missing in FGCom:
In case your favorite airport does not show up in the FGCOM (command-window), although you can tune your COMM to it, you can add it to your data-file “positions.txt” in your fgcom directory. See e.g. the line
KSFO,120.500,37.616630,-122.385478,TWR,San Francisco Intl
You can add extra lines for any locations you want. e.g.: (watch the separation comas)
apt-code = DUMY (a "dummy" or your favorite, but missing, airport code)
KHz = take it out of your “FGFS-home/data/Airports/apt.dat.gz”
or just take one of which you are sure that you do not need it in the FGFS-reality
(notice that several Airports (far apart) use same frequencies!
long/lat = take out of the Mpmap (or Google Map)
type = whatever
name = whatever
(of course those definition are only known to your own PC and last only until the next data update!)
Editing FGCOM-Data-Files
If you edit Textfiles (e.g. Radio-listings) or xml-files you might not see line-endings when using your standard editor.
- For windows you can use "WordPad"
- For Linux the "gedit" works fine
Copying-Printing this WIKI-Page
If you absolutely want to have a local copy of this on your PC or need a hard-copy, then:
- to copy:
- select in the Browser-Menu: "File" --> "Save Page as.. "
- to print:
- go to the printable version.
- Then I suggest: Menu --> File --> "Page Setup": Set to "Landscape" --> "Apply"
- before printing I recommend: Menu --> File --> "Print Preview" and you see those many many pages!
- If you really want to wast that paper: Menu --> "File" --> "Print" and it will print on your favorite printer
Joystick compatibility between Operating Systems:
|
|
You may use the same joystick-definitions across all Operating-Systems: But you may need to change the assigned numbers - your joystick-vendor might have done that for you already. Check e.g. (Unix, Mac, Win having assigned different "numbers"):
<axis> (instead of the usual <axis n=”3”> ) <desc>Mixture</desc> <number> <unix>3</unix> <mac>5</mac> <windows>5</windows> </number> <binding> <command>nasal</command> <script>controls.mixtureAxis()</script> </binding> </axis>
Assign PTT to joystick
If you want to assign the PushToTalk function to your joystick, add the following (for n you have to find your own number!)
<button n="x"> <desc>PTT - Push To Talk</desc> <binding> <command>nasal</command> <script>controls.ptt(1)</script> </binding> <mod-up> <binding> <command>nasal</command> <script>controls.ptt(0)</script> </binding> </mod-up> </button>
Helpful internet adresses
World-Time:
Especially for multiplayer events you should define all times in the internationally used GMT (Greenwich Meantime). Just pick up your deviation from GMT and memorize it. If everybody does it, we could avoid a lot of misunderstandings.
- Decimal to Degree http://www.hbnweb.de/mathematik/grad-dezimal.html
- Some programs need Decimal Lon/Lat values, others the Degrees/Minutes/Sec. Just convert it.
- Some programs need Decimal Lon/Lat values, others the Degrees/Minutes/Sec. Just convert it.
- Miles, km, feet, etc. etc. ...: http://www.convertunits.com/
- If like to avoid troubles (like NASA lost a satellite because of it) just look it up.
Ports needed
In case of problems over the internet you might check that the the following ports are allowed:
1314 TCP if the Festival-Server is used for Text/Sound 2005 UDP Vcp-Stream 4569 UDP FGCom VoIP, (Inter-Asterisk eXchange) 5000 UDP in/out Multiplayer (VPN Sftw.) 5001 UDP Enable HTTP-server 5002 UDP Enable property server 5003 UDP Enable Screen-Shot services 5004 UDP (may be used as a spare) 5505 UDP Terra Sync 16661 UDP FGCom listening to FGFS, usually “local host” only
Also consider that some modern modems do already provide a firewall. If in addition to that you use a local firewall in your PC, than you might expect an unhealthy competition between those two concurrent firewalls. In case of problems you should deactivate one of those (usually the one inside the PC, especially if several PCs are connected via that modem).
Commandline Parameters
fgcom --help
returns the following useful info
fgcom - a communication radio based on VoIP with IAX/Asterisk
Original (c) 2007-2011 by H. Wirtz <wirtz@dfn.de>
OSX and Windows ports 2012-2013 by Yves Sablonier and Geoff R. McLane, resp.
Version 3.1.0 compiled Mar 2 2014, at 00:21:19
Using iaxclient library Version SVN 261
OPTION DESCRIPTION
-d, -debug, --debug= show debugging information
-S, -voipserver, --voipserver= voip server to connect to (default: 'fgcom.flightgear.org')
-s, -fgserver, --fgserver= fg to connect to (default: 'localhost')
-p, -port, --port= where we should listen to FG (default: '16661')
-a, -airport, --airport= airport-id (ICAO) for ATC-mode
-f, -frequency, --frequency= frequency for ATC-mode
-C, -callsign, --callsign= callsign to use (default: 'guest')
-U, -user, --user= username for VoIP account (default: 'guest')
-P, -password, --password= password for VoIP account (default: 'guest')
-i, -mic, --mic= mic input level (0.0 - 1.0)
-o, -speaker, --speaker= speaker output level (0.0 - 1.0)
-b, -mic-boost, --mic-boost= enable mic boost
-t, -silence-threshold, --silence-threshold= set silence threshold (-60.0 - 0.0)
-l, -list-audio, --list-audio= list audio devices
-r, -set-audio-in, --set-audio-in= use <devicename> as audio input
-k, -set-audio-out, --set-audio-out= use <devicename> as audio output
-c, -codec, --codec= use codec <codec> as transfer codec (default: 'u')
-T, -positions, --positions= location positions file (default: '/usr/share/flightgear/positions.txt')
-Q, -special, --special= location spl. frequency file (opt) (default: '/usr/share/flightgear/special_frequencies.txt')
Available codecs:
u - ulaw (default and best codec because the mixing is based onto ulaw)
a - alaw
g - gsm
s - speex
7 - G.723
Mode 1: client for COM1 of flightgear:
$ fgcom
- connects fgcom to fgfs at localhost:16661
$ fgcom -sother.host.tld -p23456
- connects fgcom to fgfs at other.host.tld:23456
Mode 2: client for an ATC at <airport> on <frequency>:
$ fgcom -aKSFO -f120.500
- sets up fgcom for an ATC radio at KSFO 120.500 MHz
Note that fgcom starts with a guest account unless you use -U and -P!
Also note that the current server (fgcom.flightgear.org) works with guest account, so do not use -U or -P
Server installation
|
|
Main FGCom server fgcom.flightgear.org hosted by F-JJTH (contact on forum, IRC, mailing list)
External links
- fgcom(SourceForge-Project) Subversion is available here. If you haven't used Subversion before, you might find it easier to fetch a archive instead.
- latest source available here (?): http://code.google.com/p/fgcomgui/
Deprecated or broken links
Status
- October, 2013:
FGCom standalone is now part of FlightGear release ( two release per year, same version number policy)
FGCom standalone is available at http://fgcom.flightgear.org/download
- August, 2013:
FGCom has been integrated into FlightGear
New FGCom server : fgcom.flightgear.org ( ATIS message record, backward compatibility with old/wrong frequencies, ready for 8.33KHz spacing frequency, new dialplan using last data from X-Plane)
- March, 2009:
Adding User-Information for installing, using, maintaining FGCOM on different platforms.
- 18 November, 2008:
Latest SVN (rev 163) has the compile problems fixed. Also we have a new server: fgcom.flightgear.org.uk. User accounts not required (ie. do not use -U or -P)
- 31 October, 2008:
The latest SVN release at this time is the r149 which does not compile due to a constant that is not defined (STL_STRING). Such constant appears at line 57 in the file src/fgcom_init.cpp which is: #include STL_STRING
I guess that such constant must point to the STL library include file but I am not sure. I revert to the r148 SVN version which successfully compiles.
Command to get such version is: svn co -r148 svn://svn.dfn.de:/fgcom/trunk fgcom-r148
- 19 June, 2008: Currently the server is down due to hardware problems. It is unknown when the service comes back because he currently has no time to fix the problems.
- 22 November 2007: Due to heavy development at this time there may be some differences between the information on the web pages and the installation. Please follow the discussions on the FlightGear development list!
Related content
External link
- Old repository at sourceforge