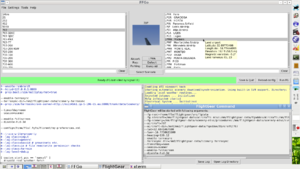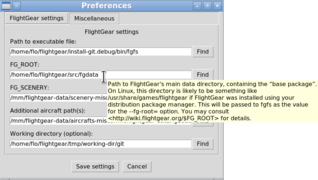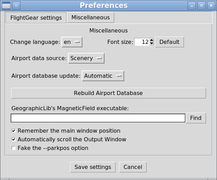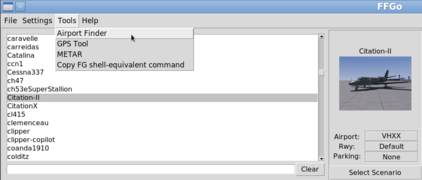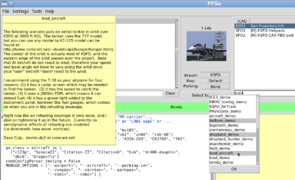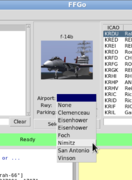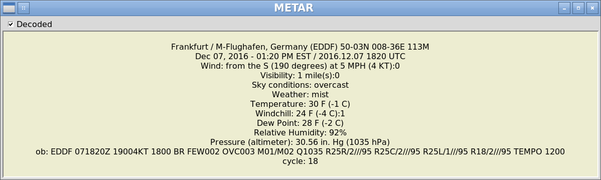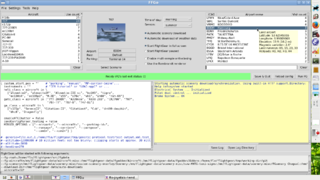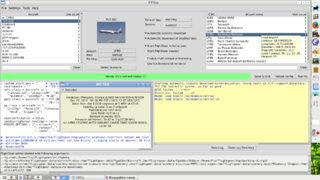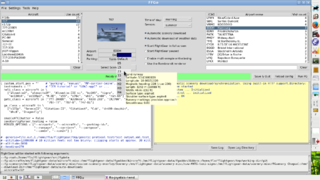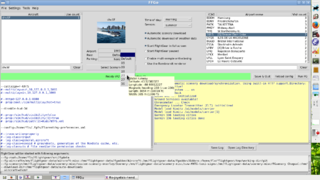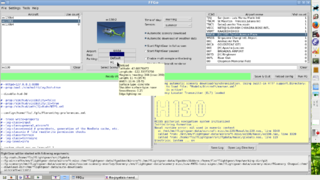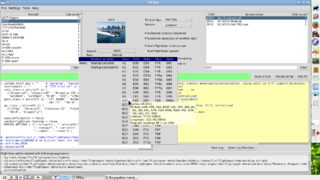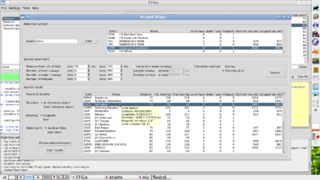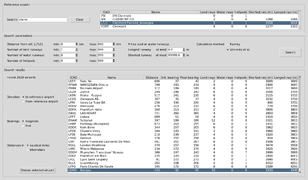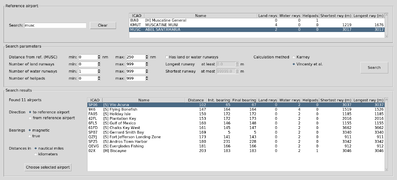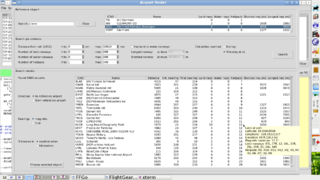FFGo
| This article is a stub. You can help the wiki by expanding it. |
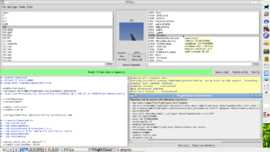 Screenshot of FFGo 1.8.1 | |
| Developed by | Florent Rougon |
|---|---|
| Initial release | 1.0.0 (Aug 21, 2015) |
| Latest release | 1.8.1 (Dec 31, 2015) |
| Written in | Python 3 |
| OS | Linux, Windows, OS X |
| Development status | Active (as of Jan 2016) |
| Type | Graphical launcher for FlightGear |
| License | WTFPL version 2 |
| Website | |
FFGo is a graphical launcher for FlightGear, and a fork of FGo!. It vastly improves on FGo! by fixing bugs and adding a host of new features.
Features
One thing that distinguishes FFGo from other FlightGear launchers is the text window allowing one to write any (possibly advanced) command line options that will be passed to FlightGear. This is similar, but more convenient and powerful, to editing the .fgfsrc configuration file. The main difference in power compared to editing .fgfsrc or using FGo! comes from FFGo's use of CondConfigParser to process the user's configuration.
In addition to this, FFGo offers:
- an easy setup (Preferences dialog);
- convenient selection of aircraft and startup airport or AI carrier;
- possibility to choose between identically-named aircrafts based on which directory they are stored in (using tooltips in the aircraft list);
- easy selection of startup runway or parking position, offering startup locations from apt.dat if there is no groundnet-defined parking position for the selected airport;
- detailed airport, runway, helipad and parking tooltips. Airport tooltips show things such as airport type (land airport, seaplane base or heliport), latitude, longitude, elevation, number of land runways, water runways, helipads, magnetic variation... Runway/helipad tooltips show runway type, length and width, surface type, magnetic as well as true heading, etc. Parking tooltips show similar information as runway tooltips, plus maximum aircraft radius, reserved airline codes... (note: The MagneticField program from GeographicLib is needed for magnetic data)
- easy consulting of METAR data for the nearest station relatively to the selected airport (if any);
- a powerful Airport Finder dialog allowing one to easily find airports using various criteria: distance to a chosen, reference airport; number of land runways, water runways, or helipads; length of the longest or shortest runway in the airport, etc. The table of results displays, among others, the distance and bearings between the reference airport and each “result airport”. It can be sorted according to any column with a simple click on the column header.
- a GPS Tool dialog allowing one to find the distance, initial and final bearings for the shortest path between two given airports. The dialog also computes the flight duration for a given ground speed, and vice versa.
- easy selection of one or more scenarios, allowing one to browse the description of each available scenario;
- realtime preview of the arguments that would be passed to fgfs (the FlightGear executable) if the Run FG button were to be pressed;
- the possibility to copy to the clipboard a shell command that is equivalent to what FFGo would do if the Run FG button were to be pressed;
- easy viewing and saving of FlightGear output (log);
- automatic FFGo + FlightGear log saving and rotating.
Screenshots
Main window and Command Window
The FlightGear Command window shows exactly which arguments are going to be passed to the FlightGear executable (fgfs) when the Run FG button is clicked. It can be resized, hidden, detached (as in the screenshot) or attached to FFGo's main window.
| Note If you want to copy these arguments to the clipboard for use in a shell (“command line”), use the corresponding function from the Tools menu (Copy FG shell-equivalent command). This will prepend the configured path to the FlightGear executable, properly quote all arguments for a POSIX shell (which might contain spaces or other special characters), and separate them with spaces. |
The Preferences dialog
Selecting AI scenarios
You may select one or more AI scenarios to load from the Scenarios popup menu. Selecting a scenario does nothing particular for FFGo, but each selected scenario will be passed as part of a --ai-scenario=... option to FlightGear when it is started. Left-clicking on a scenario name toggles selection of this scenario. Right-clicking displays its description.
Selecting an AI carrier
Instead of starting at an airport, you can select an AI carrier in the Carrier popup menu and FFGo will make you start there, automatically adding the corresponding AI scenario. In order to make the Carrier popup menu appear, just click on the airport ICAO code below the aircraft image.
If you choose a different carrier or quit “carrier mode” (by choosing None in the Carrier popup menu, or simply selecting an airport in the airport list), the scenario for the selected carrier will be automatically removed from the list of scenarios to load.
Weather info — the METAR widget
The METAR widget allows one to check the latest weather information for the selected airport. It is available from the Tools menu.
Airport metadata
Airport tooltips
Runway tooltips
Parking tooltips
The Airport Finder dialog
Related content
- FFGo's thread on the FlightGear forum
- FGo! — predecessor to FFGo
- FlightGear Launch Control (a.k.a. FGRun) — default graphical frontend
- FlightGear's integrated Qt5-based launcher
- FGx