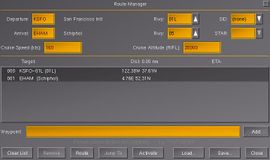Es/Gestor de rutas
| The FlightGear forum has a subforum related to: Autopilot & Route Manager |
| Autoflight |
|---|
| Autopilot |
| Route manager |
| Specific autopilots |
| Miscellaneous |
¡Una página de un gestor de rutas real!
Introducción
(En las siguiente secciones se asume que se es familiar con los conceptos básicos de IFR, piloto automático y Es/Radio navegación)
El gestor de rutas modeliza parte de la funcionalidad encontrada en los dispositivos GPS y FMS del mundo real, siendo útil en cualquier avión. Algunos instrumentos del panel pueden proporcionar acceso al gestor de rutas via su propio UI, pero el gestor de rutas está siempre disponible mediante una ventana de diálogo genérica. El gestor de rutas también hace disponible un plan de vuelo en FlightGear. En un futuro se espera que permita una mejor interacción ATC y multijugador, pues la lógica ATC o los controladores podrán observar el plan registrado asociado a un piloto.
Es importante apreciar que el gestor de rutas (y el GPS) son piezas que un instrumento de panel podría presentar como un único dispositivo del mundo real. El mapeo entre módulos C++, interfases genéricas de usuario e instrumentos de panel es muy fluida, por diseño. En general las características principales que existen en cualquier lugar parecen las más naturales y queda para los instrumentos agregar los módulos principales como se requiera.
Conceptos
El gestor de rutas mantiene un plan de vuelo, consistiendo en salida, destino, aeropuerto alternativo e información de crucero, así como una lista de puntos de ruta. Toda la información es actualmente opcional, lo cual es bastante poco realista, pero conveniente.
Los puntos de ruta del gestor son introducidos como identificadores de ayudas a la navegación, un par específico latitud/longitud o como un desplazamiento (rumbo y distancia) respecto a otra ayuda a la navegación. Cada punto de ruta puede tener una altitud asociada, para los modos de navegación vertical (VNAV). En el futuro podrá ser asociada con los puntos de ruta otros datos, especialmente restricciones de velocidad.
El gestor de rutas mantiene un punto de ruta actual, el cual es mostrado en el diálogo del gestor de rutas, el diálogo GPS (en modo LEG), en el HUD por defecto y potencialmente en las pantallas de la cabina del avión. Normalmente el gestor de rutas se mueve automáticamente al siguiente punto de ruta después de pasar el punto actual (esto se conoce como 'secuenciado'), pero si es necesario se puedo ajustar manualmente el punto de ruta activo.
Una pieza importante de la terminología es una etapa, que es una sección de la ruta entre dos puntos de ruta. Muchos dispositivos del mundo real tratan con etapas primeramente, pues cada etapa corresponde con un trayecto deseado, una distancia y posiblemente una altitud a la que ascender/descender. En el gestor de rutas de FlightGear la etapa activa es la que va del punto de ruta previo al actual, es decir, el punto de ruta actual es al que te estás dirigiendo en este momento.
Definiendo una ruta
La forma más simple de definir una ruta es añadir puntos de ruta uno a uno por identificador. Como los identificadores de ayudas a la navegación no son únicos el gestor de rutas usa tu aeropuerto de salida o el punto de ruta definido previamente para localizar la búsqueda del identificador. En la práctica las ayudas a la navegación con nombres en conflicto están ubicados lo suficientemente separados como para que, en la práctica, esto funcione automáticamente.
Desde la versión 2016.2.0 también es posible añadir una lista de puntos de ruta usando el diálogo del gestor de rutas. Éstos deberían ir separados por un espacio, por ejemplo "TLA DCS HON WCO BNN" y el resultado es el mismo que escribir individualmente y pulsar el botón añadir para cada uno.
Hasta que estén soportodos los procedimientos de salida y llegada puedes definirlos tú mismo, creando puntos de ruta desplazados, como se muestra en los siguientes ejemplot.
Las rutas pueden ser cargadas y guardadas hacia y desde un formato XML simple, por lo que puedes preferir crear tus rutas en un editor de texto y cargarlas en lugar de introducirlas a mano. También puedes usar una herramienta de planificación de vuelos de terceros para crear la ruta, exportarla en formato GPX y cargar el fichero con el gestor de rutas (requiere FlightGear >= 2.99 y el fichero tiene que tener el sufijo ".gpx"). Contacta con la lista de desarrolladores si estás interesado en trabajar para dar soporte a más formatos de fichero.
En el futuro también se añadirá auto-ruteado usando aerovías o VOR-VOR.
Ejemplos de definiciones de puntos de ruta:
- KJFK
- identificador de aeropuerto
- UW
- identificador de ayuda a la navegación (NDB, VOR o un punto fijo/intersección)
- TLA/210/35
- desplazamiento desde una ayuda a la navegación, en este ejemplo, el radial magnético 210 grados desde el VOR TLA, a 35 millas náuticas
- WOBAD@18000
- WOBAD punto fijo, a una altitud de 18000 pies
- SPL/050/12.3@2000
- 12.3 millas náuticas desde el VOR SPL en el radial magnético 050, a 2000 pies
- -20,55
- punto virtual en W020N55, al volar rutas del Atlántico Norte
Ver también software útil
SIDs y STARs
A partir de FlightGear 2.4.0 el gestor de rutas tiene soporte básico para SID/STAR. Los fichero de ruta no son gratuitos. El acceso a un solo ciclo AIRAC ![]() y las suscripciones se pueden adquirir en Navigraph.
y las suscripciones se pueden adquirir en Navigraph.
- Descarga los ficheros en formato Level-D de la Navigraph página de instalación manual. Identifícate y paga por el acceso cuando se requiera. Guarda el fichero .exe en lugar seguro (para el caso en que necesites reinstalar los ficheros de ruta en un futuro): Navigraph no te proporcionará otra copia cuando haya salido la siguiente actualización de datos.
- Arranca el fichero ejecutable. Cuando se requiera elige extraer los ficheros de datos en un directorio de tu escritorio (o en otro lugar fácilmente accesible).
- Abre ese directorio. Encontrarás muchos ficheros XML nombrados ICAO.procedures.xml (donde ICAO es el código ICAO del aeropuerto al que se refiere el fichero XML). Mueve cada uno de ellos a $FG_SCENERY/Airports/I/C/A/ICAO.procedures.xml (sustituye I, C, A e ICAO con las correspondientes letras del código ICAO. (Ejemplo: pon EDDF.procedures.xml en $FG_SCENERY/Airports/E/D/D/EDDF.procedures.xml).
El tercer punto puede ser automatizado para instalar muchos procedimientos de una vez:
- Si tienes Ruby instalado en tu ordenador puedes usar este script.
- Otra posibilidad, usando Python 3, es ésta extract-navdata.py script, el cual puede instalar los ficheros desde un directorio o directamente desde un tarball. Ejecuta extract-navdata.py --help o python3 extract-navdata.py --help para instrucciones. Puedes necesitar usar py -3 en lugar de python3 en Windows, Usando Python en Windows.
- También puedes usar un pequeño fichero por lotes bash para hacer el trabajo por ti. Bash es un intérprete, nativo de Linux, que también existe en Macs. Copia el siguiente código en un fichero nuevo, nómbralo "convert.sh". Ponlo en el directorio más bajo, donde están almacenados todos los ficheros XML (.../Level-D Simulations/navdata/)
#!/bin/bash for file in *.xml do FILENAME=$( echo $file | sed s/.xml// ) DIR=$( echo "$FILENAME" | sed s/[A-Z0-9]\$// ) ONE=$( echo "$DIR" | sed s/[A-Z0-9]\$// | sed s/[A-Z0-9]\$// ) TWO=$( echo "$DIR" | sed s/[A-Z0-9]// | sed s/[A-Z0-9]\$// ) THREE=$( echo "$DIR" | sed s/[A-Z0-9]// | sed s/[A-Z0-9]// ) #echo "$file => $DIR => $ONE / $TWO / $THREE / $file" mkdir -pv "../Airports/$ONE/$TWO/$THREE" cp -v $file "../Airports/$ONE/$TWO/$THREE/$FILENAME.procedures.xml" done
- Ahora es tiempo de iniciar un terminal y navegar a los ficheros:
cd /path/to/Level-D Simulations/navdata - Para hacer el script ejecutable escribe:
chmod +x convert.sh - Ahora estás listo para correr el script:
./convert.sh
- Ahora es tiempo de iniciar un terminal y navegar a los ficheros:
- Cuando haya finalizado el script encontrarás una nueva carpeta en tu disco duro: "/path/to/LevelD/Airports" el cual cntiene los ficheros en nuestra forma "I/C/A/ICAO.procedures.xml". Puedes copiar esta carpeta Airports en una nueva carpeta de escenarios y añadirla a tu lista de escenarios.
La próxima vez que arranque FlightGear puedes cargar las rutas a través del interface del gestor de rutas.
Volando aproximaciones
El gestor de rutas también puede ser usado para volar de un aeropuerto a otro sin usar ayudas a la navegación o puntos de ruta. A continuación se incluye un tutorial paso a paso sobre cómo planificar un vuelo desde KSFO a KLAX sin usar ayudas a la navegación o puntos de ruta.
En el gestor de rutas verás dos filas en la parte superior: salida y llegada. Son casi lo mismo, excepto que la salida tiene SID y la llegada tiene STAR (ver más abajo SID/STAR).
1. En la fila del aeropuerto de salida rellena el ICAO del aeropuerto del que vas a salir (KSFO) así como la pista de la que vas a despegar (10R). Si no conoces el aeropuerto elige la pista de salida con precaución, pues tu tiempo de rodaje dependerá de la distancia a esta pista. El desplegable del SID puede permanecer ocmo está.
2. En la fila del aeropuerto de llegada rellena el ICAO del aeropuerto al que vas a llegar (KLAX) así como la pista en la que vas a aterrizar (06L). De nuevo, si no conoces el aeropuerto, elige la pista con precaución, pues puede incremente significativamente la duración del viaje. A continuación selecciona "Default" en el cuadro desplegable de la aproximación. STAR puede permanecer como está.
3. Ahora debería haber una lista de puntos de ruta debajo de los campos de información. El primer punto de ruta (fuera del aeropuerto) es una ruta desde el aeropuerto de salida (en este ejemplo, 283.9 NM). Sin embargo, los puntos de ruta que siguen continuan la aproximación, por lo que solo están separadas de los previos unas pocas millas náuticas. La lista debería estar rellena con al menos 4 puntos de ruta, excluyendo los aeropuertos. Cuando sea así procede con el siguiente paso.
4. Hay una fila de botones en la parte inferior del gestor de rutas. Pulsa el botón que dice "Activate". Esto activará la ruta que has creado (en este caso KSFO-KLAX). Sin embargo, no queremos volar al aeropuerto en el que ya estamos. Queremos volar al primer punto de ruta, que debería ser APP-4. Para hacer esto haz click en APP-4 y pulsa el botón "Jump To" en la parte inferior. APP-4 debería estar ahora resaltada en naranja. Esto significa que el piloto automático está preparado para volar a ese punto de ruta.
5. Una vez que estés por encima de 500 pies, después del despegue, activa el piloto automático. Pulsa LNAV para navegación lateral a ese primer punto de ruta. Tu avión hará un suave giro (en este caso) hacia Los Ángeles. La altitud funciona por separado, por lo que tendrás que establecer un propia altitud y velocidad vertical. Si al pulsar el boton LNAV solo produce este error: "Captain, we forgot to program or activate the route manager!", es que olvidaste de pulsar el botón "Activate". Repite los pasos 4 y 5, después procede con el paso 6. Deberías pausar la simulación al hacer esto.
6. Tus aviones harán todos los giros por ti para la aproximación. Recuerda que tú, el piloto, eres responsable de la altitud, el cual merece un tutorial completamente diferente por sí solo.
Activando la ruta
Activar una ruta realiza ciertas comprobaciones y crea puntos de ruta de inicio y fin basados en la información de salida y llegada seleccionada. De momento, consiste en añadir la pista de salida como punto de ruta cero, pero en el futuro (cuando se soporten procedimientos de salida) creará los puntos de ruta apropiados según el procedimiento.
Esto también será el gancho para calcular la información del crucero, como los puntos top-of-climb y top-of-descent en el futuro.
Otros dispositivos (especialmente un GPS/FMS) pueden disparar otros cambios basados en activar una ruta, como secuenciar la primera etapa de la ruta, reiniciar contadores/temporizadores internos, etc.
Volando una ruta
Cuando una ruta está activada el sistema GPS entra en modo 'leg' y secuenciará automáticamente los puntos de ruta según sean sobrevolados. Ten en cuenta que todas las aeronaves pueden usar el gestor de rutas y las funciones GPS por defecto, incluso aeronaves que nuncan tendrían (históricamente) esos sistemas. Esto es una conveniencia para usuarios casuales, pruebas, etc.
En particular, el GPS maneja algunas propiedades del piloto automático genérico, de tal forma que el modo 'true heading hold' puede ser usado para volar la ruta del gestor de rutas (o cualquier otro rumbo GPS).
El HUD por defecto (se activa presionan 'h') muestra información sobre la etapa del punto de ruta actual, en la esquina superior izquierda. Particularmente, incluye el identificador, tiempo y distancia al punto de ruta actual, el rumbo magnético al punto de ruta, la ruta en tierra actual y finalmente la desviación (en millas náuticas) respecto al rumbo de la etapa.
En aeronaves con sistemas de navegación realistas, o pilotoso automáticos personalizados, el comporatamiento por defecto anterior puede no funcionar. Es de esperar que el autor de la aeronave proporciones métodos alternativos, como instrumentos de panel, para control la interacción con ese piloto automático y panel de la aeronave.
Alineándose con la pista
El gestor de rutas solo proporciona guiado a una ubicación particular. Para llevar en un rumbo concreto, como alineado a una pista o a un localizador ILS, es necesario usar múltiples puntos de ruta. Virtualmente todas las aproximaciones ILS definen múltiples puntos fijos que pueden ser usados con este propósito, incluyendo habitualmente restricciones de altitud. Por ejemplo, para la aproximación KPHX 08, están definidos los puntos de ruta ALLIS, SARTE, HIKID, ILIKE, JAMIL and WAZUP, extendiéndose 20 nm desde el umbral de la pista. Típicamente introduces el punto fijo inicial de la aproximación (IAF), ALLIS en este ejemplo, y tantos puntos de ruta intermedios como sea necesario, dependiendo del perfil de descenso requerido. Es útil incluir el punto de captura de la senda de planeo (WAZUP), para proporcionar una referencia de altitud sencilla y una comprobación cruzada de que tu receptor ILS está funcionando.
Propiedades
Cuando una ruta está activa el gestor de rutas proporciona varias piezas de información basadas en la posición/velocidad actuales de la aeronave y el progreso de la ruta. Estos valores serían calculados por el la computadora de navegación en un sistema real, pero son manejados por el gestor de rutas en FG por conveniencia. Los valores registrados incluyen la hora de despegue, tiempo estimado en ruta (ETE), distancia remanente en ruta, etc. Inspecciona el árbol de propiedades para ver qué hay disponible.
Software útil
Para crear entradas fácilmente para el gestor de rutas:
- Flightgear Mapping es útil. Con solo unos clicks puedes añadir ayudas a la navegación que se muestran en el mapa así como una ruta que has definido ahí mediante puntos de ruta. Las ayudas a la navegación se pueden insertar en la lista en cualquier punto, no solo al final.
- Kelpie Flight Planner parece ser una herramienta de planificación de rutas muy concienzuda que fundiona en Windows, Linux y otros sistemas operativos.
Contenido relacionado
- Para más detalles sobre el sistema gestor de rutas ver Route manager internals.
- Howto: Create a flightplan
- Radio balizas
- Radio navegación