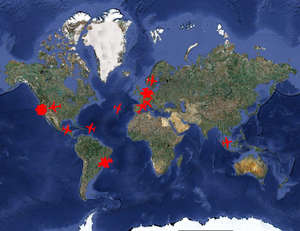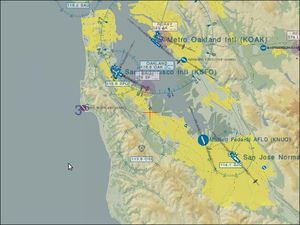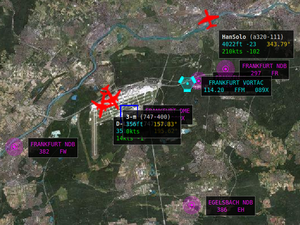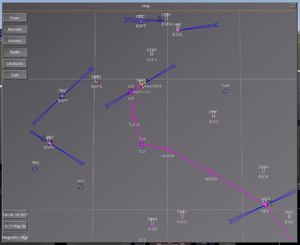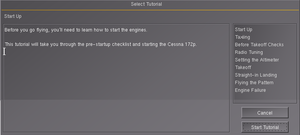De/HB Features
Dies ist ein Teil des deutschen "Flightgear Handbuches". Siehe auch die anderen Teile - wähle mit Maus-Klick!
| Start | Erstes Solo | Wissen | VFR Flug | Radio-NAV | IFR-Flug | Einweisung | Installation | Features | Anhang |
Zum FlightGear gibt es viele kostenlose Zusatzprogramme die dessen Nutzungsmöglichkeiten erweitern. Einige der gebräuchlichsten werden im Folgenden beschrieben. Beachte, dass viele dieser Zusatzprogramme ständig weiterentwickelt werden und die folgenden Beschreibungen somit nicht unbedingt den letzten Stand der Entwicklung beinhalten. Um die neuesten Informationen zu diesen Programmen (und auch zu neueren Programmen) zu bekommen schaue im FlightGear-wiki nach unter
- http://wiki.flightgear.org/index.php/De/Hauptseite
- http://wiki.flightgear.org/index.php/Portal:User/de
Multiplayer
|
Der Grundstein für den Kontakt zu anderen FlightGear-Piloten ist die MP=“Multiplayer-Option” (Mehrere Spieler). Damit verbindest Du Dich mit einem weltweiten Server-Verbund, der die Flugdaten aller angemeldeten Piloten ständig auswertet und verteilt. So kannst Du ständig:
|
Der FlightGear Menüpunkt "Multiplayer" (früher "Netzwerk“) ist DeAktiviert wenn Du nicht mit einem MP-Server verbunden bist!
Um diese Möglichkeiten nutzen zu können, musst Du die folgenden FlightGear-Optionen definieren:
--callsign=anything --multiplay=out,10,server,portnumber --multiplay=in,10,client,portnumber --enable-AI-models
(diese können natürlich auch mittels FGrun gesetzt werden – siehe dazu "Starten mit FGrun").
Im einzelnen bedeutet:
--callsign=Dein Wunsch-Code
- damit gibst du Dir selbst einen Namens-Code für diese Sitzung! Für diese Codes gibt es keine “Reservierungen”, d.h. Du kannst Dir ständig neue Codes zulegen – solltest dies aber nicht tun, denn mit der Zeit bildet sich ein Freundeskreis der darauf vertraut dass ein bestimmter Code zu einer bestimmten Person gehört. Zumindest solltest Du einmal auf http://fgfs.i-net.hu/modules/fgtracker/ Deinen Wunsch-Code bei “Enter your callsign:” eingeben und etwas warten. Wenn der Code schon existiert werden die entsprechenden Daten des Benutzers angezeigt. Du siehst dann auch: Wenn Du Deinen Code beibehältst, kannst Du hier immer sehen was Du “geleistet” hast – es gibt aber weder Zeugnisse noch Geld für diese „Leistungen“!
--multiplay=out,10,MPserver08.flightgear.org,5000
- Hiermit definierst Du den Weg zu einem der zentralen Server über den Standard Port 5000. Der Port muss 5000 sein – den Server kannst Du auswählen, z.B. unter http://mpmap01.flightgear.org/mpstatus/ . Wähle einen Server der möglichst nahe bei Dir ist – evtl. teste die Laufzeiten zu den Servern (wenn Du weißt wie das geht!). Bei den MP-Server-Verbindungen kann es immer mal Änderungen und/oder Ausfälle geben – bei Problemen versuche einen anderen.
--multiplay=in,10,"Dein-PC-Name" oder "localhost",5000
oder auch: --multiplay=in,10,z.B. IP-Nr:192.168.178.11,5000
- Dies ist der Weg zurück vom Server zu Deinem PC. In der Mitte steht der Name Deines PC's entweder mit seinem Netznamen (Dein-PC-Name) oder mit seiner IP-Nummer (strukturiert z.B. 192.168.178.11). Als Standard wird der Name verwendet – es gibt aber auch LAN's bei denen hier die IP-Nummer stehen muss. d.h.: Wenn Du keine Antwort bekommst, versuche es mit der IP-Nr. Falls Du Deine IP-Nr nicht weißt, öffne ein Befehlsfenster und gib ein:
| für Windows: ipconfig | für linux: ifconfig |
|---|---|
C:\Dokumente und Einstellungen\DeinPC-Name>ipconfig
Ethernetadapter LAN-Verbindung: ... IP-Adresse. . . . . . . . . . . . : 192.168.178.11 Subnetzmaske. . . . . . . . . . . : 255.255.255.0 Standardgateway . . . . . . . . . : 192.168.178.1 ...etc. |
DeinName@DeinPC-Name:~$ ifconfig
eth0 Link encap:Ethernet HWaddr 00:24:8c:62:6d:0e ... inet addr:192.168.178.11 Bcast:192.168.178.255 Mask:255.255.255.0 ...etc. |
- Siehe den Wert in rot hinter „IP-Adresse“ bzw. „inet addr:“: Dort steht die IP-Nr Deines PC's!
--enable-AI-models zusätzlich muss die Anzeige der AI-Modelle aktiviert sein, damit die Modelle Deiner „Mitspieler“ angezeigt werden. Falls der MPserver dann noch nicht antwortet, überprüfe (oder bitte Deinen Admin darum) ob Deine (hoffentlich vorhandene) Firewall für den oben definierten Port 5000 frei gegeben wurde.
Für weiter Informationen siehe:
FGCOM
Dies ist ein Zusatz-Programm, das eine Sprechverbindung zwischen MP-Piloten aufbaut. Es ist einfach phantastisch wenn man Meldungen nicht mehr tippen muss (und das evtl. gerade im schwierigsten Teil des End-Anflugs!) sondern ganz normal reden kann.
Zur Installation des FGCOM siehe: http://wiki.flightgear.org/index.php/FGCOM
Stelle nach der Installation des FGCOM eine Verbindung zwischen FlightGear und dem FGCOM her, über die die Einstellungen des FlightGear-Radios (insbesondere die Frequenz) und das Signal der Sprechtaste übertragen werden können:
--generic=socket,out,10,localhost,16661,udp,fgcom
Du solltest möglichst genau die vorstehende Daten verwenden – falls Du mehrere FGCOM Installationen auf einem PC oder LAN verwendest, kannst Du einen anderen Port verwenden. (Vorschlag: Anstatt „16661“ vielleicht „5504“ o.ä.). Achte aber darauf, dass dieser geänderte Port dann an 3 Stellen geändert werden muss:
- In FlightGear, wie eben beschrieben
- Im FGCOM selbst. Siehe dazu den kompletten FGCOM-Startbefehle:
- fgcom Sfgcom.flightgear.org.uk aEDDF f127.32 i0.0 o1.0 p16661
- Und in einer (hoffentlich!) vorhandenen Firewall muss dieser Port ebenfalls freigeschaltet werden.
Für weitere Informationen siehe:
Atlas
|
Das Zusatzprogramm Atlas zeigt eine Landkarte auf der Deine Position und Bewegung dargestellt wird, zusätzlich werden die Navigationspunkte eingeblendet die sich in Deiner lokalen FlightGear-Installation befinden. Der große Vorteil von Atlas ist, dass es keine ständige Internetverbindung benötigen – allerdings kannst Du in Atlas keine “Mitspieler” sehen. Installiere Atlas entsprechend
Nach der Installation musst Du zwischen dem eigenständigen Atlas und dem FlightGear ein Verbindung herstellen, dazu benötigst Du die Start-Optionen: --atlas=socket,out,1,localhost,5505,udp Dies ist übrigens die gleiche Verbindung, die Du auch für TerraSync benötigst. Wenn Du Atlas und FlightGear auf unterschiedlichen PC's betreibst, ersetze “localhost” durch die IP-Adresse des PC's mit der Atlas-Installation (falls Du die IP nicht weißt, siehe vorstehend unter Multiplayer!) Für weitere Informationen siehe das FlightGear-WIKI: Atlas |
MPmap
|
Diese ist eine reine Internet-Browser Anwendung und benötigen daher eine ständige Internet Verbindung. Die MPmap zeigt eine Landkarte im Stil des Google-Earth. Wie dort kann man auch hier zwischen „Map“, „Hybrid“ und „Satellit“ umschalten. Auch hier können die Navigationspunkte eingeblendet werden und natürlich auch Deine Position und weltweit die Positionen aller FlightGear-Benutzer die sich als „Multiplayer“ angemeldet haben. Du benötigst keinerlei Installation (außer dem üblichen Internet-Browser) – Du benötigst nicht einmal den FlightGear dazu! Also kannst Du auch im Büro oder bei Freunden etc. nachschauen wer gerade wo fliegt! Gehe einfach auf: http://mpmap01.flightgear.org/ oder einem anderen MPmap-Server, siehe auf http://mpmap01.flightgear.org/mpstatus/ welche Server verfügbar sind. Für weitere Informationen siehe das FlightGear-WIKI: MPmap |
MAP
|
Mit der FlightGear-Version 2.4. wurde das im Versuchs-Stadium befindliche "Map" formell integriert (siehe "Menü-Leiste --> Equipment --> Map"). Für eine Beschreibung siehe "MAP" im Teil "RNAV". Siehe auch die Homepage im FlightGear-WIKI: Map |
Flugzeugträger
| FlightGear unterstützt Flug-Simulationen von und zu mehreren Flugzeugträgern.
Alle aufgeführten Träger sind voll funktionsfähig mit Katapult, Fangseilen, Aufzügen, TACAN (Tactical Air Navigation) und FLOLS (Fresnel Lens Optical Landing System). Als Flugzeug kannst Du jedes Flugzeug-Model benutzen, das den YAS-FDM benutzt, besonders empfohlen werden derzeit: Seahawk, Seafire und A4F. |
| Träger | Szenario | TACAN | Standard-Lokation + verf. Parkpositionen |
|---|---|---|---|
| Nimitz | nimitz_demo | 029Y | westlich von SanFranzisko, USA, im Pazifik parkpos: cat-1..4, park-1, wires |
| Eisenhower | eisenhauer_demo | 030Y | ??? parkpos: cat-1..4, park-1 |
| Clemenceau | clemenceau_demo | 026Y | südlich von Marseille, Frankreich, im Mittelmeer parkpos: cat-1..2, park-1..3, wires |
| Foch | foch_demo | 026X | ??? parkpos: cat-1..2, park-1..2, wires |
| Akagi | akagi | N/A | NA |
Für weitere Informationen und die Bedienungsanleitung siehe das FlightGear-WIKI: De/Flugzeugträger
AAR (Luft zu Luft Betankung)
Wie der Namen vermuten lässt, handelt es sich bei dem AAR (Air-Air-Refueling) um das Auftanken eines Flugzeuges aus einem fliegenden Tanker, während beide in sehr enger Formation fliegen. Hierzu gibt es 2 unterschiedliche Systeme:
Viele Flug-Modelle unterstützen das AAR, z.B.:
und es kommen ständig neue hinzu. Wenn Du ein neues Modell ausprobieren willst, öffne „Menü → AI“ - wenn dort der Eintrag „Tanker“ existiert kann dieses Modell zum AAR verwendet werden. Für weitere Informationen und die Bedienungsanleitung siehe das FlightGear-WIKI: De/Luft_zu_Luft_Betankung.
Festival (TTS = Text zu Sprache)FlightGear unterstützt TTS für alle „textlichen/getippten“ Mitteilungen, die auf dem Bildschirm dargestellt werden. Mit aktivem TTS werden diese Text-Meldungen zusätzlich über den Lautsprecher ausgegeben. Eine Bemerkung vorweg: Wenn Du FGCOM verwendest, solltest Du evtl. auf die „Textübersetzung“ des Festival verzichten, denn wenn auf MPchat (FlightGear --> Menü --> Multiplayer) viel kommuniziert wird, werden die FGCOM-Nachrichten evtl. übertönt – und wenn Du FGCOM-Mitteilungen nicht verstehst wird Dein ansonsten netter ATC und sonstige Mitspieler nicht begeistert sein! Das Nicht-Hören von MPchat Nachrichten ist demgegenüber nicht so schlimm, denn diese kann man immer noch lesen (und sogar im MPchat nachschlagen!).
Für weitere Informationen und die Installations-Anleitung siehe das FlightGear-WIKI: De/TTS_=_Text_zu_Sprache
Benutzung mehrerer BildschirmeFlightGear unterstützt ganz bewusst die Benutzung von mehreren Bildschirmen – auch ohne dass Du mehrere PC's benutzen musst. Durch die Benutzung der „einfach zu ändernden XML-Steuerdateien“ kannst Du mehrere „Views“ (Ansichten) definieren die etwas anderes zeigen als den View des Hauptbildschirmes. Du kannst z.B. auf einem Bildschirm den normalen geradeaus Blick zeigen, und rechts und links davon die Seiten-Views – was (nur abhängig von der Anzahl der Bildschirmen die Du hast) einen echten Rundumblick definieren könnte. Informationen darüber, wie das gemacht wird findest Du im FlightGear-WIKI: Howto:_Configure_camera_view_windows
Benutzung mehrerer ComputerMittels seines äußerst flexiblen I/O-Subsysteme kannst Du auch mehrere Instanzen des Programms miteinander synchronisieren und so völlig unterschiedliche Sichten und Steuerelemente darstellen. Dies kannst Du mit der vorstehend beschriebenen Unterstützung für mehrere Bildschirme kombinieren um so im Extremfall einen ganzen Cockpit mit mehreren Instrumententafeln darzustellen, oder auch um eine externe Station einzurichten von der aus z.B. ein Ausbilder dem Flugschüler die Instrumente ausfallen lassen kann, oder die Wetterdaten ändern kann, etc. Siehe hierzu das (extreme!) Beispiel eines kompletten B747 Cockpits: http://www.flightgear.org/Projects/747-JW/ Und siehe eine Beschreibung wie man's macht auf dem FlightGear-WIKI: Howto:_Multi-computing_FlightGear
Aufnahmen und WiedergabeZusätzlich zu der Möglichkeit des „Instant Replay“ (siehe das Beispiel beim "Ersten Solo") kannst Du zur Analyse eines kompletten Fluges (oder auch zum späteren Vorführen eines solchen) den kompletten Flug aufnehmen. Im Gegensatz zu „Instant Replay“ benutzt Du hierzu das I/O System (für detaillierte Angaben dazu siehe die Datei $FG_RROT/Docs/README.IO. Um einen Flug aufzuzeichnen füge Deinem Startbefehl (oder Datei) die folgende Option hinzu: --generic=file,out,20,flight.out,playback Damit wird der Status des FDM in einem 20Hz Intervall (also 20 mal/Sekunde, eine mittlere Qualitätsstufe) aufgezeichnet. Die Aufzeichnung erfolgt mittels des „Playback Protokolls“ in die Datei „flight.out“. Es werden dabei allerdings einige FDM-unabhängige Daten (wie z.B. der Modell-Typ, die Uhrzeit, etc.) NICHT aufgezeichnet. Somit solltest Du beim Zurück-spielen mit den gleichen Optionen starten wie zuvor - natürlich mit Ausnahme der oben beschriebenen zusätzlichen Option! Statt dieser verwende dann die folgenden Optionen: --generic=file,in,20,flight.out,playback --fdm=external
Schulungs-HilfenZusätzlich zu diesem Handbuch gibt es innerhalb des FlightGear mehrere Möglichkeiten die Piloten-Ausbildung zu unterstützen:
"Dual Control"Es gibt mehrere Flugmodelle die mit „Dual Control“ (für 2 aktive Piloten gleichzeitig) ausgerüstet sind. Mit denen kannst Du im „Multiplayer“-Umfeld mit einem persönlichen Ausbilder neben Dir lernen und trainieren! Siehe hierzu eine Liste der verfügbaren "Dual Controll Modelle" und deren Handhabung auf Dual_control --- leider derzeit nur in Englisch!
KI-AusbilderZusätzlich gibt es in FlightGear ein spezielles „Tutor-System“, in dem ein „Künstlicher-Intelligenz-Ausbilder" Dich durch Lektionen führt. Dies gibt es in verschiedenen Modellen in unterschiedlichen Stufen: Vom einfachen „wie starte ich den Motor“, über spezielle Prozeduren, bis hin zum kompletten Flug. Jeder Ausbildungsteile besteht aus einzelnen kleinen Aufgaben, die Du nacheinander erledigen musst. Dazu gibt der KI-Ausbilder Hinweise wie Du die Aufgaben lösen kannst und überwacht ob (und wann) Du es geschafft hast. Bei Problemen gibt der KI-Ausbilder weitere Hilfestellungen. Um zu wissen ob Dein Modell diesen Zusatz hat schaue in der Menü-Leiste nach, ob dort unter "Hilfe" der Menüpunkt „Start Tutorial“ verfügbar ist. Wenn Du den "KI-Ausbilder" benutzt solltest Du ohne "Multiplay" fliegen, denn Dein Ausbilder kann auf zusätzlichen Verkehr keine Rücksicht nehmen - er bemerkt den gar nicht! Leider habe ich noch kein übersetztes Tutorial gefunden! Also wenn Du Spaß daran hast → Du weißt doch: Während des Beschreibens eines Themas für andere, lernt man selbst am meisten darüber! Also ist dies eine prima Gelegenheit sich an Übersetzungen (oder sogar neuen Tutorien) zu versuchen! Zur Unterstützung dieser Instruktionen sind die TTS-Systeme („Text To Speach“ = Umwandlung von Text zu Sprache) bestens geeignet.
fgfs --aircraft=c172p --airport=KHAF Nachdem FlightGear gestartet ist wähle: Menü → Help → Start Tutorial:
VideosEs gibt inzwischen eine Menge von Videos die die Handhabung verschiedener Modell etc. veranschaulicht. Siehe eine Liste unter Video_Tutorials |