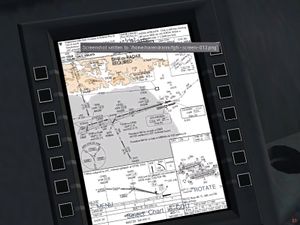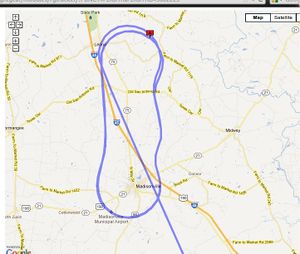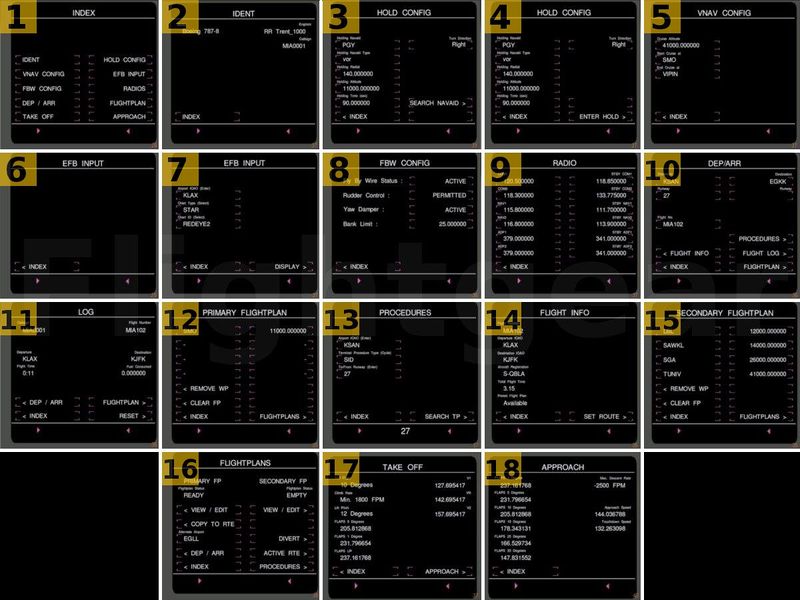Boeing 787-8 Dreamliner
 | |
| Type | Airliner |
|---|---|
| Author(s) | Omega95, Redneck, Scott Hamilton, Hooray, Zan, Nicky Ivy, Jentron, Thorsten and Joshua Wilson |
| FDM | JSBSim |
| --aircraft= | 787-8 |
| Status | In Development |
| Development | |
| Repository |
|
| Download |
|
| Liveries |
|
The Boeing 787-8 Dreamliner project was started by Omega95 and Redneck aimed at improving the old Boeing 787's systems and cockpit but eventually, the project took a whole new form such that only the main aircraft model and liveries from the old Boeing 787 has been used.
A new JSBSim Flight Dynamics Model was created using a lot of data from the Piano tool. The FDM is completely ready yet and so is the aircraft. The project is being hosted in Git and is still in development. Over time, the new 787-8 started taking shape with a realistic glass cockpit with real Boeing 787-8 instruments replacing the old 787's hacked 777 Instruments. A lot of new and highly advanced systems like Hydraulics, Pneumatics, Heating, Fuel System, Fly-By-Wire etc. have been written.
The first trace of the project on the forum was from the development of the Boeing 787-8's CDU and since then, it has turned into a community project. A lot of developers and forum users have contributed to make this successful. Another key feature is that whenever findings or innovations have been made, they have gone on to the forum and soon, a lot of wiki HowTo tutorials have been created so that these may help other developers too.
Innovations
New Control Display Unit
A new Control Display Unit (CDU) specifically built for the Boeing 787-8 replaces the generic Boeing CDU and lets you control many of the configurations and settings on the aircraft like VNAV Cruise Settings, the flight plan (with VNAV altitudes,jump to, activate and remove features), Fly-By-Wire Configuration, Departure/Arrival Settings, Electronic Flight Bag (EFB) input etc.
The forum topic for the Boeing 787-8 CDU development can be found in this forum topic.
Functions Accessible through the Control Display Unit:
- Electronic Flight Bag Input
- Fly-by-wire Configuration
- Vertical Navigation Configuration
- Flight(plan) Management Computer
- Automatic Hold Configuration
- Set Terminal Procedures
- Flight Logging System
- Take-off and Approach Reference Speeds (keeps calculation according to weight)
Vertical Situation Display
A Vertical Situation Display [1] is an instrument, part of the Navigational Display (on the MFDs) that show the aircraft's Vertical Navigation Altitudes, Vertical Profile and projects the terrain in front of you. In the Boeing 787-8, it shows approaching terrain for up to 50 miles and also color codes the terrain regions on the basis of danger (red - increase altitude immediately; orange/yellow - advisory; white - safe). The view the Vertical Situation Display, go to the NAV page on any of the MFDs. Note that the VSD is not available on the full-screen ND (NAV page on 2 adjacent MFDs). The VSD is uses a series of Nasal and XML files (which some core developers make like to call 'Hacks') to get functionality of hard coded instruments.
The forum topic for the Vertical Situation Display Development can be found here. [2] Hooray is also working on a Wiki HowTo on implementing the VSD in nasal. [3]
The Boeing 787-8 features a new Navigation Display (ND) which features the ability to plot the waypoints and connect them, like in the real ND. User:zakalawe has been working on a hard coded version of such a display but as we didn't get it at the time, we designed this instrument completely with nasal and XML interactions. Another feature on the Boeing 787-8 is the ability to show a larger Navigation display when both pages are set to NAV on the co-pilot's side MFDs. The larger full screen MFD shows more waypoints and the range can be adjusted between 1 nautical mile and 250 nautical miles. It also shows the airport diagram of the nearest airport positioned and rotated in the right configuration and can be seen better when the range is less than 10 nautical miles.
Another feature of the Boeing 787-8's Navigation Display is a very functional TCAS (Traffic Alert and Collision Avoidance System) which has also been designed completely in Nasal and XML and does not require wxradar to work.
Electronic Flight Bag
The Electronic Flight Bag (EFB) as the name says is like an electronic database of handy documents and charts. The Electronic Flight Bag on board the Boeing 787-8 can calculate the required amount of fuel for your flight, show any airport's (you can search using the EFB INPUT page on the CDU) information, like elevation, metar and runway information like heading, length, ILS frequency), connect to Virtual Star Alliance's Automatic PIREP System for more functionality, connect to Redneck's FGFSCopilot for logging, show the GPS settings (your position on the world map, course and true headings to your next way-point and distance to your next waypoint. It also has realistic checklists for every phase of the flight, and an operating manual explaining basic maneuvers. You can also "INSTALL" airport diagrams and charts into the '/787-8/EFB-DB' folder which allows you to view them on the CDU (searchable using the EFB INPUT page on the CDU).
Quick Guide to install and view airport Diagrams
> Download diagrams from any source, convert them to *.jpg format and rename them '<icao>.jpg'. Then, place them in the EFB-DB folder. Then, use the 'EFB INPUT' page on the CDU to enter the airport ICAO and it displays the diagram on the EFB.
Quick Guide to install and view SIDs, STARs and IAPs
- Download the chart you need from any source (I use http://www.airnav.com for US charts and http://www.opennav.com for others), and convert the chart to *.jpg format. (if it's pdf, a good idea is to open it in full view and take a screenshot :wink: )
- If the airport and chart type folder doesn't yet exist inside the EFB-DB/Charts folder, create them like (for example I want to install the 25L-ILS IAP chart for KLAX) /EFB-DB/Charts/KLAX/IAP/
- Now, rename your *.jpg file to the chart name (eg. 25L-ILS.jpg) and place it inside the '/EFB-DB/Charts/KLAX/IAP/' folder.
- Now, open the /EFB-DB/ChartsList.xml file and add in your chart data (use the older charts' data for the format)
- Start up the 787, go to the 'Airport Charts' page on the EFB, go to the 'EFB INPUT' page on the CDU and
- Enter the Airport ICAO and press on the button next to 'Airport ICAO (Enter)' label (or the space under it on the touch-screen CDU)
- Click on the button next to the 'Chart Type (Select)' label to cycle through SID, STAR and IAP
- Click on the button next to the 'Chart ID (select)' label to cycle through available charts.
- Now, hit the 'DISPLAY >' button on the CDU and look at the EFB to see your chart.
Note that for some charts, the orientation may be land-scape and not portrait. But to overcome that, I've put a 'ROTATE' option on the EFB which rotates the chart when you click it.
The Above has been taken from the forum topic.
Fly-By-Wire System
The Boeing 787-8 Dreamliner is FlightGear's first Airliner to feature a complete Fly-by-wire system. The idea behind this fly-by-wire is to get it the pilot's controls (/fdm/jsbsim/fcs/x-cmd-norm : where x can be aileron, rudder or elevator) and work with it and give out another output property (/fdm/jsbsim/fcs/x-fbw-output) which is read by the FDM and control surface animators. The throttles don't have a chain such as the other surfaces so that the pilot can easily override the fly-by-wire (one of Boeing's "philosophies"). At this stage, the fly-by-wire can protect the aircraft from extreme bank angles (flight envelope protection- roll) where the bank angle limit can be set by the pilot in the CDU's 'FBW CONFIG' page, protect the aircraft from extreme alpha angles (flight envelope protection- alpha), calculate the throttle required and set it accordingly to maintain profile on turns, reduce throttle to stay under limits and finally auto-stabilize the plane and maintain the current profile when the yoke is brought back to the center. The Fly-by-wire also dampens the control to prevent any sudden motion. Fly-by-wire can be toggled from the CDU's 'FBW CONFIG' page.
NOTE : To be able to activate alpha-protection, roll-protection and auto-stabilizer, you need to be atleast higher than 3500 feet. This is so that the fly-by-wire doesn't interrupt your approach.
We've also created a tutorial which shows how you can implement the fly-by-wire we wrote for your aircraft : [4]
I've seen a lot of wiki pages on aircraft autopilot and always noticed that next to 'VNAV -' the author writes either he doesn't know what it is, or it doesn't do anything or he hasn't tested it yet. Well, for a change, here I'm telling you what the VNAV does.
We have designed the autopilot route manager in the CDU to be able to accept VNAV altitudes for each (or whichever you want) waypoint. On the Dialog Route Manager, enter your waypoint in the format 'WP@ALT' for example, 'KSFO@9000'. So let's say you have different altitudes according to your SID/STAR/IAP till cruise altitude and then different altitudes for your waypoints when you land. Let's assume your flight plan to be: DEP, WP1@3500, WP2@10000, WP3@18000, WP4@26000, WP5, WP6, WP7, WP8, WP9, WP10, WP11@20000, WP12@12000, WP13@8500, WP14@4000, DEST
You doesn't have to enter altitudes for WP5 to WP10 because you'll start cruising at WP5 (say you want to cruise FL360 aka. 36000 ft) and stay at 36000 ft till WP10. That means WP11 will be your 'End Cruise' Waypoint, where you aim at when you're out of the cruise.
To set cruise settings, go to the CDU's 'VNAV' page and enter cruise altitude in the respective area. Then enter your cruise start altitude (in this case, WP5) and cruise end altitude (in this case, WP11) in their respective places (there're labels).
Once you're ready, finish other checklists, take off and turn on 'LNAV' and 'VNAV' on the Autopilot. The VNAV is designed to automatically calculate the required/ideal climb/descent rate to get to your waypoint just in time. Out of all the tests we've conducted, the VNAV is VERY accurate at the moment.
Flight-plan Management System
In the Feb 25th, 2012 git commit, a new flight-plan management system has been written for the Flight Management Computer(s). The new system, like the real one lets you put in 2 flight-plans (with altitudes), and an alternate airport. You can do everything that you can to the route manager on these 2 flightplans. Boeing likes to call them Primary Flightplan and Secondary Flightplan. Once you enter your primary and/or secondary flight-plan, the respective flight-plan's status will show READY on the flight-plan management page. Then, a new option, COPY TO RTE will appear under the respective flight-plan and on clicking that, that plan will be moved to the active route. To make any changes to the route, you can either make them to the flight-plan and copy them to the route again or simply work with the active route by clicking on the ACTIVE ROUTE option in the Flight-plan Management page. An alternate airport is recommended to be entered in the CDU so that in case there's a problem during flight, the plane can be automatically be diverted (by the FMC) without you having to do anything other than pressing the DIVERT option on the Flight-plan management page. Note that using the DIVERT button to divert to your alternate airport clears your active route and sets the aircraft on a direct flight to the Alternate Airport.
Automatic Holding Pattern
The Boeing 787-8 now features an automatic holding pattern system where you enter the hold fix/navaid, hold radial and hold leg time and the aircraft automatically, flies in a holding pattern there. (as described in real Private Pilot License Course (PPL) textbooks) This feature is still being developed at the moment and is not perfected, but it still does the basic thing for you.
We have tested this feature from KIAH (George Bush Intercontinental Airport, Houston) holding at the VOR, LOA (LEONA VORTAC, about 70 miles north-west of KIAH) at a hold radial of 0, and hold leg time 120 seconds. We've been able to hold and re-trace the hold path every lap, but we get a strange shape due to the pid-controller. We're still working on it.
Traffic Alert and Collision Avoidance System
The Boeing 787-8 Dreamliner (as of February 21st, 2012 on GIT) features a brand new TCAS (Traffic Alert and Collision Avoidance System) which has a capability of showing 30 Multiplayer aircraft and 20 AI Aircraft on it! Now, you won't have to complain about not seeing all aircraft on VATSIM ;) We're still working on increasing it's capability to 50 each multi-player and AI.
The TCAS has 3 different symbols for each aircraft and 4 different color codes. Each aircrafts' callsign, altitude and true airspeed will also be written next to the sprite.
- The Diamond Shaped Aircraft sprite shows that the aircraft is flying level.
- The Box with Up Arrow shows that the aircraft is climbing.
- The Box with Down Arrow shows that the aircraft is descending.
- A Cyan or Blue Colored Sprite shows that the aircraft is at a safe distance.
- A Yellow Colored sprite shows that you need to be aware of traffic nearby.
- A Orange Colored sprite shows that you need to either change altitude or course, consult ATC. It is an advisory.
- A Red Colored sprite shows that you are in danger and immediately need to follow the TCAS instructions.
The TCAS is configured to sound voice alerts according to the situation. The TCAS voice alerts needs to be followed over the ATC's instruction if they contradict. The TCAS will alert you if you are in danger of collision with MP or AI Aircraft.
NOTE: The TCAS voice alerts have been confirmed working on FlightGear git (2.7, as of February 19th, 2012) but don't seem to work in FlightGear 2.4.
Terrain Map and Weather Radar
The Boeing 787-8 Dreamliner (git version as of February 21st, 2012) features a terrain radar which creates a terrain map on the MFD when the Navigational Display is set to TERR mode (you can change the mode from the buttons on both sides of the Mode Control Panel). Click on WXR to view the WXRadar (Collins WXR-2100), TERR to view the Terrain Map and CLR to clear the ND. The weather radar is still under development and a working version is not available, but the terrain map uses a 'get little and interpolate' method to create smooth terrain mapping.
World Map and Flight Path Plotter
Another option to put on the ND is the world map. It's not exactly a terrain map, but rather like satellite imaging. The plane is shown (it's zoomed in) on the map and the plane's path is marked with fading red dots. You can get your ND to show the satellite maps by pressing the WMAP button on the ND mode panel. Note that you can have any 1 of WXR, TERR or WMAP on and to remove them, press the 'CLR' button.
Airline Flight Management Computer
The Boeing 787-8 Dreamliner is an Airliner and we can't leave out some of the key features airline manufacturers put in their aircraft. There're 2 major sections in the Flight Management Computer (it's a part of the CDU) - the ROUTE and DEP/ARR. Both pages are accessed from the CDU(s). The Route is directly connected to the Route Manager and doesn't do anything 'special', but the DEP/ARR page lets you work with preset routes, SIDs, STARs, IAPs etc. You can enter the flight number (this is meant for virtual airlines: By default, Merlion's Boeing 787-8 Routes are included in the Database but I'll make a tutorial on how other airlines can put in their data) and be able to search for the flight information. If the airline has specified a Route and/or VNAV Altitudes and Configuration, you can load up those preset routes and altitudes by pressing the 'SET ROUTE >' menu. If a preset route doesn't exist, the FMS will generate a route automatically. A pilot does not have to worry about preset/generated routes. Another feature in the FMC is Scott Hamilton's LevelD-767 NAVDATA Parser, which gets SID/STAR/IAP Data and automatically puts them in the right place in the route manager for you to be able to fly them. This data can be managed from the PROCEDURES option in the DEP/ARR page.
The Boeing 787-8 Dreamliner and the Airbus A380 (being developed by Scott Hamilton) uses Scott's Level-D 767 NAVDATA Parser to get Navigational Data and Terminal Procedures into the aircraft's Flight Management Computer (Flight Management System on the A380). The FMS Data can be downloaded as an extractable *.exe file from http://www.filestube.com/source.html?token=f6f36bf2e8d20ecb03ea but we also have FMS Data files for individual airports on Git with the Boeing 787-8 Project. Download specific Airport NavData XML files from the Source Tree of the git://gitorious.org/fg-boeing-787-8/fms-data.git Repository. You can also download master as a *.tar.gz from https://gitorious.org/fg-boeing-787-8.
By default, the 787-8 contains navigational data for the following airport - WSSS, YBBN, KLAX, KJFK, EGKK for testing purposes and as the Flight Management Computer Tutorial is a flight from KLAX to KJFK.
Work on the C++ front
The capabilities provided by this aircraft touch many parts of FlightGear, that will benefit from modifications to the C++ code, this is an attempt at documenting useful C++ work. Most of this should probably be posted to the issue tracker, too.
Camera/Video Surveillance Instrument
The Aircraft doesn't 'yet' have a camera/video surveillance instrument but the team is working on it. We are creating a Wiki Howto: Use a Camera View in an Instrument while working on it so our progress can help other aircraft developers. The basic idea is the render the camera view to texture and get flightgear to display it on the instrument. As this instrument includes work in C++, it will NOT be available in FlightGear 2.4.0 or 2.6.0, and not even git at the moment.
Creating a 2D drawing API
Also see Howto: Create a 2D drawing API for FlightGear.
Increasing the range of geodinfo()
Fix geodinfo() so that it may provide access to tiles not yet loaded, i.e. tiles that are not "visible" (which is the limiting factor currently). This will also be useful for the local weather system and probably a number of related scripts.
The tile manager is capable of satisfying multiple requests. Anyone can give it a position, range and a timeout. It will then try to load all tiles in the range specified. And it will stop loading them after the timeout - unless you have updated the request with a new timeout. So you could tell it every 5 seconds that you're interested in a certain area around the aircraft, and use a timeout of 5,01 seconds. A matter of memory and loading speed though
Source: http://www.mail-archive.com/flightgear-devel@lists.sourceforge.net/msg33348.html
Glass Cockpit
The Boeing 787-8 Dreamliner has a very complete and realistic modern glass cockpit based of the real Boeing 787-8 cockpit. Almost all of the instruments (excl. Weather radar which is currently coming up, and the voice comm.) are functional and work like the real thing. Multiple views have been created (like the OHP, CDU, EFB, Full Cockpit Views) so that pilots can easily work on different parts without looking away and adjusting view position.
That's all I can say about the cockpit now... You better test it out to judge it.
Systems Overview
Electrical System
The Boeing 787-8 Dreamliner uses a modified version of Syd Adam's Jet Electrical System. Backup Generators have been added, a Ram Air Turbine Generator has been implemented and the APU loop has been modified. There are 5 major power sources available are:
- Engine Generators (L1 and R1 are main generators and L2 and R2 are backup)
- Battery
- Primary and Secondary External Power
- APU Generators (Auxiliary Power Unit must be started and running for the APU Generators to provide power)
- Ram Air Turbine (used in case of dual engine failures to provide just enough power for Central Hydraulic Systems (C1 and C2) and Instruments.
To Understand the Electrical System better, take a look at the 'ELEC' page on any of the MFDs on board.
Hydraulic System
The Hydraulic System on-board is very advanced and does the job it's supposed to do. There are 3 basic Hydraulic Systems - Left Engine Hydraulics, Right Engine Hydraulics and Central Electrical Hydraulics. Both Left and Right Engine Hydraulic Systems are pressurized by Engine pumps which require the engines to be running. These pumps pressurize the L and R systems that are connected to the flaps, spoilers, brakes and landing gears. Therefore, you need atleast 1 of the 2 Engine pumps to be running to be able to use these. But, the landing gear has an 'alternate gravity drop system' which you can use to get your gear down in case of a hydraulic failure. The Central System has 2 electric pumps that control pressure to the hydraulic system that controls the ailerons, rudder and elevators. Only 1 of the 2 pumps have to be turned on at a time, and the other can be used as backup in case of a failure. The hydraulic pumps can overheat and fault if not adequately cooled, refer to the 'Pneumatics and Air Conditioning System' for more information on this.
To Understand the Hydraulic System better, take a look at the 'HYD' page on any of the MFDs on board.
Pneumatic System
The Boeing 787-8's pneumatic and Air-conditioning system controls bleed and flow of air through packs (and trim) which are then used to cool the equipment on board. The pneumatic system is pretty simple, you have 2 packs, 2 trim air controls, a gasper, and engines and APU bleed. The 787's systems automatically control bleed according to what is required and available, but you'll have to control the trim and packs. Equipment Cooling is an option on the Pneumatics panel which passes cool air into the hydraulic and fuel pumps to prevent them from overheating. When a pump overheats, you get a warning and if you do not either turn it off or switch on equipment cooling, the pump can fault. The 'PNEU' page on the MFDs show you more information on equipment temperatures and Pneumatic settings.
Fuel Control System
The Fuel Control System let's you control the 7 fuel pumps on board the 787-8 Dreamliner (2 Left Tank Pumps, 2 Central Tank Pumps, 2 Right Tank Pumps and a Crossfeed pump). The left tank and central tank pumps pump fuel from these tanks to the left engine, while the right tank and central tank pumps pump fuel from these tanks to the right engine. In case of a fuel imbalance, you can turn on the crossfeed pumps to transfer fuel from the tank with excess fuel to the one with low fuel.
Fuel Jettison
The Aircraft has a complete fuel jettison system where you can select which wing nozzle to jettison from, arm jettison and use a knob to define the dump rate. If the Left Nozzle is activated and Fuel Jettison is armed, you dump fuel from the left and central tanks, and the same for the right nozzle. Note that the 787 will NOT let you dump fuel if you have less than a critical value.
Heating System
The Heating System on board controls 4 different heating equipment. First of all, let's get into "natural icing".
Natural Icing at certain Conditions
If your TAT (Total Air Temperature) value is under 10, your wings, engines and wind shield can start picking up ice. Window Ice simply forms on the window and obstructs your view out of the cockpit. Whereas, wing ice actually affects your lift and drag in the FDM! As for engine ice, if you have extremely high amounts of ice, the engines can fault and you might have to cool and then restart them.
Note that Engine surges are NOT due to ice build up. If you get an engine surge while flying, you might either be flying over Vne, or in extreme weather conditions with N1 above safe limit in those conditions.
The Aircraft's way of Taking care of Ice
The Window Heating switches on the overhead panel enables a heater to start melting the ice on the windshield letting you see outside clearly.
The Anti-Ice knobs (2 engine knobs and a wing anti-ice knob) let you control the heating equipment on the respective areas.
The 'HEAT' page on the MFD should have more information on the Heating Systems.
Virtual Copilot
Johan G posted in the Boeing 787-8 Dreamliner Forum Topic: I really see why there could be a real need to have a copilot along when "flying in" the aircraft during pilot conversion.
Basically, the systems are very complex that it might be difficult for just 1 person to control the plane and manage the systems. As an immediate solution, the virtual copilot can announce ref. speeds, control flap lever, control gear lever, control heating and pneumatics, set altimeter setting and engage thrust reverser's and spoilers on touchdown. You can select exactly what you want him to do in the Virtual Copilot Settings Dialog.
On the other hand, we're working on a new advanced dual control system which allows the copilot to completely control the aircraft and see all instruments over multiplayer.
FGFSCopilot Interaction
The FGFSCopilot is a java program that can do almost everything required from taking off till landing the plane at your destination. The Boeing 787-8 has an FGFSCopilot Log page in the EFB which shows it's connection status and every log message the FGFSCopilot sends to FlightGear.
Operating Manual
In the Electronic Flight Bag (EFB), you can find Aircraft Checklists for almost every phase of the flight in the 'Fight Manual Index' page. You can also view the 'Operating Manual' page which explains different flight maneuvers.
Just in case you feel looking into the EFB (which you could easily do in EFB view anyway) during runtime uncomfortable, I've 'echoed' all the checklists from the EFB out here.
INTRO: Welcome Aboard the Boeing 787-8 Aircraft. These checklists are based on real documentation but are still not recommended to be used in real aviation. For any help or support, send a PM to 'omega95' or 'redneck' on the Forums.
Pre-flight Checklists
- Parking Brakes SET
- Battery Switch ON
- APU Generator OFF
- APU Master Knob OFF
- External Power ON
- Landing Gear DOWN
- Flaps Lever UP
- Speedbrakes Lever RETR.
- Engine Fuel Controls CUTOFF
- Fuel Pump Switches OFF
- Engine Instruments CHECK
- Anti-Ice Controls AUTO
- Window Heating AS REQ.
- Altitude Setting SET
- IFR Clearance REQUEST
- Fuel Quantity CHECK
- Beacon Lighting ON
Before Startup Checklist
- Seat Belt Sign ON
- Fuel Quantity CHECK
- Engine Throttle IDLE
- Engines Area CLEAR
- Auto-brake Setting RTO
- Yaw Damper ON
- Fly-by-wire Setting CHECK
- Hydraulic ENG Pumps ON
- Hydraulic ELEC C1 Pump ON
- AC Packs 1 and 2 ON
- Equipment Cooling ON
- Fuel Pumps ON
- Startup Clearance REQUEST
Engines Startup Checklist
- APU Master Knob START > ON*
- APU Generator ON
- Engine EEC Modes ON
- Engine Starter Knob START
- Engine Fuel Controls RUN
- Engine Generators L1, R1 ON
- APU Master Knob OFF
- APU Generator OFF
- External Power OFF
*APU MASTER CONTROL: To start and run the APU, first set the APU Master Knob to START and watch either the fault light, or the ELEC page on the EICAS screen. When the fault light goes off or the APU Indicator says 'STARTED' on the EICAS, set the starter knob to ON. This should make the APU Indicator say 'AVAILABLE' and you can now continue taking power from the APU Generator now.
Before Taxi Checklist
- Parking Brakes SET
- Fuel Quantity CHECK
- Taxi Lights ON
- Navigation Lights ON
- Instrument Displays CHECK
- Taxi Clearance REQUEST
Taxi Checklist
- Flight Directors ON
- Parking Brakes OFF
Do not exceed 25 knots while taxiing.
You're recommended to either have the airport diagram installed and opened up on the EFB or zoom into the full screen navigation display all the way to help you navigate around the airport.
If you're planning to use a SID for departure, make sure you have that installed in your EFB Database and loaded up in your airport charts page for reference.
Pre-Take-off Checklist
- Take Off Flaps SET
- Speed-brakes RETRACTED
- Instruments CHECK
- Landing Lights ON
- Strobe Lights ON
- Parking Brakes OFF
Take-off Checklist
- Centered on Runway CHECK
- Call our 80 knots CHECK
- V1 (Decision Speed) CHECK
- Vr (Rotation Speed) ROTATE
- V2 (Safety Speed) CHECK
- Positive Climb CHECK
- Landing Gears UP
Post-Take-off Checklist
- Auto-throttle (>200 KIAS) ON
- Taxi and Landing Lights OFF
- Flaps Lever AS REQ.
- Auto-pilot ON
- Route Manager ACTIVE
Climb-out Checklist (<FL100)
- Engine Instruments CHECK
- Hydraulic Systems CHECK
NOTE: Do NOT exceed 250 KIAS under FL100. If you do, the Fly-by-wire will reduce throttle to keep you under the limits.
Climb-out Checklist (FL100 to FL180)
- Max. Climb-rate 2500 fpm CHECK
- Auto-brake Setting OFF
- Seat Belts Sign AS REQ.
- Anti-Ice Controls AS REQ.
- Pressurization CHECK
- Engine Starters CHECK OFF
- APU Master Knob CHECK OFF
- Altimeter Setting SET 29.92
Climb-out Checklist (FL180 to Cruise)
- Approx. Climb Thrust 89% - 91% N1
- Max. Climb-rate (upto FL260) 1800 fpm CHECK
- Max. Airspeed (up FL260) 300 KIAS
- Max. Climb-rate (above FL260) 1000 fpm
- Mach Speed upto FL300 0.8 Mach SET
- Mach Speed above FL300 0.85 Mach SET
- Check N1 vs. N1 limit CHECK
- Fuel Quantity CHECK
- Equipment Temperatures CHECK
Cruise Notes (not Checklist)
- Every 30 minutes, take a quick look at all the instrument displays to make sure they're properly functioning. In case the ND, EFB, CDU or FBW malfunctions or hangs, hit their respective RESET buttons on the panel on both sides of the touch screen CDUs.
- Check correct Mach Setting
- Make sure the fly-by-wire is engaged and bank-limit is set as required. Note that the fly-by-wire's flight envelope protection (alpha and bank) and auto-stabilization will be effective only when the autopilot is turned off. This is so that it can't override the autopilot. Still, you are recommended to keep the AP on throughout the flight and use the Fly-by-wire to help you only during manual flight.
- Make sure the route is entered correctly in the route manager, and the route is valid. In case of an error, re-activate the route and use the 'JUMP TO' function to jump to the waypoint.
- Keep checking the fuel quantity against the Flight Fuel Planner on the EFB to make sure you have enough fuel for the flight.
- Make sure the window, engines and wing temperatures stay above 0 to prevent ice buildup on them. If they drop below 0, turn on their respective anti-icing/window-heating.
- Check hydraulic pumps to make sure they're functioning properly. In case of a hydraulic pump overheat or fault, turn them off, and turn on an alternative pump. Also make sure both Air-Conditioning packs are on, trim air is on and equipment cooling is turned on. You can find the Equipment Temperatures in the PNEU page on any of the MFDs.
- In case the fuel quantity drops below the required fuel displayed, start preparing for a diversion to your alternate airport. Also, reduce mach speed to 0.75 mach and if there's a fuel imbalance, enable cross-feed.
In Range of Top Of Descent Checklist
- Anti-Ice Controls AS REQ.
- Navigation Radios SET
- Course Setting SET
- Fuel Quantity CHECK
- Auto-brake Setting AS REQ.
- Approach Briefing CHECK
Descent Checklist
- Heads Up Display ON
- Seat Belt Sign ON
- Anti-Ice Controls AS REQ.
- Navigation Displays CHECK
- TCAS Instrument CHECK
- METAR and ATIS CHECK
- Engine Instruments CHECK
- Flight Displays CHECK
- Hydraulic Systems CHECK
- Air-Conditioning CHECK
- Pneumatic Systems CHECK
- Fuel Systems CHECK
- Window Heating CHECK
Check METAR with both ATIS and EFB Display. If there's a mismatch, reset the EFB. Also, load up the appropriate STAR (Standard Appraoch) or IAP (Instrument Appraoch) chart on the the Airport Charts page on the EFB.
Appraoch Checklist
NOTE: To get the runway's ILS frequency, either get it from ATIS or go to the EFB, Airport Information, Enter the Airport ICAO in the CDU's EFB INPUT page, go to the Runway Information page on the EFB, enter the Runway in the CDU's EFB INPUT page and click on SET NAV1 next to the ILS frequency on the EFB to set your NAV1 Radio.
- Landing Lights ON
- Altimeter Setting SET
- Navigation Radios TUNED
- Approach LOC (Localizer) ACTIVE
- Engine Instruments CHECK
- Maximum Speed 250 KIAS CHECK
- Flaps (<250 KIAS) SET 1 DEG
- Flaps (<230 KIAS) SET 5 DEG
- Flaps (<215 KIAS) SET 15 DEG
- Flaps (<200 KIAS) SET 25 DEG
- Flaps (<180 KIAS) SET 35 DEG
- Landing Gear (<2100 ft) DOWN
- Auto-brake Setting AS REQ.
- Speed Brakes CHECK RETRACTED, ARM
NOTE: Flaps requirement may vary with total aircraft weight. A flaps requirement calculator will be available on the CDU in the near future.
Landing Checklist
- Auto-throttle (500 AGL) OFF
- Auto-pilot (300 AGL) DISCONNECT
On Touchdown, (hope you do it smooooth)
- Reverse Thrust ENGAGE
- Speedbrakes UP, FULL
When slowed down to less than 70 KIAS
- Reverse Thrust DISENGAGE
- Auto-brake Setting OFF
To take over from the Auto-brake, apply manual brakes, and use manual brakes to slow down to taxi speed (max. 25 KIAS)
In case of a go-around, increase to full throttle, and confirm positive climb. Request further directions from ATC.
Taxi-to-Ramp Checklist
- Speed Brakes RETRACTED
- Flaps Lever UP
- Taxi Lights ON
- Landing Lights OFF
- Strobe Lights OFF
- Anti-Ice Controls OFF
- Flight Directors OFF
- Engine Instruments CHECK
Engines Shutdown Checklist
- Parking Brakes SET
- Engine Generators OFF
- External Power ON
- Engine Fuel Control CUTOFF
- Taxi Lights OFF
- Beacon Lights OFF
- Fuel Pump Switches OFF
- Seat Belt Sign OFF
- Heads Up Display OFF
Aircraft Secure Checklist
- Pressurization OFF
- Air Conditioning Packs OFF
- Equipment Cooling OFF
- Window Heating OFF
- Hydraulic Pumps OFF
- Interior Lights OFF
- Battery Switch OFF
- External Power OFF
- Navigation Lights OFF
- Doors Closed/Locked CHECK
We're still working on Failure Checklists and some extra checklists and will put them up when ready.
Video Tutorials
Dreamliner Tutorials is an upcoming video series by Redneck and Omega95 which includes tutorials on the all new Boeing 787-8 Dreamliner. We hope these videos solve a lot of your doubts and let you enjoy the aircraft better.
Dreamliner Tutorials #1 : Startup and Systems Overview
This video shows you the basic start-up procedure, some EFB and CDU features, setting configurations and all the stuff you would do before a planned flight on the ground. It also shows you how to load up airport charts, how to enter data for VNAV and acts like an introduction to the whole upcoming tutorial series.
Dreamliner Tutorials #2 : Howto: Install Airport Charts and Diagrams
In this video, we show you how to get, convert and install Airport Diagrams and Charts into the EFB Database so you can load it up during runtime. In this example, I've installed a STAR and an IAP for Memphis (KMEM) and also it's airport diagram.
You can get more charts and diagrams from airnav [5] or opennav [6].
Dreamliner Tutorials #3 : Making the best of the Fly-by-wire
Here, we show you the various features of the fly-by-wire system on board the Boeing 787-8 Dreamliner. It's not exactly a 'howto', just a quick overview that compares joystick input with the aircraft's fly-by-wire output.
In this video, we show you how to use the Boeing 787-8's Vertical Navigation feature... We're also trying out a new intro (please don't laugh at redneck's intro :D) for it. Let use know if you like it...
Dreamliner Tutorials #5: Howto: Fly an Automated Hold
This video shows you how to set in your hold configuration, and fly an automated hold...
NOTE: I guess redneck forgot that the 787-8 had a VSD at 16:22
Video Tutorials in the making:
- Howto: Use the Flight Management Computer
- Howto: Use the Boeing 787-8 with FGFSCopilot
If there's any specific Boeing 787-8 tutorial you'd like, please suggest it in the 'discussion' page in the wiki.
Control Display Unit Reference Manual
The Control Display Unit is a part of the Boeing 787-8 Dreamliner's Flight Management Computer. It is used to access the Computer's functions and modify different settings and values. Below, we will explain the different pages in the Control Display Unit.
This image will be used as a reference to help explain different pages on the CDU.
INDEX (1)
The INDEX page is the hub of the Control Display Unit from where you can navigate to different pages in the CDU.
- IDENT - Takes you to the IDENT page
- HOLD CONFIG - Takes you to the HOLD CONFIG page
- VNAV CONFIG - Takes you to the VNAV CONFIG page
- EFB INPUT - Takes you to the EFB INPUT page
- FBW CONFIG - Takes you to the FBW CONFIG page
- RADIOS - Takes you to the RADIOS page
- DEP/ARR - Takes you to the DEP/ARR page
- FLIGHTPLAN - Takes you to the FLIGHTPLAN page
- TAKE OFF - Takes you to the TAKE OFFpage
- APPROACH - Takes you to the APPROACH page
IDENT (2)
This page shows the Aircraft Model, Engines Installed and Callsign being used at the moment.
- INDEX - Takes you back to the INDEX
HOLD CONFIG (3,4)
This page allows you to search hold navaids, set hold settings and enter/exit an automated hold.
- Holding Navaid - Type in the Navaid you want to hold at and click here to set it.
- Holding Navaid Type - Cycle through VOR/FIX/NDB.
- Holding Radial - Type in the radial you want to hold at and click here to set it.
- Holding Altitude - Type in the altitude (feet) you want to maintain while holding and click here to set it.
- Holding Time - Type in the time (seconds) you want to fly the inbound leg and click here to set it.
- Turn Direction - Toggle between Left and Right for Turn Direction.
- SEARCH NAVAID - Click here to search for the navaid you typed in.
- ENTER HOLD - Click here to start flying the automated hold.
- EXIT HOLD - Click here to get back manual control from the hold.
- INDEX - Takes you back to the INDEX
VNAV CONFIG (5)
This page lets your change your Cruise Altitude and VNAV settings.
- Cruise Altitude - Type in your cruise altitude and click here to set it.
- Start Cruise at - Type in the first waypoint in your cruise phase and click here to set it.
- End Cruise at - Type in the waypoint you want to descend to right after you get out of the cruise phase and click here to set it.
- INDEX - Takes you back to the INDEX
EFB INPUT (6)
This page lets you type in different things that is required by the EFB. That can include typing in an airport to search for in the Airport Information/Diagram page, Runway to search for in the Runway Information page, Flight information in the Auto-PIREP System page, and selecting charts in the Charts Selection page.
To Send an input into the EFB, type it on the keypad and hit the EXEC/ENTER key.
- INDEX - Takes you back to the INDEX
Airport Charts Selection (7)
This is a specialized EFB INPUT Sub-page used to select a chart to display in the Airport Charts page.
- Airport ICAO - Type in the Airport ICAO of the chart you want and click here to set it.
- Chart Type - Cycle through SID/STAR/IAP for chart type.
- Chart ID - Cycle through available Terminal Procedures you wish to view in the EFB.
FBW CONFIG (8)
This page lets you manage the fly-by-wire settings.
- Fly By Wire Status - Click on the right side menu to ACTIVATE/DISABLE the fly-by-wire.
- Rudder Control - Click on the right side menu to toggle FBW Rudder Control.
- Yaw Damper - Click on the right side menu to toggle FBW Yaw Damper.
- Bank Limit - Cycle through different bank limits for the flight envelope protection.
- INDEX - Takes you back to the INDEX
RADIOS (9)
This page let's you set Standby Radio Frequencies and Switch them with active ones.
- Click on the Radio Setting on the Left side to switch between standby and active.
- Type in a radio frequency and click on the radio setting on the Right side to set that frequency to standby.
- INDEX - Takes you back to the INDEX
DEP/ARR (10)
Use this page to control your flight data and base for the route manager.
- Departure - Type in your Departure ICAO and click here to set it.
- Destination - Type in your Destination ICAO and click here to set it.
- Departure Runway - Type in your Departure Runway and Click here to set it.
- Destination Runway - Type in your destination Runway and click here to set it.
- Flight No. - Type in the flight number and click here to set it.
- PROCEDURES - Takes you to the TERMINAL PROCEDURE SEARCH page.
- FLIGHT INFO - Takes you to the FLIGHT INFO page.
- FLIGHT LOG - Takes you to the FLIGHT LOG page.
- INDEX - Takes you back to the INDEX
PROCEDURES (13)
This page is used to search for different terminal procedures from LevelD-767 navdata present in your $FG_ROOT/Aircraft/787-8/FMC-DB/ page. Note that this section is still under development and testing.
- Airport ICAO - Type in the Airport ICAO of the Airport you want to find a Terminal Procedure of and click here to set it.
- Terminal Procedure Type - Cycle through SID/STAR/IAP for TP type.
- To/From Runway - Type in the Procedure's Transition Runway and click here to set it.
- SEARCH TP - Click here to search for available Terminal Procedures with the given settings. This then displays a list of available TP and you can cycle through them.
- USE TP - Once you've selected (cycled through) available Terminal Procedures from the list, click here to use that in your flight. If the TP Type is SID, it adds the SID to the beginning of your active route, but if it's a STAR or IAP, it appends it to the end of your route.
- INDEX - Takes you back to the INDEX
FLIGHT LOG (11)
This page is used to get Flight Time and Fuel Consumed information for virtual airline Pilot Reports.
- DEP/ARR - Takes you to the DEP/ARR page
- FLIGHTPLAN - Takes you to the FLIGHTPLAN page
- RESET - Resets Flight Time and Fuel Consumed to 0 (to be used when you're doing a connecting flight)
- INDEX - Takes you back to the INDEX
FLIGHT INFO (14)
Displays the airline's flight information, of the flight number you entered in the DEP/ARR page. It only displays the information in the airline operating the aircraft has entered it's data in the FMC Database. If a preset Route is available in the database, it shows Preset Flight Type Available.
- SET ROUTE - If a preset route is available, clicking this will copy that route into the active route (route manager) and if a preset route is NOT available, clicking this will generate a route to the destination and copy it to the active route.
- INDEX - Takes you back to the INDEX
FLIGHTPLAN (16)
This page is used to manage the different flightplans and alternate airport. The Boeing 787-8 allows you to enter a Primary Flightplan and a Secondary Flightplan. If a flightplan is empty, it's status will show 'EMPTY', but if it's ready to be copied to active route, it'll show READY and a COPY TO RTE option will be available.
- VIEW/EDIT - Takes you to the respective flightplan page to view or edit the flightplan.
- COPY TO RTE - Copies the respective flightplan into the active route (route manager)
- Alternate Airport - Type in your flight's alternate airport (in case of emergency) and click here to set it.
- DIVERT - If you have an alternate airport set, clicking here will clear your active route and set the aircraft on a direct flight to your alternate airport.
- DEP/ARR - Takes you to the DEP/ARR page.
- ACTIVE RTE - Takes you to the Active route page where you can activate or work with your active route (route manager)
- PROCEDURES - Takes you to the TERMINAL PROCEDURES SEARCH page.
- INDEX - Takes you back to the INDEX
PRIMARY FLIGHTPLAN (12)
Enter your primary flightplan waypoints and altitudes.
- REMOVE WP - Click here and then on the Waypoint to remove it from the Flightplan.
- CLEAR FP - Click here to clear the fligthplan.
- SCROLL UP - Scroll the Flightplan Manager up
- SCROLL DOWN - Scroll the Flightplan Manager Down
- INDEX - Takes you back to the INDEX
SECONDARY FLIGHTPLAN (15)
Enter your secondary flightplan waypoints and altitudes.
- REMOVE WP - Click here and then on the Waypoint to remove it from the Flightplan.
- CLEAR FP - Click here to clear the fligthplan.
- SCROLL UP - Scroll the Flightplan Manager up
- SCROLL DOWN - Scroll the Flightplan Manager Down
- INDEX - Takes you back to the INDEX
TAKE-OFF (17)
This page shows your take-off data and reference speeds. This data is calculated by the Flight Management Computer 10 times every second according to your total weight.
- APPROACH - Takes you to the APPROACH page
- INDEX - Takes you back to the INDEX
APPROACH (18)
This page shows your approach and landing data and reference speeds. This data is calculated by the Flight Management Computer 10 times every second according to your total weight.
- INDEX - Takes you back to the INDEX
Related content
There are plenty of tutorials and code snippets that were specifically created for this project, this is a list of all things related:
References
Weather radar (wxradar)
|
| |||||||||||