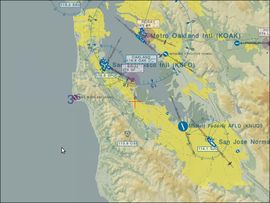Atlas
| This article or section contains obsolete information.
Please refer to Phi instead. |
| The FlightGear forum has a subforum related to: Atlas |
"Atlas aims to produce and display high quality charts of the World for users of FlightGear" - Atlas website
Introduction
The Atlas program lets FlightGear users display a real-time "moving-map" of their flight. Atlas is an independent software project, distributed under the same free (GPL) software license as FlightGear.
Installation (only for 0.3.x version)
Installing on Windows
To install Atlas on Windows, download the "installer" version of Atlas from the Download Page
For example, download atlas-0.3.0-win32-setup.exe, and run it. The installer will prompt you for the FlightGear directory. If you installed FlightGear in the default directory, "C:\Program Files\FlightGear", accept the default setting. If you don't know your FlightGear directory, you can right-click your FlightGear icon, click properties then look at the "target". Your root FlightGear directory is the part of the target before the text "\bin\win32\fgrun.exe")
After finishing the install wizard, but before running Atlas, the next step is to create the actual maps used by Atlas.
Installing on Linux
If you are lucky, you might find that Atlas is available from your distribution's repository.
It could be called fgfs-atlas or similar so you'd just type in the following (or use synaptic or some other package installation program):-
apt-get install fgfs-atlas
If you distribution doesn't include a current version of Atlas (0.3.1 as of writing), you may elect to compile Atlas from source. The source code can be retrieved from http://sourceforge.net/projects/atlas/files/. Please select the latest tarball. The process of compiling the program is consider out of scope for this wiki page. Please ask on the mailing list or search this wiki for the details.
Creating the Maps
Atlas puts together the whole map display from smaller pieces of the map, called "tiles". Before running Atlas for the first time, all of the map tiles used by Atlas must be created from the scenery data installed in FlightGear. The program used to create the tiles is called "map", and it is installed automatically as part of the Atlas installation.
Depending on the amount of scenery involved, and the level of detail requested, running the "map" process take anywhere from a few seconds to a few hours. Fortunately, this process does not need to be done often, only right after Atlas is installed, or after new scenery is added to FlightGear.
Here is an example of how to run "map" on Windows:
This example uses the default FlightGear directory for Windows, C:\Program Files\FlightGear. If you have FlightGear installed somewhere else, substitute your directory in the instructions below.
Start the Command Prompt...to do this click start>Run ...type cmd and hit enter. Type...
cd C:\Program Files\FlightGear\bin\win32
Now Type...
set FG_ROOT=C:\Program Files\FlightGear\data
Now type...
set FG_SCENERY=C:\Program Files\FlightGear\Data\Scenery;C:\Program Files\FlightGear\Scenery
Notice that the scenery directories are separated with a semi-colon (";"). Now type
map --size=256 --atlas=C:\Program Files\FlightGear\data\Atlas
This puts the files in C:\Program Files\FlightGear\data\Atlas. If you want the files in a different location just replace C:\Program Files\FlightGear\data\Atlas with the location you want.
The --size=256 gives a certain resolution in Atlas, meaning that each map generated will be 256x256 pixels. For higher resolutions you would use =512 or =1024 or =2048, for lower resolutions you would use =64 or =128.
Therefore, to create low resolution maps type...
map --size=64 --atlas=C:\Program Files\FlightGear\data\Atlas\lowres
The map program has a lot commands-line options. To see them type...
map --help
To see this message MAP - FlightGear mapping utility Usage:
--lat=xx.xx Start at latitude xx.xx (deg., south is neg.) --lon=xx.xx Start at longitude xx.xx (deg., west is neg.) --size=pixels Create map of size pixels*pixels (default 256) --scale=x Kilometers from top to bottom of map (default 100) --autoscale Automatically set scale to 1x1 degree tile --light=x, y, z Set light vector for shading --airport-filter=string Display only airports with id beginning 'string' --output=name Write output to given file name (default 'map.png') --fg-root=path Overrides FG_ROOT environment variable --fg-scenery=path Overrides FG_SCENERY environment variable --enable-airports Show airports --enable-navaids Show navaids --flat-shading Don't do nice shading of the terrain --atlas=path Create maps of all scenery, and store them in path --verbose Display information during processing --singlebuffer Use single buffered display --headless Don't display output (render into an off-screen buffer) --glutfonts Use GLUT built-in fonts --palette=path Set the palette file to use --smooth-color Make smooth color heights --jpeg Create JPEG images with default quality (75) --jpeg=integer Create JPEG images with specified quality --aafactor=integer Do antialiasing on image (factor must be a power of two)
- Note 1: The map process can be much faster on some PC's using --headless option, which does not display the maps as they are being created. However, on other PC's, this causes an error, and the process will not run. Remove the --headless option if you get such an error.
- Note 2: On Windows systems, Atlas may not be able to handle paths for --atlas with spaces in them. In such a case, replace "Program Files" with "PROGRA~1". Or move the FG directory and Atlas directory to the desktop (works best with windows 7).
You could condense this into a small batch file that can be repeatedly used. Write:
cd c:\Program Files\Atlas\bin\win32 map --size=512 --atlas=c:\Program Files\Atlas\data\Atlas --fg-scenery=c:\Program Files\FlightGear\data\Scenery --palette=c:\Program Files\Atlas\data\AtlasPalette --glutfonts
Then save it as a .bat or .cmd file to your computer. If your computer turns off the screen / hard drive after a set time and don't want to change this permanently, download caffeine. Search for caffeine for windows on Google and select the first link.
Run Atlas
Atlas can be run by clicking on the shortcut set up by the install wizard, or from the command line. From the command prompt in Windows, enter:
"C:\Program Files\FlightGear\bin\win32\atlas.exe" "--fg-root=C:\Program Files\FlightGear\Data" "--path=C:\Program Files\FlightGear\data\Atlas" --udp=5500
In the FlightGear Wizard where you select settings before starting FlightGear, on the page after selecting your airport there is a check box option for Atlas, check it. In the "port" box enter 5500. If Atlas is running on the same computer as FlightGear, you can use the IP address 127.0.0.1 If Atlas is running on another computer, enter the IP address of that computer. (To look up the IP address of a computer, open the command prompt, and enter "ipconfig" as a command to display the IP address).
Once you have Atlas and FlightGear set to use the same port number (5500 by default), run FlightGear. As you fly around in FlightGear, Atlas will update your position on the map several times per second.
Running Atlas Over A Network
If you installed atlas on a computer, but want to run it from a different one, follow this procedure: For Windows, on your first computer (the one with FlightGear and Atlas) enable file sharing. After doing this, if you have a firewall, go to your second computer and open the Command Prompt (Windows + R, then type "CMD") and type:
"ipconfig"
and note the IPv4 Address (along the lines of 192.168.1.XX) and add a firewall rule on your first computer to let that IP address through the firewall. Then set up the files for file sharing. Go to your FlightGear program files folder (C:\Program Files (x86)\FlightGear) and right click and select properties. Select the "Sharing" tab and click "Advanced Sharing". Click the checkbox for "Share this folder" and push "OK" on both windows. Do the same for the Atlas program folder (C:\Program Files (x86)\Atlas).
On your first computer, open the CMD and do "ipconfig" and note the IPv4 address. Go to your second computer and right click the "My Computer" and select "Map Network Drive". Leave the drive setting alone, Windows will configure that itself. In the "Path" box, type without the "":
"\\XXX.XXX.X.XX\FlightGear"
The "X" representing the numbers of the first computers IPv4 address. Repeat this for the Atlas folder by changing "\FlightGear" to "\Atlas". Also note the \\. It is REQUIRED you do that and not //.
Once you have done this write a ".CMD" file in Notepad which would read:
title Atlas.exe cls @echo off cls ipconfig pause "W:\bin\win32\atlas.exe" "--fg-root=X:\Data" "--path=W:\data\Atlas" --udp=5500
The "W" drive is the Atlas folder in this example, change it to whatever Windows sets as your Atlas drive. The "X" drive is the FlightGear folder in this example, change it to whatever Windows sets as your FlightGear drive.
The first line sets the CMD window name. The second line clears the window. The third line turns off the echo (if it was left on, the CMD would repeat what the batch file tells it, for example, if it was off, the cmd would run and say C:\Documents and Settings\User> title atlas.exe). The fourth line clears the window. The fifth line gives the IP address. The sixth line pauses and reads "Push any key to continue...". The seventh line executes the atlas program with the specified settings.
Once you are done with the script, click "File>Save As..." and save it as Start Atlas.bat (or .cmd).
You will need the scenery analyzed by the map.exe first. So if that is done, execute the file and wait for it to tell you the IPv4 address. Go to your first computer and configure your flight. On the final page, select the Atlas checkbox and enter the IPv4 address of the second computer and the UDP (default "5500") to what you set as the final part of the seventh line of coding. On the second computer, push any key and the Command Prompt will load the Atlas database can take some time if you are using all of the scenery maps. When the atlas window opens, activate the flight on the second computer and you have the second computer tracking the flight of the first. (don't worry the FlightGear App defaults to the e0 n0 co-ordinates at startup without loading the map graphics.)
Keys
You can control the Atlas Map display with the following keys:
| + | Zoom in |
| - | Zoom out |
| a/A | Show/hide Airports |
| C | Toggle auto-centering |
| c | Center map on Aircraft |
| d/D | Hide/show the info interface and the graphs window |
| f/F | Select next (f) or previous (F) flight track |
| j/J | Toggle search interface |
| L | Show the next downloading tile |
| l | Schedule/de-schedule tile at current lat/lon |
| n/N | Show/hide navaids |
| o/O | Open flight file |
| s/S | Save flight file |
| t/T | Toggle showing the bitmap overlay (yes, that's the maps!) |
| w/W | Close the current track (Warning, this terminates live aircraft tracking over network for good!) |
| u/U | Unattach current flight trac, ie start a new track |
| v/V | Show/hide names of airports/navaids |
| Space | Show/hide main interface |
Enjoy Playing!!!