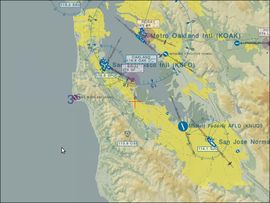Atlas
"Atlas aims to produce and display high quality charts of the world for users of FlightGear, an open source flight simulator. This is achieved through two main parts: The map creator (simply called Map) and the Atlas viewer." - Atlas website
Atlas Help
Firstly I would greatly thank TheBackMan who posted this on the Flightgear Forums. This is a slightly modified version. To see the original post click this link.
Install Atlas
This should not be a problem but I messed up my FlightGear when I installed the default way so lets stay on the safe side...
- Download Atlas Package from here the Atlas download page.
- Start the installation, but let the directory be something other than the FlightGear directory. Let us say C:\Atlas.
- After installation open C:\Atlas (or whatever directory you selected during installation).
- In the bin/win32 folder select everything except glut32.dll. And copy the selection to your flightgear/bin/win32 directory.
- Next copy the data files seperately. Don't copy the folders, copy each file and place it in the respective sub-directory.
Note: If you find this method hard you can go ahead with the default installation.
Creating the Maps
Start the Command Prompt...to do this click start>Run ...type cmd and hit enter. Type...
cd C:\Program Files\FlightGear\bin\win32
Replace C: with the drive in which FlightGear is installed. This is the default directory. If you changed it during the time of installation then enter your directory (if you don't know your directory then right click your flightgear icon, click properties then copy the target line. Remove the quotes and fgrun.exe). Now Type...
set FG_ROOT=C:\Program Files\FlightGear\data
Replace the directory if necessary. Now type...
set FG_SCENERY=C:\Program Files\FlightGear\Data\Scenery;C:\Program Files\FlightGear\Scenery
Replace the directory if necessary. You separate scenery locations with a ";". Now type
map --headless --size=256 --atlas=C:\Program Files\FlightGear\data\Atlas
This puts the files in C:\Program Files\FlightGear\data\Atlas. If you want the files in a different location just replace C:\Program Files\FlightGear\data\Atlas with the location you want.
The option --headless makes the whole process go much much faster!
The --size=256 gives a certain resolution in Atlas, meaning that each map generated will be 256x256 pixels. For higher resolutions you would use =512 or =1024 or for lower resolutions you would use =64 or =128.
Therefore, to create low resolution maps type...
map --headless --size=64 --atlas=C:\Program Files\FlightGear\data\Atlas\lowres
Note 1: Some PC's show Error when used in headless mode. Remove --headless if you get such an error.
Note 2: Some PC's get errors when they write program files. If you are getting it write Progra~1 instead of Program Files.
There are a lot of commands that can be used in Map. To see them type...
map --help
Run Atlas
We need to change the Atlas icon on your desktop slightly. Right click the icon and select properties. In the target box completely delete the text and replace with
"C:\Program Files\FlightGear\bin\win32\atlas.exe" "--fg-root=C:\Program Files\FlightGear\Data" --path=F:\FlightGear\Atlas --udp=5500
This should be all 1 line in the target box.
In the FlightGear Wizard that you get after double clicking the FlightGear icon, on the page after selecting your airport there is a check box option for Atlas, tick it. Enter your IP address usually 192.168.1.100 (To find your ip address, run command prompt. Type ipconfig and u will get your ip address from the information you get. In the ports boxes enter 5500. Click Run.
Keys
You can control the Map display with the following keys:
| + | Zoom in |
| - | Zoom out |
| a/A | Show/hide Airports |
| C | Toggle auto-centering |
| c | Center map on Aircraft |
| d/D | Hide/show the info interface and the graphs window |
| f/F | Select next (f) or previous (F) flight track |
| j/J | Toggle search interface |
| L | Show the next downloading tile |
| l | Schedule/de-schedule tile at current lat/lon |
| n/N | Show/hide navaids |
| o/O | Open flight file |
| s/S | Save flight file |
| t/T | Toggle showing the bitmap overlay (yes, that's the maps!) |
| w/W | Close the current track (Warning, this terminates live aircraft tracking over network for good!) |
| u/U | Unattach current flight trac, ie start a new track |
| v/V | Show/hide names of airports/navaids |
| Space | Show/hide main interface |
Enjoy Playing!!!