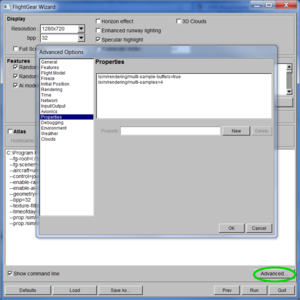Anti-aliasing
By default, FlightGear will not use anti-aliasing during the simulation. This results in incorrect rendering of sharp straight lines and very small objects. In order to correct this, you can apply the anti-aliasing function; however, this will slow down rendering and is not guaranteed to work on all graphics cards.
Example
| Anti-aliasing disabled | Anti-aliasing enabled |
|---|---|

|

|
How to set anti-aliasing
Command line
When starting FlightGear via the command line, add the following two arguments:
--prop:/sim/rendering/multi-sample-buffers=true --prop:/sim/rendering/multi-samples=4
FGRun
When you use FGRun, add these commands under Advanced > Properties.
Qt Launcher
If you are using the Integrated Qt5 Launcher, then you can easily enable anti-aliasing by toggling the "Enable Multi-sample anti-aliasing" option from the "Settings" tab.
Rembrandt
Anti-aliasing does not work with Rembrandt enabled due to GLSL limitations, but some graphics cards have hardware anti-aliasing which may work.
Options
If preferred, you can choose another value for the number of samples. The number has to be greater than 1. The greater the number of samples, the slower rendering will be.
Thanks to fredb for publishing this information on the FlightGear forum.