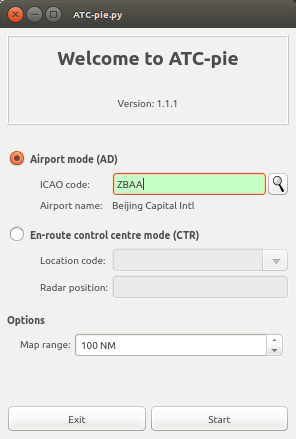ATC-pie installation guide
| The FlightGear forum has a subforum related to: ATC-Pie support & development |
Installing
Downloading
There are essentially two ways of downloading ATC-pie: one is to download a tarball to extract locally; the other is to clone the Git repository. The latter requires Git, but will keep you in sync with updates more easily. Your choice.
Downloading the tarball:
- get the latest stable version from the project page;
- extract the files to the directory of your choice.
To clone the Git repository:
git clone git://git.code.sf.net/p/atc-pie/code ATC-pie
In either case, you will have no compiling to do (make, etc.), but will require the following dependencies installed: Python3 and and its bindings to Qt5 (as listed in the README file in the downloaded directory).
If you chose cloning with Git, you can update your software when a new release is announced with a single command from the downloaded directory:
git pull
More to install?
The above alone will provide you with a working program, but a few software pieces can further be installed to enable extra features. They are recommended for more realistic fun, but not required and can be installed later anyway. These are:
- FlightGear for tower viewing in airport games (though it can be run on a separate machine, see feature note below);
- PocketSphinx for voice instruction recognition in solo games;
- pyttsx for speech synthesis of pilot radio communications in solo games.
See the general README file for more notes on installation.
Starting the program
Depending on your system and preference, you might be double-clicking, typing stuff or pulling your hair out. In any case what you need is to run a Python3 interpreter on the ATC-pie.py file in the top-level directory.
Two program modes
On program start, a welcome launcher window should open, from which you may start a session in either airport (AD) or centre (CTR) mode, i.e. respectively with or without a base airfield.
The airport mode is for ATC positions like approach or tower control. In this mode, ATC-pie places the radar at the chosen base airfield, depicts its tarmac and runways, and enables features like tower viewing and runway selection.
The centre mode is designed for en-route control centre simulation. It disables all airport-specific features, and allows to place the radar anywhere on Earth. When selecting this mode:
- The location code is a designator of your choice (excluding airport codes), under which to save your location-specific settings. A good idea is to use ICAO airspace designations, e.g.
SBBSfor the Brasilia FIR in central Brazil orLFFFfor the Paris region in France. - The radar position field specifies the point on which to centre the radar. For example,
LFPO>090,15will centre the radar on a point 15 NM to the East of Orly airport. See downresources/bg-img/Noticefor a full description of the syntax for point specification.
You may also bypass the launcher and start directly at a given location with the following command, using an ICAO code for an airport, or a previously defined CTR position:
./ATC-pie.py location_code
Command line arguments
Besides the location code, the following command line options are available:
| Option | Effect and argument specification | Default |
|---|---|---|
| --map-range=range | Define the distance in NM from the radar centre up to which the map will be drawn and navpoints listed in the navigator (accepted values are 20..500). This option can only be used with a location argument. | 100 in AD mode; 300 in CTR mode |
| --views-send-from=port | Change the local UDP port number to bind for sending FGMS packets to views. This includes all tower and additional views, but does not affect the multi-player connection ports, chosen on MP connect. | 5009 |
Running for the first time
A few things you will want to do when running ATC-pie for the first time:
- If you intend to use the radio like you should in FlightGear multi-player games, try an echo test from the System menu. If you have problems hearing yourself, check the FGCom version in the system set-up, read the
resources/fgcom/Noticefile and search for "FGCom" in the ATC-pie FAQ. - In the same menu, if you want to use the tower viewing system and not bother making it external (see feature note below), make sure you have the right paths set for your FlightGear installation.
- Configure the location-specific settings like airport runway parameters, especially if you will be playing solo at this location.
NB: Callsigns for ATCs in FlightGear are expected to start with the ICAO code of the controlled airport or sector, and end with a hint on the provided service (twr, gnd, ctr...). Before choosing your callsign on MP connect, make sure it is not already in use, and note that FGMS restricts callsign length to 7 characters.